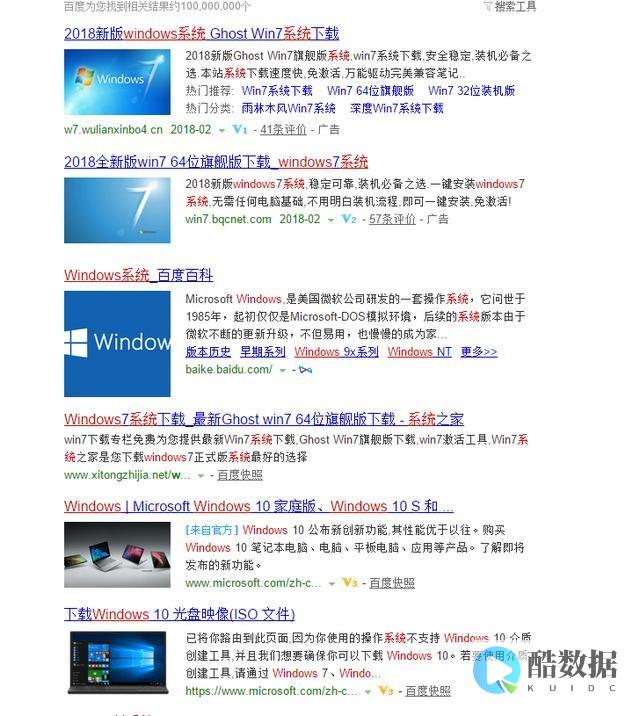 服务器
虚拟主机Windows是一种在物理服务器上运行多个虚拟Windows操作系统实例的技术,它允许用户共享硬件资源,提高服务器利用率和灵活性。
服务器
虚拟主机Windows是一种在物理服务器上运行多个虚拟Windows操作系统实例的技术,它允许用户共享硬件资源,提高服务器利用率和灵活性。
Windows 服务器虚拟主机
一、Windows 服务器虚拟化
Windows 服务器虚拟化是一种通过软件仿真硬件功能,在单一物理服务器上创建多个虚拟机(VMs)的技术,每个虚拟机能够运行独立的操作系统和应用程序,彼此间相互隔离,这种技术极大地提升了硬件资源的利用率,简化了系统管理,并增强了系统的灵活性和可扩展性。
二、Windows 服务器虚拟化的优势
1、 提高硬件资源利用率 :通过虚拟化,可以在单台物理服务器上运行多个虚拟机,避免了闲置硬件资源的浪费,通过合理分配 CPU、内存和存储资源,虚拟化最大化了硬件的使用率。
2、 系统隔离和安全性 :每个虚拟机拥有独立的操作系统和应用环境,相互之间不会直接干扰,即使一个虚拟机出现故障或被攻击,其他虚拟机的工作也不会受到影响,这种隔离机制提高了系统的安全性和容错性。
3、 灵活性和扩展性 :在虚拟化环境下,可以非常方便地创建、删除、迁移虚拟机,管理员可以根据需要快速调整资源,甚至实现动态资源的伸缩,随着业务的增长,虚拟机可以非常容易地进行横向扩展。
4、 简化管理与运维 :虚拟化技术使得多个虚拟机可以集中管理,简化了运维工作,通过集中式管理平台(如-V 管理器、System Center Virtual Machine Manager)进行虚拟机的创建、监控、备份和迁移等操作,提高了管理效率。
5、 灾难恢复和高可用性 :虚拟化可以实现虚拟机的快照、备份和实时迁移,这为灾难恢复和高可用性提供了保障,虚拟机可以在物理服务器发生故障时迁移到另一台服务器,确保服务的不中断。
三、Windows 服务器虚拟化技术
在 Windows 环境下,最常用的虚拟化技术有 Hyper-V 和 Windows 容器。
1. Hyper-V 虚拟化
Hyper-V 是微软提供的服务器虚拟化平台,它允许在 Windows Server 上创建和管理虚拟机,Hyper-V 是基于硬件虚拟化技术(如 Intel VT-x 和 AMD-V)构建的,能够提供强大的虚拟化功能,适用于大规模数据中心、企业级环境及虚拟桌面基础架构(VDI)等应用场景。

主要特点 :完全虚拟化、动态资源分配、虚拟机迁移、高可用性、虚拟网络支持。
安装步骤 :可以通过服务器管理器添加角色和功能来安装 Hyper-V,完成安装后,可以通过 Hyper-V 管理器来创建和管理虚拟机。
2. Windows 容器(Windows Containers)
Windows 容器是另一种虚拟化技术,它不同于传统的虚拟机技术,容器技术通过在操作系统级别隔离应用程序和其依赖的库、文件系统等,提供轻量级的虚拟化环境,Windows 容器适用于需要高效开发、测试、交付和部署的现代应用,尤其是在微服务架构中。
主要特点 :轻量级、隔离性、便于扩展、与 Docker 集成。
安装步骤 :首先确保启用 Hyper-V 和容器功能,然后通过 PowerShell 执行命令来启用容器功能并安装 Docker,安装完 Docker 后,可以使用 Docker 命令管理容器。
四、Windows 服务器虚拟化的应用场景
1、 数据中心和云计算 :通过 Hyper-V 和 Windows 容器技术,企业可以在数据中心实现服务器的虚拟化,优化硬件资源,提高数据中心的资源利用率,虚拟化技术为云计算平台的部署提供了基础,支持云服务的灵活伸缩和高可用性。
2、 虚拟桌面基础架构(VDI) :在 VDI 环境中,Hyper-V 可以支持大规模的虚拟桌面部署,每个用户可以在虚拟机中运行自己的桌面操作系统,通过集中管理和资源共享,VDI 提高了桌面管理效率,降低了维护成本。
3、 应用程序隔离和测试 :Windows 容器可以为应用程序提供轻量级的隔离环境,支持不同版本的应用在同一台服务器上运行,容器化技术非常适合用于开发和测试环境,尤其是在持续集成和持续交付的场景中。
4、 灾难恢复和高可用性 :通过 Hyper-V 的虚拟机迁移和群集技术,虚拟化平台可以提供高可用性和灾难恢复功能,在虚拟化环境中,虚拟机可以迅速迁移到其他服务器上,保证业务的连续性。
五、选择合适的 Windows 服务器配置时的考虑因素
在选择适当的 Windows 服务器配置时,需要考虑以下因素:
1、 应用程序需求 :根据运行的应用程序类型和数量来确定所需的计算能力、内存容量和存储空间。
2、 并发用户数 :如果服务器将服务于多个用户或客户端,需要评估预期的并发连接数,以确保服务器能够处理这些负载而不影响性能。
3、 数据存储需求 :估计所需存储的数据量以及是否需要频繁读写操作,以选择合适的硬盘类型(如 HDD、SSD)和容量。
4、 网络带宽 :根据数据传输需求选择合适的网络接口卡(NIC),确保有足够的带宽来处理进出服务器的数据流。
5、 可扩展性 :考虑到未来可能的业务增长和技术升级,选择可以轻松扩展资源(如增加 RAM、CPU 或硬盘)的服务器配置。
6、 预算限制 :最终的选择还需要符合组织的财务计划和预算约束。
六、相关问题与解答
问题1:什么是 Windows 服务器虚拟化?
答 :Windows 服务器虚拟化是一种通过软件仿真硬件功能,在单一物理服务器上创建多个虚拟机(VMs)的技术,每个虚拟机能够运行独立的操作系统和应用程序,彼此间相互隔离,这种技术极大地提升了硬件资源的利用率,简化了系统管理,并增强了系统的灵活性和可扩展性。
问题2:Windows 服务器虚拟化有哪些优势?
答 :Windows 服务器虚拟化的优势包括提高硬件资源利用率、系统隔离和安全性、灵活性和扩展性、简化管理与运维以及灾难恢复和高可用性,通过虚拟化可以在单台物理服务器上运行多个虚拟机,避免硬件资源浪费;每个虚拟机拥有独立的操作系统和应用环境,相互之间不会直接干扰;在虚拟化环境下,可以方便地创建、删除、迁移虚拟机,并根据需要快速调整资源;虚拟化技术使得多个虚拟机可以集中管理,简化了运维工作;虚拟化可以实现虚拟机的快照、备份和实时迁移,为灾难恢复和高可用性提供了保障。
以上就是关于“ 服务器虚拟主机windows ”的问题,朋友们可以点击主页了解更多内容,希望可以够帮助大家!
如何在win10中安装Vmware Workstation虚拟机
VMware Workstation 10版本是支持Windows 10操作系统的。 VMware Workstation 10 新增功能如下:– 可以将Windows 8.1物理PC转变为虚拟机;Unity模式增强,与Windows 8.1 UI更改无缝配合工作;– 加强控制,虚拟机将以指定的时间间隔查询服务器,从而将受限虚拟机的策略文件中的当前系统时间存储为最后受信任的时间戳;– 在平板电脑运行时可以利用加速计、陀螺仪、罗盘以及环境光线传感器;– 支持多达16个虚拟CPU、8 TB SATA磁盘和64 GB RAM;– 新的虚拟SATA磁盘控制器;– 现在支持20个虚拟网络;– USB3流支持更快的文件复制;– 改进型应用和Windows虚拟机启动时间;– 固态磁盘直通;– 增加多监视设置;– VMware-KVM 提供了使用多个虚拟机的新界面。
虚拟主机怎么安装
1.当Microsoft Virtual PC 2004(以下简称VPC)中没有任何虚拟机时,它会弹出“新建虚拟机向导”对话框。 由于是第一次运行,VPC自然会弹出此向导,根据向导提示我们来完成新建虚拟机设置,在这里我们点击“下一步”按钮。 2.在第二步“选项”对话框中,选择“新建一台虚拟机”项,执行“下一步”命令。 3.在第三步输入你的虚拟机名称和虚拟机配置文件所存放的磁盘路径,在这里我们输入名称为“Vista”,并设置虚拟机配置文件到非系统分区。 4.在“操作系统”对话框中会根据你前面输入的虚拟机名称自动匹配一个操作系统,由于我们输入的是“Vista”,VPC2004发布时还不认识Vista,所以就会出现“其它”操作系统字样,我们将它更改为最新的“Windows Server 2003”操作系统,继续“下一步”。 提示:根据笔者经验在这里选择什么类型的操作系统只对默认内存大小有影响,对后面的系统安装及运行没有什么大的影响,大家尽可任意选择。 5.现在来配置虚拟机的内存,要注意此内存并不是VPC软件运行时自身占用的内存,它是指虚拟机电脑运行时所使用的内存容量,假如你现在的内存为512MB,如果分配给虚拟机200MB内存,则你的现实电脑实际上只有312MB内存可供使用。 由于Vista操作系统至少要求512MB的内存,所以我们在这里选择“更改分配内存大小”将它设置为512MB内存,当然前提是你的真实电脑物理内存在512MB以上,甚至1GB以上。 6.现在再来配置虚拟机的硬盘,在此对话框中选择“新建虚拟硬盘”选项,点击“下一步”。 .在此确定虚拟硬盘所在的磁盘路径,由于默认的虚拟硬盘实际上是一个扩展名为“”的文件,文件体积会根据你在虚拟机中所安装的软件而动态改变大小,Vista操作系统光是ISO镜像就有约2.42GB,笔者安装完毕后查看其虚拟硬盘文件体积达3.2GB。 因此我们要给它一个足够大的空间以便它施展身手,按下“浏览”按钮将它存放到一个10GB以上的磁盘分区。 经过上述七步,我们便成功地建立了自己的第一台虚拟机,有了这台虚拟机就如同给自己新购置了一台电脑,可以用它来做许多事情。 最后点击“完成”按钮结束建立工作。 完成建立自己的虚拟机相当于刚购买了一台“裸机”电脑,只有硬件而没有软件,当然操作系统也没有,这就需要我们自己动手来为它安装操作系统了。 如果你是没有安装过操作系统的菜鸟,恭喜你,选择虚拟机来安装操作系统最合适不过,因为在虚拟机中进行任何操作都不会影响到你的真实电脑,你尽可放心地在里面操作。
如何在server 2012r2中安装hyper-v虚拟机

1、安装一台WindowsServer 2012 R2 Datacenter的宿主机并添加Hyper-v角色,然后激活它。 2、在Hyper-v中安装一台WindowsServer 2012 R2版的虚拟机。 3、在虚拟机中,打开如下命令:slmgr /ipk (AVMA key)(AVMA key)=下表提示的Key。 如slmgr /ipk Y4TGP-NPTV9-HTC2H-7MGQ3-DV4TW虚拟机既可自动激活。







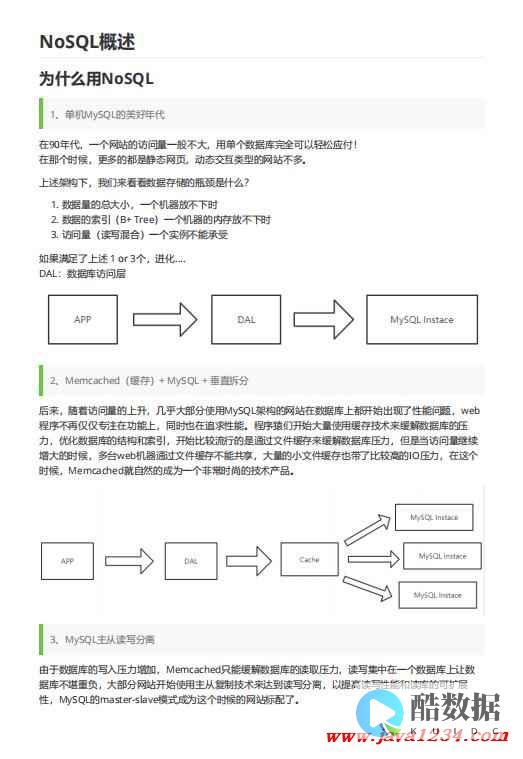




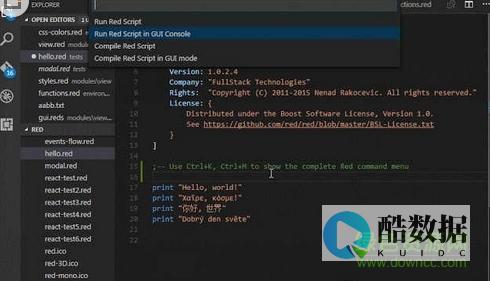


发表评论