
VMware公布VMware Ready桌面解决方案计划
2011-06-29 16:58:07VMware公司日前宣布拓展其VMware Ready™计划,为合作伙伴提供基于VMware View™的桌面虚拟化解决方案。新的VMware Ready桌面解决方案计划由有资质的VMware 解决方案提供商交付,为客户提供经过验证的符合VMware对功能和可扩展性要求的桌面虚拟化解决方案架构。
VMware公司日前宣布拓展其VMware Ready™计划,为合作伙伴提供基于VMware View™的桌面虚拟化解决方案。新的VMware Ready桌面解决方案计划由有资质的VMware 解决方案提供商交付,为客户提供经过验证的符合VMware对功能和可扩展性要求的桌面虚拟化解决方案架构。
作为VMware Ready桌面解决方案计划的一部分,VMware及其合作伙伴对全部解决方案进行验证,包括用于计算、存储和网络资源的硬件解决方案,并确定能部署和支持端到端桌面虚拟化解决方案的合格交付合作伙伴。因此,客户可以确信,经VMware验证的解决方案可使他们的云计算基础架构和管理实现现代化,增加端点和数据安全性,并帮助他们加快价值实现的速度。
首批VMware Ready桌面解决方案将帮助美国政府机构遵守《2010远程工作法案》( Telework Act of 2010);该法案要求各联邦机构负责人发展IT基础架构,来支持远程工作政策。侧重于联邦政府远程工作的VMware Ready桌面解决方案是为满足联邦政府工作者的安全需求而专门构建的,包括来自领先技术合作伙伴的经过验证的硬件解决方案。解决方案现在可通过Force 3和惠普获得。有关VMware Ready桌面解决方案的更多信息,请访问www.vmware.com/go/vrds。
VMware计划拓展VMware Ready桌面解决方案计划,以便将来自合格合作伙伴的解决方案纳入其中。这些合作伙伴在包括教育和医疗等在内的目标垂直市场拥有公认的专长。
 采用 VMware View桌面虚拟化——向新型工作方式迈出的第一步
采用 VMware View桌面虚拟化——向新型工作方式迈出的第一步
更甚以往的是,现在IT部门要应对两大客户端计算痛点——向移动性日益增强的工作人员提供安全接入,及管理企业运营所需的日益多样化的数据、应用和设备。这些挑战源自云计算的革命性以及新兴的后PC时代。这种环境需要一种新的工作方式。不断发展的VMware终端用户计算产品组合力求将终端用户和IT部门从20多年前复杂的以设备为中心的计算工作中解放出来,为企业带来一种以用户为中心的个人消费云体验。
VMware View是一套完整的虚拟桌面解决方案,使企业能够通过建立现代化的终端用户计算架构,来提高安全性,降低运营成本,简化桌面管理。VMware View通过打破实体桌面与相关操作系统、应用和终端用户配置文件之间的联系,使得以托管服务形式提供个性化虚拟富桌面成为可能。结果产生一种更现代的灵活计算模式,在为终端用户带来一种灵活的高性能桌面体验的同时,可提高业务敏捷性。
积极评价
VMware公司大中华区技术总监张振伦表示:“VMware已帮助数千家企业和联邦机构通过建立现代化的终端用户计算架构,提高安全性,降低运营成本,简化桌面管理。VMware Ready™桌面解决方案可为客户提供超越任何单一厂商之能力的附加值;客户可获得经VMware验证的端到端虚拟桌面环境,能缩短部署时间,最终带来更快的投资回报。”

Force 3咨询服务部高级总监Sudhir Verma表示:“在政府IT架构随着联邦工作者不断变化的需求而进行调整之际,桌面虚拟化可提高可管理性,加强数据保护,并提供远程工作者随时随地接入等新功能。Force 3采用VMware View™的远程工作者架构可带来丰富可靠的用户体验,同时提供超越传统桌面部署及其他VDI解决方案的投资回报模式。”
惠普美国联邦企业业务部副总裁Tom Hempfield表示:“随着政府部门移动工作者队伍的壮大,保持安全性和员工产生力成为头等大事。惠普采用VMware View™的桌面虚拟化技术可帮助政府部门拓展其远程工作者计划,提高生产力。”
VMware Workstation 6.0 怎么装系统
拿张系统光盘按下面的步骤 安装系统第一步,设置光启:所谓光启,意思就是计算机在启动的时候首先读光驱,这样的话如果光驱中有具有光启功能的光盘就可以赶在硬盘启动之前读取出来(比如从光盘安装系统的时候)。 设置方法:1.启动计算机,并按住DEL键不放,直到出现BIOS设置窗口(通常为蓝色背景,黄色英文字)。 2.选择并进入第二项,“BIOS SETUP”(BIOS设置)。 在里面找到包含BOOT文字的项或组,并找到依次排列的“FIRST”“SECEND”“THIRD”三项,分别代表“第一项启动”“第二项启动”和“第三项启动”。 这里我们按顺序依次设置为“光驱”“软驱”“硬盘”即可。 (如在这一页没有见到这三项E文,通常BOOT右边的选项菜单为“SETUP”,这时按回车进入即可看到了)应该选择“FIRST”敲回车键,在出来的子菜单选择CD-ROM。 再按回车键3.选择好启动方式后,按F10键,出现E文对话框,按“Y”键(可省略),并回车,计算机自动重启,证明更改的设置生效了。 第二步,从光盘安装XP系统在重启之前放入XP安装光盘,在看到屏幕底部出现CD字样的时候,按回车键。 才能实现光启,否则计算机开始读取硬盘,也就是跳过光启从硬盘启动了。 XP系统盘光启之后便是蓝色背景的安装界面,这时系统会自动分析计算机信息,不需要任何操作,直到显示器屏幕变黑一下,随后出现蓝色背景的中文界面。 这时首先出现的是XP系统的协议,按F8键(代表同意此协议),之后可以见到硬盘所有分区的信息列表,并且有中文的操作说明。 选择C盘,按D键删除分区(之前记得先将C盘的有用文件做好备份),C盘的位置变成“未分区”,再在原C盘位置(即“未分区”位置)按C键创建分区,分区大小不需要调整。 之后原C盘位置变成了“新的未使用”字样,按回车键继续。 接下来有可能出现格式化分区选项页面,推荐选择“用FAT32格式化分区(快)”。 按回车键继续。 系统开始格式化C盘,速度很快。 格式化之后是分析硬盘和以前的WINDOWS操作系统,速度同样很快,随后是复制文件,大约需要8到13分钟不等(根据机器的配置决定)。 复制文件完成(100%)后,系统会自动重新启动,这时当再次见到CD-ROM.....的时候,不需要按任何键,让系统从硬盘启动,因为安装文件的一部分已经复制到硬盘里了(注:此时光盘不可以取出)。 出现蓝色背景的彩色XP安装界面,左侧有安装进度条和剩余时间显示,起始值为39分钟,也是根据机器的配置决定,通常P4,2.4的机器的安装时间大约是15到20分钟。 此时直到安装结束,计算机自动重启之前,除了输入序列号和计算机信息(随意填写),以及敲2到3次回车之外,不需要做任何其它操作。 系统会自动完成安装。 第三步,驱动的安装1.重启之后,将光盘取出,让计算机从硬盘启动,进入XP的设置窗口。 2.依次按“下一步”,“跳过”,选择“不注册”,“完成”。 3.进入XP系统桌面。 4.在桌面上单击鼠标右键,选择“属性”,选择“显示”选项卡,点击“自定义桌面”项,勾选“我的电脑”,选择“确定”退出。 5.返回桌面,右键单击“我的电脑”,选择“属性”,选择“硬件”选项卡,选择“设备管理器”,里面是计算机所有硬件的管理窗口,此中所有前面出现黄色问号+叹号的选项代表未安装驱动程序的硬件,双击打开其属性,选择“重新安装驱动程序”,放入相应当驱动光盘,选择“自动安装”,系统会自动识别对应当驱动程序并安装完成。 (AUDIO为声卡,VGA为显卡,SM为主板,需要首先安装主板驱动,如没有SM项则代表不用安装)。 安装好所有驱动之后重新启动计算机。 至此驱动程序安装完成。
在ubuntu-8.10下安装VMware toosl
安装VMware Tools 在前述对VMware的操作过程中,你也许已经注意到在VMware窗口左下方的状态栏上有“你没有安装VMware Tools”的蓝色提示。 VMwareTools何许物也?它是VMware提供的一套很贴心的程序,用于解决虚拟机的分辨率问题(我们前面有提过)、改善鼠标的性能(还记得我们前面不断的用鼠标单击和Ctrl+Alt在虚拟与现实间切换的费劲场景吗?),并且能将虚拟机的剪贴板内容直接粘贴到宿主机中。 当然,不安装VMwareTools也不会带来什么灾难,只不过从用户体验方面考虑,装上VMware Tools会给你对虚拟机的操作带来尽可能多的方便。 VMware Tools必须在虚拟机已经开启且已安装操作系统的前提下才能安装。 如果你注意过VMware Workstation的安装目录,会发现一些命名为、、、的光盘镜像,这些就是VMware Tools在各种操作系统下的安装文件。 VMware Tools就是通过光盘镜像的方式加载到相对应操作系统下来运行安装的。 闲话少叙,点击VMware菜单的——虚拟机——安装VMwareTools,在弹出的对话框中选择“安装”。 这时,在Ubuntu下会自动加载Linux版的VMwareTools的安装光盘镜像。 你会看到虚拟机的桌面上出现了一个名为VMwareTools的光盘图标,并且被自动打开。 其中包括和两个文件。 文件是给Red Hat准备的,我们只需要的那个。 点击Ubuntu桌面左上角的Applications——附件——终端,会弹出一个貌似Windows记事本的程序,这就是大名鼎鼎的“终端”。 它在Ubuntu中的角色类似Windows里的MS DOS或命令提示符,我们以后会经常性的同它打交道。 在终端界面中依次运行(运行,就是在“$”提示符后面输入一段命令,回车之)如下命令($是自带的,不用专门输入了)—— $ tar zxf /media/cdrom/(回车后系统会把那个文件解压缩) $ cd vmware-tools-distrib(回车后目录将转换到解压缩后的那个文件夹) $ sudo ./(回车后会提示输入你的密码,表明你将以更高级权限执行一个动作——安装软件;再次回车后安装开始) 经过一番确认回车后(相当于在Windows里安装软件时所填答的诸多对话框,我们这里均采用缺省设置),直到最后出现“Enjoy——the VMware team”的字样后,VMwareTools终于安装完成了。 就是说要在终端下,前面加sudo来运行 sudo是用来执行高级权限的语句,像安装啥的就要加sudo之后来做,直接操作是不行的。 linux里终端极为常用,这也是linux的一个特点
虚拟机装centos linux 7 core 怎么用
工具/原料VMwareCentOS7 的 ISO 文件方法/步骤1打开虚拟机软件“VMware”,选择“创建新的虚拟机”;2选择“自定义(高级)”选项,点击“下一步”;3在“硬件兼容性”处选择最高的版本,我这里是“Workstation 10.0”,点击“下一步”;4选择“稍后安装操作系统”,点击“下一步”;5“客户机操作系统”选择“Linux”;“版本”选择“CentOS”;点击“下一步”;6输入你喜欢的“虚拟机名称”;点击“浏览”按钮,选择虚拟机文件保存的位置;点击“下一步”;7“处理器数量”表示虚拟机使用的CPU个数,一般是1个;“每个处理器的核心数量”表示虚拟机使用的CPU是几核的;上面这两个参数请根据你的物理机实际情况进行选择,如果设置不正确会造成虚拟机卡顿、死机,我们可以使用默认参数;点击“下一步”;8接下来给虚拟机分配内存,内存越大,运行越流畅,但不能超出推荐的最大内存;9给虚拟机分配网络;如果你想在虚拟机中上网浏览网页,请选择前两种的任一种;如果你不需要在虚拟机中上网,请选择后两种的任一种;点击“下一步”;10“I/O控制器类型”“虚拟磁盘类型”“磁盘”这三个页面,我们都使用推荐的参数,点击“下一步”;11我们可以修改“磁盘大小”,这个参数在创建好虚拟机后也可以修改;点击“下一步”;12指定虚拟机磁盘文件用什么名称保存;点击“下一步”;13点击“自定义硬件”按钮;在左侧选中“CD/DVD(IDE)”选项;在右侧选中“使用 ISO 映像文件”选项;点击“浏览”按钮,选择我们提前下载好的CentOS7的ISO文件,点击右下角的“关闭”按钮;点击“确定”按钮;14在窗口中检查一遍我们的设置,如果没有问题就点击“完成”按钮;如果想修改设置,可以点击“上一步”或“自定义硬件”进行修改;15开启虚拟机电源有两种方法:1、点击工具栏上的绿色三角按钮,开启虚拟机电源;2、点击“CentOS”页面中的“开启此虚拟机”,也可以开启虚拟机电源;16启动虚拟机后,会显示如下界面;鼠标移动到虚拟机显示的区域,等鼠标变成手形时点击左键,使虚拟机获得焦点;使用键盘的上下箭头按钮,选择“Install CentOS 7”选项;使用键盘的回车键,确定选项;17按下回车键,开始安装CentOS 7;18接下来会显示语言选择界面;19在左下角的输入框里输入“ch”;选择“中文”“简体中文(中国)”;点击“继续”;接下来显示“安装信息摘要”页面;1、点击其中的每一项进行设置,也可以使用默认设置;2、其中的“软件选择”一项很重要,决定了你安装后的系统包括哪些功能,如果你使用默认值,那么系统安装后是没有图形界面的,只能像古老的DOS系统一样在命令行里敲命令;这里我们选择“GNOME 桌面”,其他选项的含义请网络或自己尝试;3、点击“开始安装”;程序会显示如图界面并开始安装;在安装的过程中,我们设置一下“ROOT 密码”,如果你设置的ROOT密码比较简单,需要按左上角的“完成”按钮两次;完成安装后,点击右下角的“重启”按钮,重启虚拟机;重启后,会显示如下启动菜单选择界面,选择第一个选项,按回车键确定。启动后,会显示“初始设置”界面;点击“许可信息”,打勾接受;点击“创建用户”,输入用户名、密码,创建一个管理员用户;点击右下角的“完成配置”按钮;接下来的这个界面,根据安装系统时的选择不同,不一定会出现;如果出现了,请选中“启用 Kdump”,点击“前进”;接下来就到了用户登录的界面了;点击用户名,输入密码,点击“登录”按钮;进入桌面后,会显示如下界面;点击“前进”按钮;选择输入法,点击“前进”;最后显示如图界面;点击“Start using CentOS Linux”按钮,安装完成了,开始使用CentOS吧!



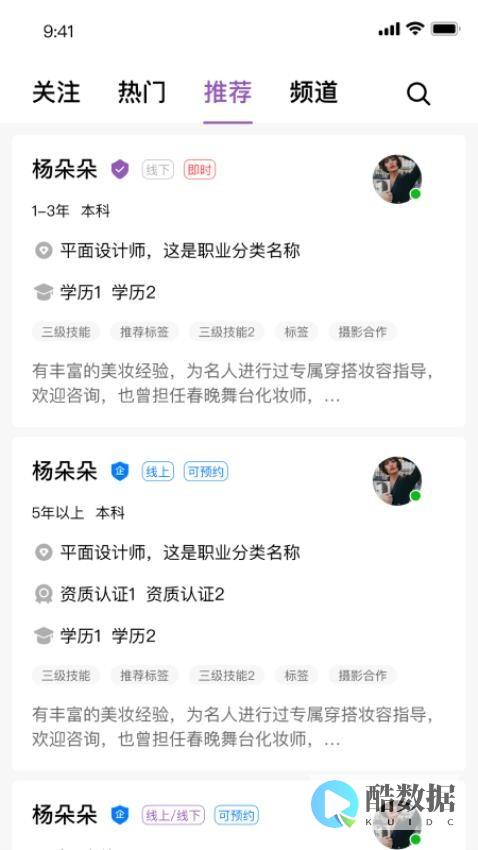

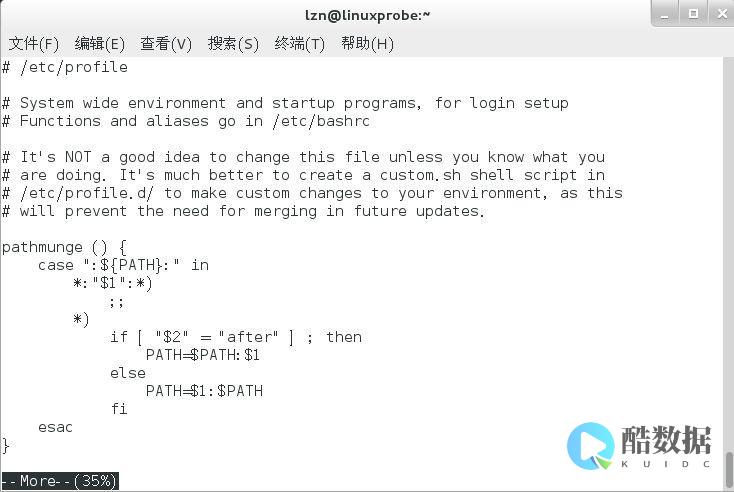

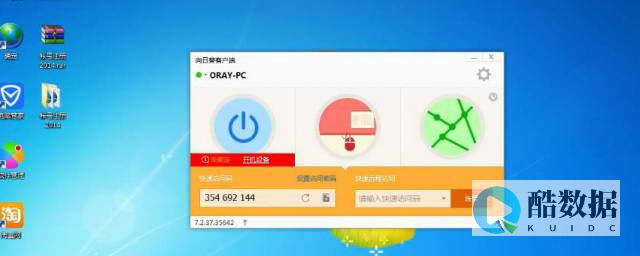
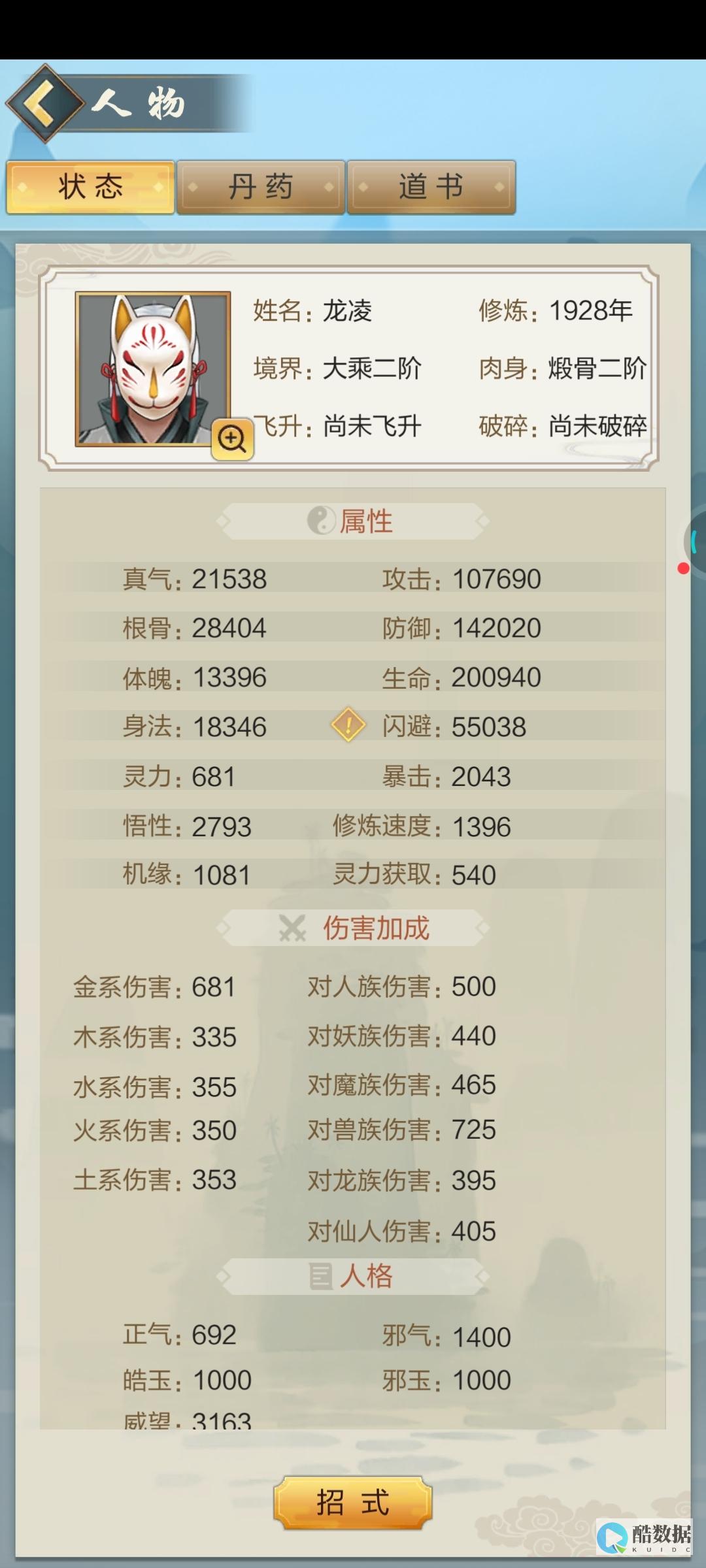
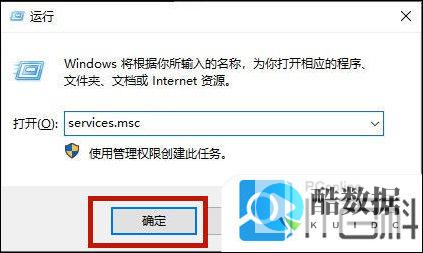

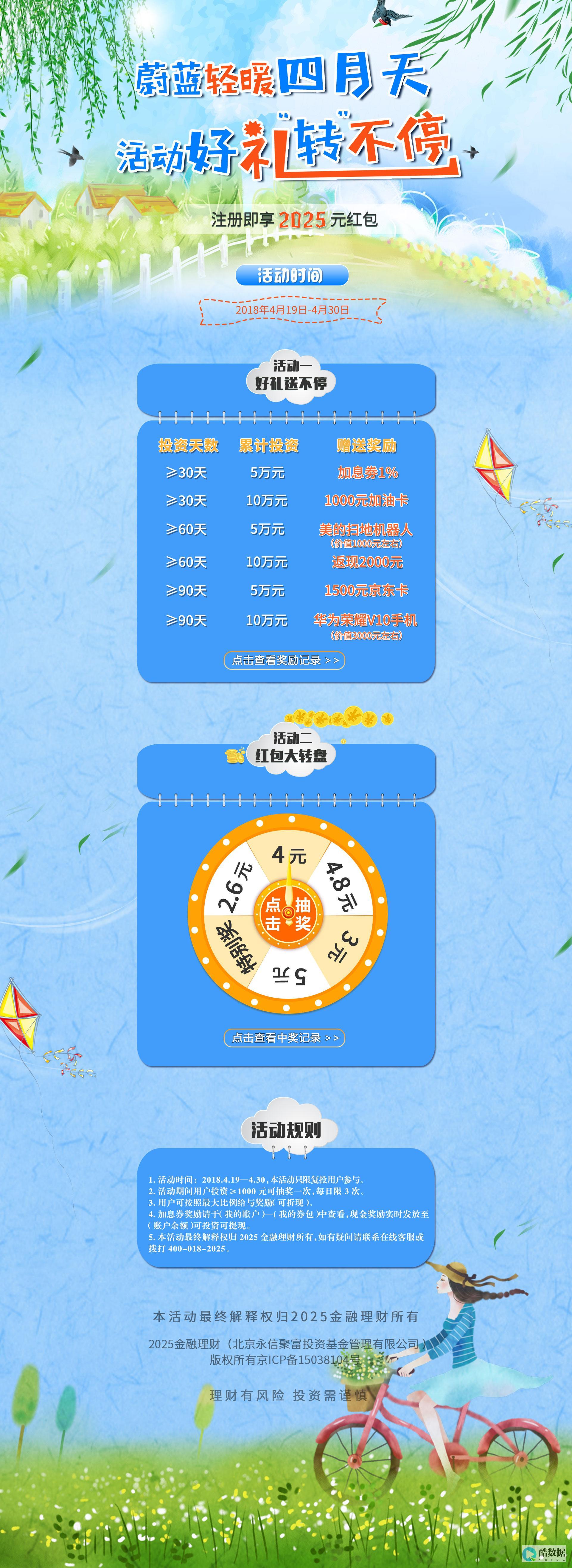


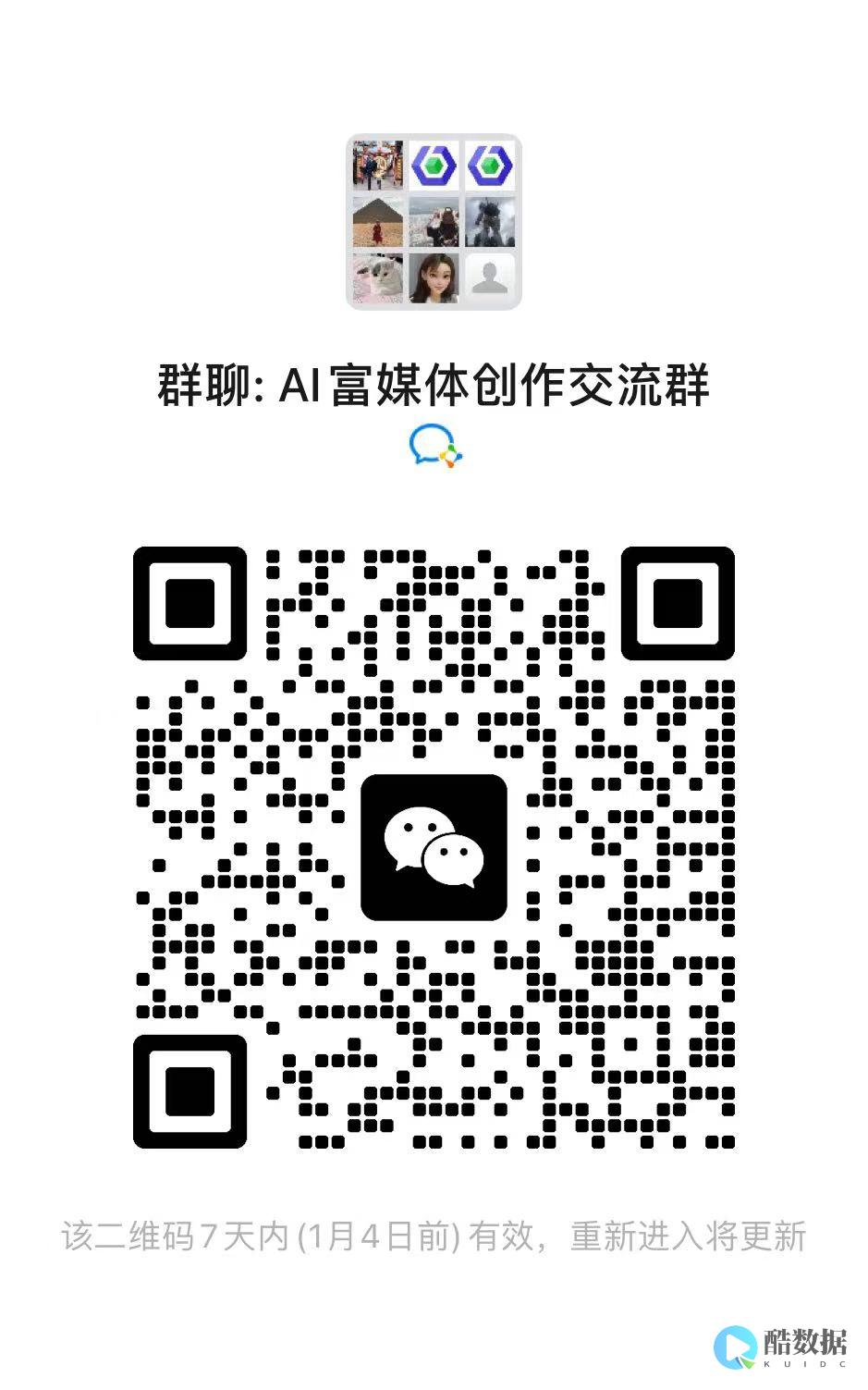
发表评论