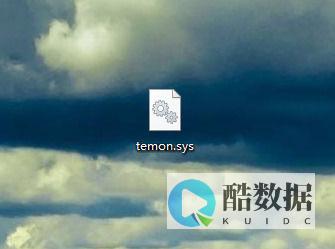
SQL Server 2008 通过 sys.dm_exec_procedure_stats 得到存储过程的执行信息的相关操作的相关知识是本文我们主要要介绍的内容,接下来我们就开始介绍这部分内容。
很多DBA都希望能够得到某个存储过程的执行信息,比如:
1)执行了多少次。
2)执行的执行计划如何。
3)执行的平均读写如何。
4)执行平均需要多少时间。
等等。幸运的是SQL server 2008 提供了一个这样的DMV,使得我们比较容易就得到上面的信息。这个DMV是sys.dm_exec_procedure_stats,它输出了下面的信息(部分截图,具体的请参考联机丛书):
|
列名 |
数据类型 |
说明 |
|
database_id |
存储过程所在的数据库 ID。 |
|
|
存储过程的对象标识号。 |
||
|
cached_time |
存储过程添加到缓存的时间。 |
|
|
cached_time |
存储过程添加到缓存的时间。 |
|
|
last_execution_time |
上次执行存储过程的时间。 |
|
|
execution_count |
存储过程自上次编译以来所执行的次数。 |
|
|
total_worker_time |
此存储过程自编译以来执行所用的 CPU 时间总量(微秒)。 |
|
|
last_worker_time |
上次执行存储过程所用的 CPU 时间(微秒)。 |
|
|
total_physical_reads |
此存储过程自编译后在执行期间所执行的物理读取总次数。 |
|
|
last_physical_reads |
上次执行存储过程时所执行的物理读取次数。 |
|
|
min_physical_reads |
该存储过程在单次执行期间所执行的最少物理读取次数。 |
|
|
max_physical_reads |
该存储过程在单次执行期间所执行的***物理读取次数。 |
|
|
total_logical_writes |
此存储过程自编译后在执行期间所执行的逻辑写入总次数。 |
|
|
last_logical_writes |
上次执行存储过程时所执行的逻辑写入次数。 |
|
|
min_logical_writes |
该存储过程在单次执行期间所执行的最少逻辑写入次数。 |
|
|
max_logical_writes |
该存储过程在单次执行期间所执行的***逻辑写入次数。 |
|
|
total_logical_reads |
此存储过程自编译后在执行期间所执行的逻辑读取总次数。 |
|
|
last_logical_reads |
上次执行存储过程时所执行的逻辑读取次数。 |
|
|
total_elapsed_time |
完成此存储过程的执行所用的总时间(微秒)。 |
|
|
last_elapsed_time |
最近完成此存储过程的执行所用的时间(微秒)。 |
可以通过下面的语句,得到按照执行时间排序的前10 的存储过程的执行信息:
以上就是SQL Server 2008通过sys.dm_exec_procedure_stats得到存储过程的执行信息的相关操作的全部内容,本文我们主要就介绍到这里了,希望本次的介绍能够对您有所帮助。
【编辑推荐】
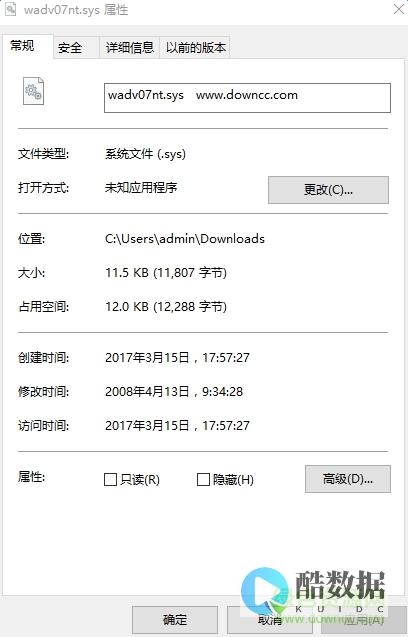
DM硬盘低级格式化教程
DM硬盘低级格式化教程一般来说如果硬盘出现物理的故障是很难修复的,你唯一可以做的事情只有更换,但是在更换之前还有最后一个方法值得试试,那就是低级格式化。 低级格式化的作用是将空白的磁片划分一个个同心圆、半径不同的磁道,还将磁道划分为若干个扇区,每个扇区的容量为512字节。 在这里要说明的是,低级格式化是硬盘高损耗的操作,将大大缩短硬盘的使用寿命,因此,如非十分必要,建议不要进行低级格式化。 以前要进行低级格式化有两种方法,一是通过主板BIOS中所支持的功能,但是现在的主板一般都不带有此项功能。 或者使用专用的软件进行,其中DM就是其中一款。 默认启动DM是无法进行低级格式化的,你需要打开DM的高级菜单。 可以在启动时加上参数“dm/m”或者在DM的主界面中按“Alt+M”切换到高级菜单。 选择菜单中的“(M)aintenance Options”,进入高级菜单。
开机时提示缺少system32\DRIVERS\Hymon.sys文件不能开机,怎么办
方法一:首先,开机按f8键,进入一个界面,选择最下面的“最后一次正确配置”,看看可以恢复吗如果不行,还是开机按f8键,进入一个界面,选择最上面的安全模式,如果能进入,把缺少的文件复制过来,或者上网下来,如果不知道缺少什么文件,可以插入系统盘,选择修复,进行修复。 方法二:如果还不行,如果有还原的,进行系统还原。 方法三:最后没有办法的办法重装系统。
DM的用法
DM是由ONTrack公司公司开发的一款老牌的硬盘管理工具,在实际使用中主要用于硬盘的初始化,如低级格式化、分区、高级格式化和系统安装等。 由于功能强劲、安装速度极快而受到用户的喜爱。 但因为各种品牌的硬盘都有其特殊的内部格式,针对不同硬盘开发的DM软件并不能通用,这给用户的使用带来了不便。 DM万用版彻底解除了这种限制,它可以使IBM的DM软件用于任何厂家的硬盘,这对于喜爱该软件的用户来说,无疑是一件令人高兴的事。 DM万用版由两部分组成,一部分就是原来的IBM-DM软件,另一部分则是专门针对该软件开发的一个伙伴程序(DM Partner)。 也就是说,DM万用版其实就是带有伙伴程序的DM,又称之为DM&P(Disk Manager&Partner),如果您有IBM-DM软件(必须是9.43版),只需将该伙伴程序拷入就行了。 二、主要功能 1、提供简易和高级两种安装模式,以满足不同用户的各种要求。 其简易模式适合初级用户使用,高级模式主要针对高级用户而设计。 2、完全支持FAT32文件系统,可以在一个分区上格式化大于2GB的驱动器,当使用高级安装模式时,允许更改硬盘簇的大小。 3、突破8.4GB限制,在安装大于8.4GB的IDE/ATA驱动器时,既可以使用多个FAT12/16分区,也可以使用单一可引导的FAT32文件系统分区。 4、提供的硬盘诊断功能可以使您查找硬盘子系统中相互关联的问题。 5、兼容多种操作系统,包括DOS、OS/2、Windows 3.x/95/98和Windows NT。 6、支持IDE电源管理。 7、对IDE/ATA驱动器的多扇区读写支持,加速数据传送。 8、快速格式化IDE/ATA/SCSI驱动器。 绝大多数情况下完全安装驱动器不超过1分钟。 9、支持增强型IDE/Fast ATA的高速数据传送。 10、提供的低级格式化程序比许多BIOS附的Low Level format程序先进得多,甚至可以让某些0磁道出了问题的硬盘起死回生 三、安装和运行 1、安装 用户可以从下载该软件,释放下载文件包后得到、两个程序,使用时先解压缩(只需在Windows 9x中双击执行该文件即可),提示插入软盘时按要求插入,完成后,再将拷入软盘中即完成安装。 2、运行 虽然DM可以在硬盘中运行,但实际使用时,因主要进行硬盘初始化操作,所以还是以软盘运行更为常见。 此外,应当准备一张启动盘,或者干脆将DM安装盘做成启动盘。 软件提供简易和高级两种操作模式。 如果想按简易模式启动,请输入:DM(回车) 如果想按高级模式启动,请输入:DM /M(回车) 如果想要得到软件的其它命令行开关,请输入DM /?(回车) 各开关说明如下: /B 显示系统BIOS信息,如果显示有问题的话。 /C 对彩色显示器强迫使用单色显示。 /D=X 驱动器搜索限制(X=1-16)。 /F 禁止快速格式化。 /G 禁止打开图形显示模式。 /H 调用在线帮助。 /L=X 装入动态驱动覆盖选项(X=0-2)。 /M 手动操作模式(仅针对高级用户!)。 /N 使用BIOS标准格式(非DOS兼容格式)。 /O 忽略所有扩展INT13H硬盘BIOS调用。 /P- 禁止Fast ATA硬件检测。 /S 禁止第二控制器支持。 /T,/T- INT 13H扩展支持。 /V=X 动态驱动覆盖标志选项(详细)(X=0-2)。 /U 强迫使用ATA/IDE能用传输模式。 /X 不装入XBIOS。 /Y,/Y- 请求/禁止动态驱动配置。 3、注意 重新分区和格式化将会擦去硬盘中的所有数据!低级格式化会对硬盘选成伤害,不到万不得已,不要对硬盘做低级格式化。 如有必要,请备份重要数据,以免造成不必要的损失。 四、简易模式(自动模式) 先用启动盘启动计算机,完成后,执行:DM(回车) 按两次回车键,进入软件主菜单,如图1所示:〖注:图略〗 主菜单共有6个选项,当光带移至某个选项时,右侧会显示对应的快速说明,用户便于用户使用。 1、Easy Disk Installation(简易磁盘安装) 使用简易磁盘安装,DM将自动安装硬盘全部容量为一个分区。 且不可手工更改。 整个操作过程非常简单,只需按提示回答几个问题即可。 选Easy Disk Installation,按回车键,DM会自动找到已经安装的硬盘,并显示一个硬盘列表,如果正确的话选Yes,否则,选No。 这里,选Yes,按两次回车键,接下来出现的对话框提示您是否使用FAT32文件系统(注意:该对话框只有使用支持FAT32分区的启动盘启动计算机时才能出现,如果用DOS 6.x盘启动系统,则不出现这个提示:但如果硬盘容量超过8.4GB,则会出现一个操作系统选择对话框,要求您选择安装的操作系统如果您选择安装DOS 6.x,还会提示安装支持文件,您必须选择Yes,以便以访问该硬盘的所有容量。 在以下的高级安装中情况相同,不再重复)。 接下来出现的对话框提示您DM已经在当前硬盘中检测到一个分区,如果继续的话,硬盘中的数据将会丢失,按Alt+C继续,其它键取消。 按Alt+C后,出现的对话框显示了当前硬盘的有关信息,并再次提醒您如果继续,将删除硬盘中的所有数据,选Yes继续,DM将会对硬盘快速格式化;稍后,提示插入引导盘,插入后,按任一键,DM开始拷贝系统;完成后,出现的对话框提示您硬盘已经成功安装,按任一键继续;接下来出现的对话框提示您,如果您打算安装DOS和Windows 3.1x,并想安装Ontrack的增强32位访问驱动的话,请在DOS和Windows 3.1x安装完成后,再次运行DM,从Maintenance Option选项中选Windows 3.1x Driver Options选项,再执行Install Drivers即可。 按任一键继续,出现Disk Manager Status对话框,表示硬盘安装成功完成,请移去磁盘,按Reset或Ctrl+Alt+Del重新启动,依提示操作即可。 至此,硬盘安装完成。 2、Advanced Disk Installation(高级硬盘安装) 这里的高级安装,并不是指下面将要讲到的高级模式。 在高级安装中,用户可以自己定义硬盘分区的大小,比简易安装更为灵活。 在主菜单中选择Advanced Disk Installaion,按回车键,选择硬盘,再选Yes,接着出现的对话框提示您是否使用FAT32文件系统对话框,选定后,再按两次回车键,出现如图2〖注:图略〗所示对话框: 该对话框提供了3种分区选择,其中,Option(A)和Option(B)是DM根据当前硬盘预定义的分区大小,如要自己定义分区的大小,请选Option(C)。 这里,选Option(C),将光带称至Option(C) Define your own选项,按回车键,出现的对话框显示了当前硬盘的最大分区容量,可以更改,每输入一个值按回车键。 完成后出现如图3〖注:图略〗所示对话框: 在该对话框中,可以看到各分区的类型、柱面数、磁头数、扇区数等信息。 还可以删除、重新创建或更改分区的大小。 比如要删除扩展分区,将光带移至该分区上,按Del键,出现提示时,按Alt+D键删除。 如要重新创建分区,按N键,将删除所有已经创建的分区;如插入一个分区,将光带移到空白位置,按Ins键,此时硬盘必须有未分区空间,如要更改扩展分区中的逻辑分区,按Tab键返回;没有问题的话,将光带移至Save and Continue(保存和继续)按回车键,在出现的对话框中,再按Alt+C;接下来的对话框,提示您是否使用快速格式化,如果硬盘工件良好,最好选Yes,这将减少安装时间,否则选No,对硬盘进行全面校验;选好后,当出现提示删除硬盘数据对话框时,再选Yes开始处理,当提示插入系统盘时,按要求插入,再按回车键开始格式化各分区和拷贝系统;完成后,重新启动,安装即告完成。 Upgrade Disk Manager(更新DM) 自动更新DM和所有Ontrack公司的支持驱动程序。 选定好,按回车键,在出现的对话框中选Yes开始更新,完成后,退出DM使更新生效。 4、Maintenance Options(维护选项) 选定后,按回车键,出现Maintenance Menu(维护菜单),该维护菜单共有9个选项,各选项说明如下: Create Ontrack Boot Diskette 创建Ontrack引导盘,当硬盘启动失败,利用此引导盘启动计算机后可以识别大硬盘,共有2个选项:Make This diskette an Ontrack Boot Diskette(复制DDO文件到软盘中,该软盘必须是引导盘)和Copy this diskette(如果原来已有Ontrack引导盘,可以使用该选项直接复制)。 Dynamic Drive Overlay Options 动态驱动覆盖选项,此动态驱动程序可以使老式机器识别大硬盘,以下简称为DDO,共有2个选项:Update Dynamic Drive Overlay(更新DDO)和Remote Dynamic Drive Overlay(从指定驱动器中删除DDO)。 Master Boot Options 主引导记录选项,用来更新系统主引导记录和当主引导记录被病毒或其它程序破坏时恢复,共有2个选项:Write MBR Root Code(更新主引导记录)和Restore MBR with Backup Copy(从备份中恢复主引导记录)。 Windows 3.1x Driver Options Windows 3.1x驱动选项,安装和删除增强32位磁盘访问驱动程序,必须在安装了Windows 3.1x后才能安装该驱动,共有2个选项:Install Drivers(安装增强32位磁盘访问驱动ONTRACKW.386)和Remove Drivers(删除增强32位磁盘访问驱动ONTRACKW.386)。 Driver Options 安装、更新和删除驱动程序,以便使DOS和Windows 3.1x能访问8.4GB以上硬盘,共有2个选项:Install Driver(安装和更新驱动)和Remove Driver(从系统中卸掉驱动)。 Hard Disk Diagnostics 硬盘诊断,包括单个驱动器的测试和主/从驱动器的测试,共有3个选项:Individual Drive Tests(单个驱动器测试)、Master/Slave Drive Tests(测试主/从驱动器之间的数据传输情况)和Change to Through Test Mode(改变测试模式,有快速和完整性两种,快速测试只需1分钟时间,而完整性测试需要1个小时,可根据硬盘的工作情况选择)。 Display Drive Information 显示硬盘详细信息。 Convert Drive Format 转换驱动器格式为Ontrack驱动器格式。 Return to previous menu 返回上一级菜单。 5、View/Print Online Manaual 查看/打印在线帮助。 6、Exit Disk Manager 退出DM。 五、高级模式 执行:DM /M(回车) 启动后,按两次回车键,出现如图4〖注:图略〗所示对话框: 该对话框共有7个选项,当光带移至某个选项时,右侧显示对应的快速说明,方便用户使用。 1、Edit/View Partitions(编辑/查看磁盘分区) 该选项用来查看磁盘已有的分区信息、创建新分区和编辑已经存在的分区。 选定后,按回车键,出现一个磁盘列表对话框,选定一个磁盘后,按回车键,在出现的对话框中选择是否使用FAT32分区,选定后,接下来出现的对话框与简易模式高级硬盘安装中的图3〖注:图略〗完全相同。 用户可以在此删除已有分区、创建新分区和更改分区大小。 不同的是,如果硬盘中有多个不同类型的分区,还可以在此更改引导分区,只需将光带移至该分区上,按功能键B即可,当然扩展分区不能设置成引导分区。 另外,当创建新分区时,比如按N键或Ins键后,此时,会出现一个Select Partition Type(选择分区类型)对话框,如果您是用支持FAT32的Windows 95/98盘启动的机器,则有4种情况可选:DOS-FAT32、DOS-FAT12/16、EXTENDED、OTHER;如果用DOS盘启动机器,则只有后3个选项,此时不能创建FAT32分区。 %B






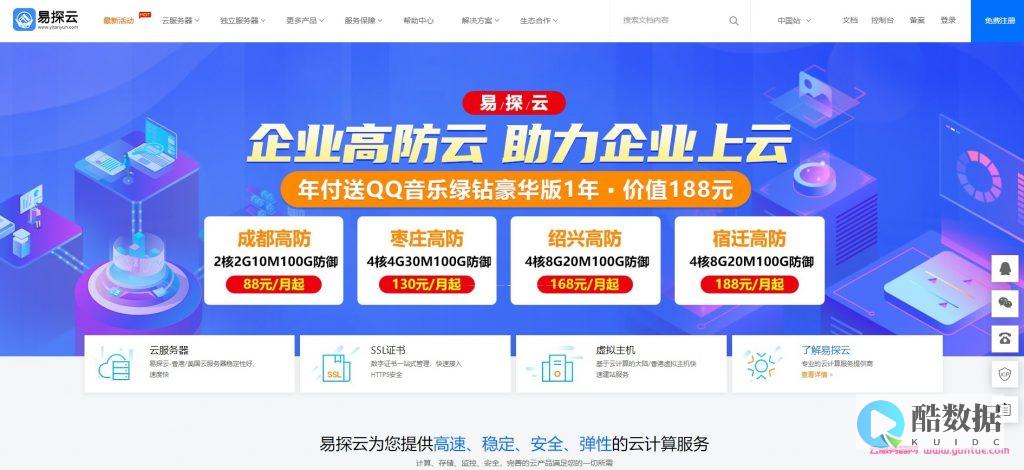

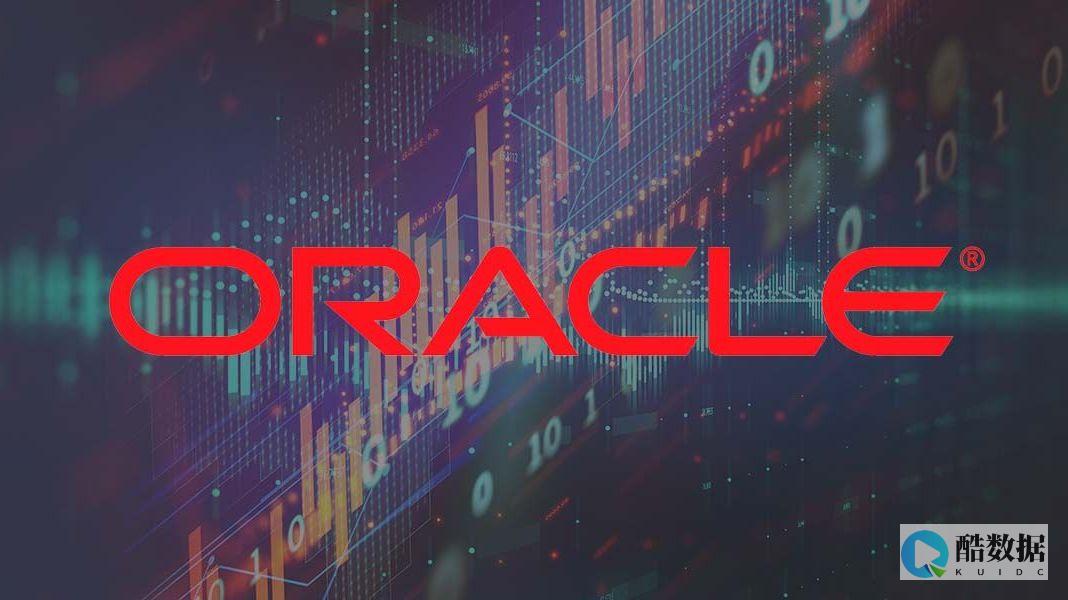



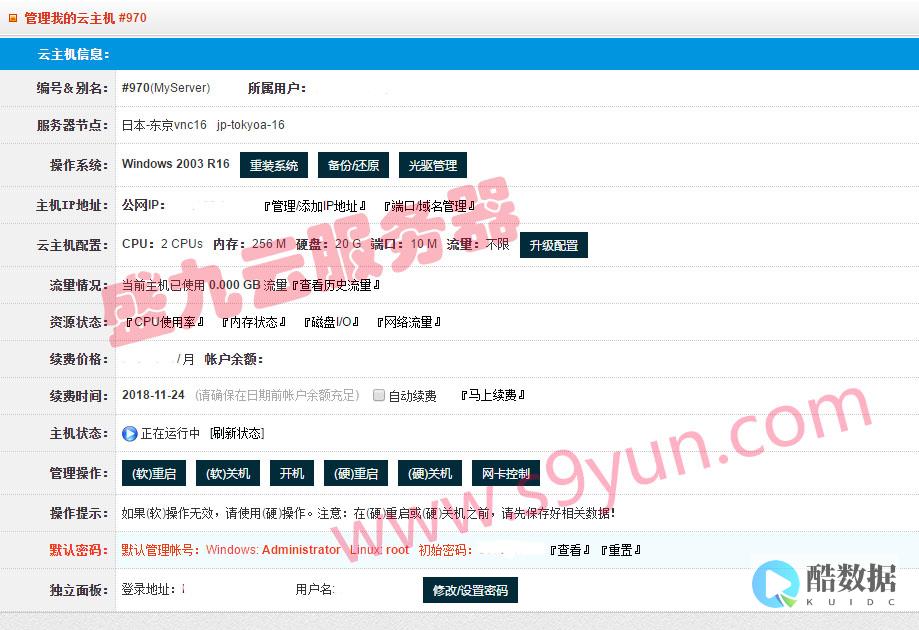



发表评论