 服务器
或网络问题解决方法包括:检查网络连接、重启服务器或设备、更新驱动程序和软件、检查防火墙设置、联系网络供应商或技术支持团队。
服务器
或网络问题解决方法包括:检查网络连接、重启服务器或设备、更新驱动程序和软件、检查防火墙设置、联系网络供应商或技术支持团队。
服务器或网络问题解决方法
在当今数字化时代,服务器和网络问题已成为企业和个人用户常见的技术挑战,无论是网站无法访问、电子邮件服务中断,还是数据传输速度缓慢,这些问题都可能严重影响工作效率和业务连续性,为了有效应对这些挑战,了解并掌握一系列解决策略至关重要,以下是一些针对服务器或网络问题的详细解决方法:
一、基础检查与诊断
1、 确认问题范围 :首先确定是单个设备、特定应用还是整个网络受到影响,这有助于缩小问题范围,更快地找到解决方案。
2、 检查物理连接 :确保所有网络设备(如路由器、交换机、网线)连接正常,无松动或损坏迹象。
3、 查看日志文件 :服务器和网络设备的日志文件是排查问题的重要线索,可以提供错误信息、异常活动记录等。
4、 使用Ping命令 :通过Ping命令测试网络连通性,判断数据包是否能够成功发送和接收,以及延迟情况。
5、 Traceroute工具 :利用Traceroute工具追踪数据包经过的路径,帮助识别网络瓶颈或故障节点。
二、常见问题及解决方法
| 问题类型 | 可能原因 | 解决方法 |
| 网站无法访问 | DNS解析失败 | 更换DNS服务器,检查域名是否正确注册且未过期 |
| 服务器宕机 | 重启服务器,检查硬件状态,确保资源充足 | |
| 网络延迟高 | 带宽不足 | 升级网络带宽,优化网络架构 |
| 网络拥塞 | 实施流量控制策略,如QoS(服务质量)设置 | |
| 邮件服务中断 | 邮件服务器故障 | 检查邮件服务器运行状态,恢复服务或切换备用服务器 |
| 垃圾邮件过滤过度 | 调整垃圾邮件过滤规则,避免误拦正常邮件 | |
| 数据传输慢 | 网络设备老化 | 更换性能更高的网络设备 |
| 网络配置不当 | 优化路由设置,减少跳数,提高传输效率 |
三、高级故障排除技巧
1、 端口扫描 :使用端口扫描工具检查服务器端口是否开放,识别潜在的安全风险。
2、 抓包分析 :利用Wireshark等网络协议分析工具捕获并分析网络数据包,定位通信故障点。
3、 系统监控 :部署监控系统实时监测服务器性能指标(如CPU、内存、磁盘IO),及时发现并处理性能瓶颈。
4、 负载均衡 :对于高流量网站或应用,采用负载均衡技术分散请求压力,提高系统稳定性和响应速度。
四、预防措施与最佳实践
1、 定期备份 :定期对服务器数据进行备份,以防数据丢失或损坏。
2、 更新软件 :保持操作系统、应用程序及安全补丁的最新状态,防止已知漏洞被攻击。
3、 网络安全 :加强防火墙配置,实施入侵检测系统(IDS)和入侵防御系统(IPS),提高网络安全防护能力。
4、 文档记录 :建立详细的网络架构图、配置文档和故障处理流程,便于快速定位问题和恢复服务。
5、 培训与教育 :定期对IT团队进行技术培训,提升团队的问题解决能力和应急响应能力。
Q1: 如果怀疑服务器遭受DDoS攻击,应该怎么办?
Q2: 如何判断网络问题是由内部网络还是外部网络引起的?
A2: 可以通过分段排查法来确定问题所在,检查内部网络设备(如路由器、交换机)的状态和配置;使用Ping或Traceroute命令测试到外部网络的连通性;如果内部网络正常但外部连接存在问题,可能是ISP服务商或更广泛的互联网问题,此时应联系服务提供商寻求帮助。
小编有话说
面对服务器或网络问题,冷静分析、系统排查是关键,通过掌握上述方法和技巧,不仅能快速定位并解决问题,还能有效预防潜在风险,保障业务的顺畅运行,记得,持续学习和技术更新同样重要,它们将帮助你更好地应对未来可能出现的各种挑战,希望这篇指南能成为你解决服务器或网络问题的得力助手!
到此,以上就是小编对于“ 服务器或网络问题怎么解决方法 ”的问题就介绍到这了,希望介绍的几点解答对大家有用,有任何问题和不懂的,欢迎各位朋友在评论区讨论,给我留言。
网络连接后上不了网怎么回事
可能的原因有:一、网络设置的问题这种原因比较多出现在需要手动指定IP、网关、DNS服务器联网方式下,及使用代理服务器上网的。 仔细检查计算机的网络设置。 二、DNS服务器的问题当IE无法浏览网页时,可先尝试用IP地址来访问,如果可以访问,那么应该是DNS的问题,造成DNS的问题可能是连网时获取DNS出错或DNS服务器本身问题,这时你可以手动指定DNS服务(地址可以是你当地ISP提供的DNS服务器地址,也可以用其它地方可正常使用DNS服务器地址。 )在网络的属性里进行,(控制面板—网络和拔号连接—本地连接—右键属性—TCP/IP协议—属性—使用下面的DNS服务器地址)。 不同的ISP有不同的DNS地址。 有时候则是路由器或网卡的问题,无法与ISP的DNS服务连接,这种情况的话,可把路由器关一会再开,或者重新设置路由器。 还有一种可能,是本地DNS缓存出现了问题。 为了提高网站访问速度,系统会自动将已经访问过并获取IP地址的网站存入本地的DNS缓存里,一旦再对这个网站进行访问,则不再通过DNS服务器而直接从本地DNS缓存取出该网站的IP地址进行访问。 所以,如果本地DNS缓存出现了问题,会导致网站无法访问。 可以在“运行”中执行ipconfig /flushdns来重建本地DNS缓存。 三、IE浏览器本身的问题当IE浏览器本身出现故障时,自然会影响到浏览了;或者IE被恶意修改破坏也会导致无法浏览网页。 这时可以尝试用“黄山IE修复专家”来修复(建议到安全模式下修复),或者重新IE(如重装IE遇到无法重新的问题,可参考:附一解决无法重装IE)四、网络防火墙的问题如果网络防火墙设置不当,如安全等级过高、不小心把IE放进了阻止访问列表、错误的防火墙策略等,可尝试检查策略、降低防火墙安全等级或直接关掉试试是否恢复正常。 五、网络协议和网卡驱动的问题IE无法浏览,有可能是网络协议(特别是TCP/IP协议)或网卡驱动损坏导致,可尝试重新网卡驱动和网络协议。 六、HOSTS文件的问题HOSTS文件被修改,也会导致浏览的不正常,解决方法当然是清空HOSTS文件里的内容。 七、系统文件的问题当与IE有关的系统文件被更换或损坏时,会影响到IE正常的使用,这时可使用SFC命令修复一下,WIN98系统可在“运行”中执行SFC,然后执行扫描;WIN2000/XP/2003则在“运行”中执行sfc /scannow尝试修复。 其中当只有IE无法浏览网页,而QQ可以上时,则往往由于、或(VXD只在WIN9X系统下存在)等文件损坏或丢失造成,Winsock是构成TCP/IP协议的重要组成部分,一般要重装TCP/IP协议。 但xp开始集成TCP/IP协议,所以不能像98那样简单卸载后重装,可以使用 netsh 命令重置 TCP/IP协议,使其恢复到初次安装操作系统时的状态。 具体操作如下:点击“开始 运行”,在运行对话框中输入“CMD”命令,弹出命令提示符窗口,接着输入“netsh int ip reset c:\\”命令后会回车即可,其中“”文件是用来记录命令执行结果的日志文件,该参数选项必须指定,这里指定的日志文件的完整路径是“c:\\”。 执行此命令后的结果与删除并重新安装 TCP/IP 协议的效果相同。 小提示:netsh命令是一个基于命令行的脚本编写工具,你可以使用此命令配置和监视windows 系统,此外它还提供了交互式网络外壳程序接口,netsh命令的使用格式请参看帮助文件(在令提示符窗口中输入“netsh/?”即可)。 第二个解决方法是修复以上文件,WIN9X使用SFC重新提取以上文件,WIN2000/XP/2003使用sfc /scannow命令修复文件,当用sfc /scannow无法修复时,可试试网上发布的专门针对这个问题的修复工具WinSockFix,可以在网上搜索下载。 八、杀毒软件的实时监控问题这倒不是经常见,但有时的确跟实时监控有关,因为现在杀毒软件的实时监控都添加了对网页内容的监控。 举一个实例:KV2005就会在个别的机子上会导致IE无法浏览网页(不少朋友遇到过),其具体表现是只要打开网页监控,一开机上网大约20来分钟后,IE就会无法浏览网页了,这时如果把KV2005的网页监控关掉,就一切恢复正常;经过彻底地重装KV2005也无法解决。 虽然并不是安装KV2005的每台机子都会出现这种问题,毕竟每台机子的系统有差异,安装的程序也不一样。 但如果出现IE无法浏览网页时,也要注意检查一下杀毒软件。 九、Application Management服务的问题出现只能上QQ不能开网页的情况,重新启动后就好了。 不过就算重新启动,开7到8个网页后又不能开网页了,只能上QQ。 有时电信往往会让你禁用Application Management服务,就能解决了。 具体原因不明。 十、感染了病毒所致这种情况往往表现在打开IE时,在IE界面的左下框里提示:正在打开网页,但老半天没响应。 在任务管理器里查看进程,(进入方法,把鼠标放在任务栏上,按右键—任务管理器—进程)看看CPU的占用率如何,如果是100%,可以肯定,是感染了病毒,这时你想运行其他程序简直就是受罪。 这就要查查是哪个进程贪婪地占用了CPU资源.找到后,最好把名称记录下来,然后点击结束,如果不能结束,则要启动到安全模式下把该东东删除,还要进入注册表里,(方法:开始—运行,输入regedit)在注册表对话框里,点编辑—查找,输入那个程序名,找到后,点鼠标右键删除,然后再进行几次的搜索,往往能彻底删除干净。 有很多的病毒,杀毒软件无能为力时,唯一的方法就是手动删除
电脑连不上网怎么办
1、检查网络线路连接和网卡是否良好。 2、安装网卡驱动。 右击“我的电脑”----“属性”---“硬件”----“设备管理器”,将原有的网卡驱动卸载后再重装。 3、建立ADSL连接。 选择开始->程序->附件->通讯->新建连接向导 ,打开“欢迎使用新建连接向导”界面--“下一步” --选择“连接到Internet”--“下一步”--选择“手动设置我的连接”--“下一步”--选择“用要求用户名和密码的宽带连接来连接”--“下一步” –在“ISP名称”文本框中输入Internet服务商名称--“下一步”--在“用户名”文本框中输入所使用的用名称(ADSL账号),在“密码”文本框中输入密码,在“确认密码”文本框中重复输入密码确认,勾选“任何用户从这台计算机连接到Internet使用此帐户名和密码”和“把它做为默认Internet连接”—下一步—勾选“在我的桌面上添加一个到此连接的快捷方式”—单击“完成”后,你会看到桌面上多了个名为“ADSL”的连接图标。 4、设置连接属性 开始—连接到—显示所有连接—右击本地连接—属性—常规—点选Internet协议(TCP/IP)--属性—选使用下面的IP地址(这是我的IP地址,你的IP地址网络商会告诉你): IP地址:192.168.0.2 子网掩码:255.255.255.0 默认网关:192.168.0.1。 使用下面的DNS服务器地址(我的服务器地址,你的去问网络商): 首选:1.1.1.1 备用:24.24.24.24 右击宽带连接—属性—网络—选自动获得IP地址—确定。
手机网络连接正常,但有些软件却连不上网总是提示网络连接错误?
是不是有时候打开某些app后会提示“无网络连接”或者“当前网络不可用”提示,但是此提示很快会自己消失或者手动刷新后消失。 怀疑过网络问题?手机问题?~~~想必有遇到过诸如此类的问题,给自己造成很多困扰。 那造成这些现象的原因是什么,应该怎么解决呢?下面就来说一下可能是什么原因造成的,遇到后是怎么处理的。 遇到手机APP提示无网络连接,应该怎么办?1、手机打开了省流量模式顾名思义,省流量模式是为了省流量,其基本原理就是当app切后台后,暂时禁止了app的上网功能,切前台后会自动放开限制,因为“解除禁止上网”是通过感知应用切前台触发的,而应用自身有可能因为在后台时检测到了网络连接不可用,切前台时直接提示用户网络不可用,随后重新发起检测,网络可用,提示消失。 省流量模式的设置在如下路径:设置->无线和网络连接->流量管理->智能省流量,设置界面如图1所示。 遇到手机APP提示无网络连接,应该怎么办?如上图,如果省流量模式打开,系统状态栏中会显示“叶子图标”。 如果是此种情况,可尝试将智能省流量模式关闭,或者在下发的app列表中打开对应的应用,打开后,省流量模式将不会限制对应app上网功能。 2、电池优化功能限制了app上网电池优化功能是手机为了延长使用时间,根据用户使用状态(灭屏、切后台等),自动控制app的上网功能,它可以保证当app切前台时,放开上网限制,但是会和省流量模式有一样的限制。 在设置中搜索“电池优化”,进入电池优化界面,左上角选择“所有应用”,如图2所示:遇到手机APP提示无网络连接,应该怎么办?如果出现提示的应用的设置为“允许”,则表示可以让电池优化特性限制app上网,这里可以手动设置为“不允许”,表示不允许电池优化功能出于功耗目的限制该app上网。 3、省电模式限制了app上网和电池优化中的设置类似,该功能也是为了延长手机的使用,同样会限制app在后台的上网功能。 从设置->电池,进入电池优化界面,如图3所示:遇到手机APP提示无网络连接,应该怎么办?如果省电模式已打开,可以尝试关闭。 4、休眠时始终保持网络连接开关没有开启该功能本意是在手机进入休眠时断开网络连接,达到延长待机时间的目的。 从设置->电池->更多电池设置,进入更多电池设置界面,如图所示。 遇到手机APP提示无网络连接,应该怎么办?如果“休眠时始终保持网络连接”没有开启,可以尝试开启。 友情提示:这三种模式的设计是为了省流量或者延迟手机使用时长,关闭后,会无法享受此类优化带来的收益,但是可以提升上网体验。











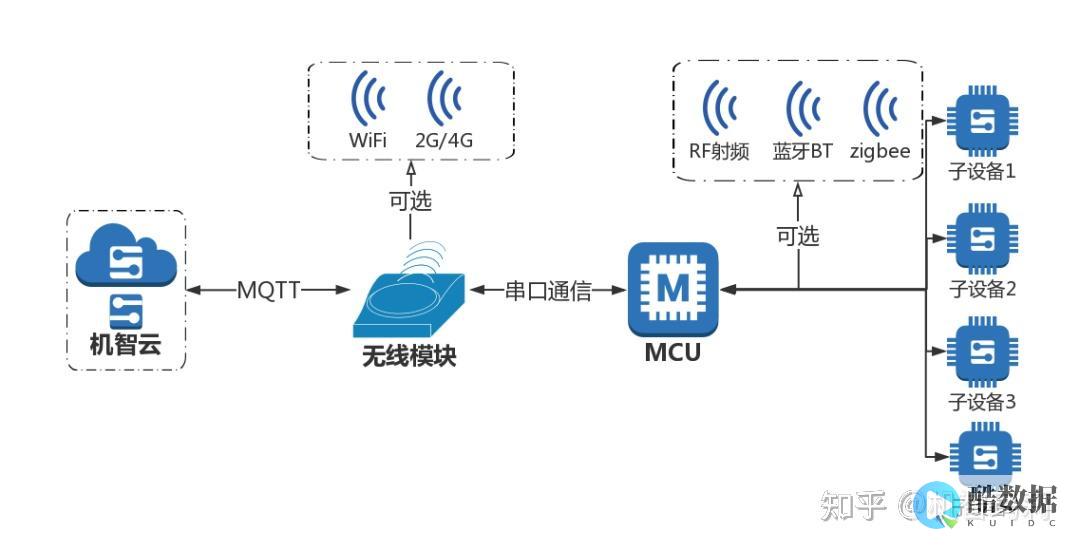
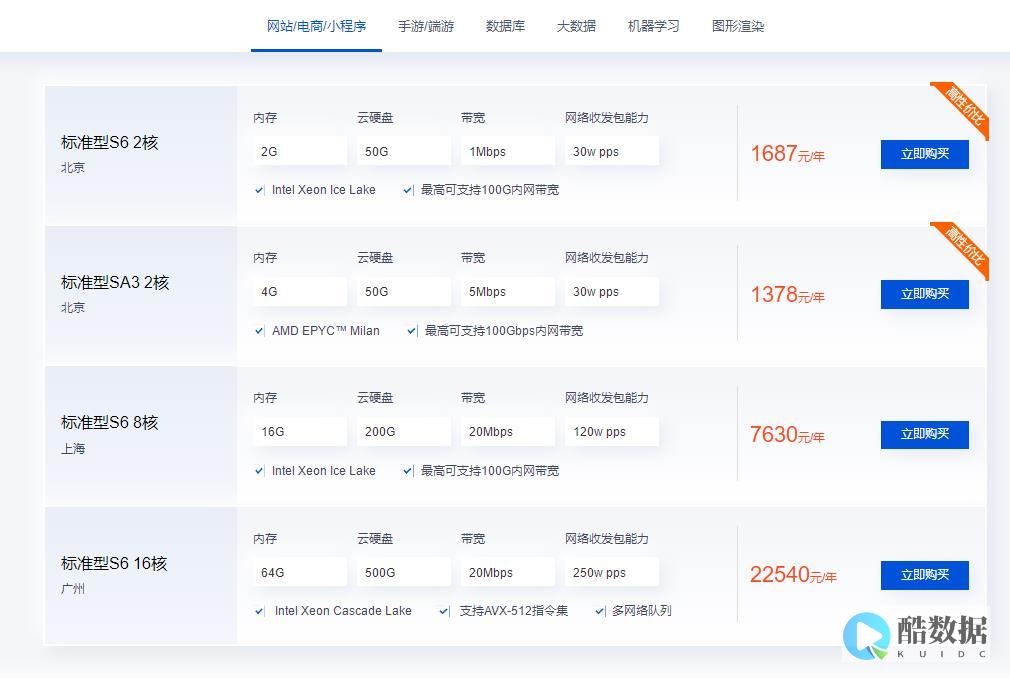




发表评论