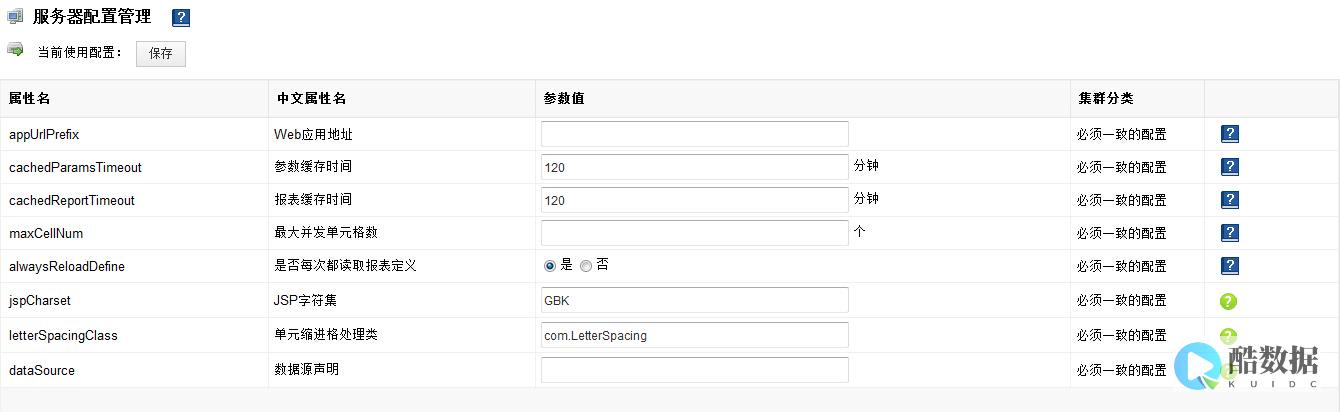
服务器管理器 配置远程
一、简介
服务器 管理器是 Windows Server 操作系统中的一个核心管理工具,它提供了集中管理和监控服务器角色、功能、资源和性能的功能,通过服务器管理器,管理员可以更加高效地管理本地和远程服务器,确保系统的稳定运行和安全性,在当今的数字化时代,能够 远程管理 服务器对于IT专业人员来说尤为重要,因为它不仅提高了工作效率,还使得在无法物理访问服务器的情况下能够进行必要的维护和管理。
二、服务器管理器
1. 服务器管理器的定义
服务器管理器是Windows Server中的一个集成管理控制台,用于管理和监控服务器角色、功能、资源和性能,它是Windows Server的核心组件,默认情况下已经安装,并为管理员提供了一个统一的界面来管理服务器。
2. 服务器管理器的作用
集中管理 :服务器管理器提供了一个统一的界面,用于管理服务器上的所有角色和功能。
简化管理任务 :通过服务器管理器,管理员可以快速添加、删除和配置服务器角色和功能。
实时监控 :服务器管理器提供实时监控功能,帮助管理员及时发现和解决问题。
3. 服务器管理器的版本差异
Windows Server 2008 :服务器管理器首次引入,功能相对简单。
Windows Server 2012及更高版本 :服务器管理器进行了重大改进,界面更加现代化,功能更加强大,支持远程管理。
三、服务器管理器安装与启动
1. 安装服务器管理器
服务器管理器是Windows Server操作系统的核心组件,默认情况下已经安装,如果未安装,可以通过以下步骤进行安装:
打开“服务器管理器”。
点击“管理” -> “添加角色和功能”。
选择“基于角色或基于功能的安装”。
然后按照向导步骤进行安装。
2. 启动服务器管理器
点击“开始”菜单,展开“所有程序” -> “管理工具”。
点击“服务器管理器”。
或者,在任务栏中右键点击“服务器管理器”图标,选择“启动服务器管理器”。
四、服务器管理器界面介绍
1. 仪表板
仪表板提供了服务器状态的概览,包括服务器状态、角色和功能状态、事件和性能警报。
2. 本地服务器
“本地服务器”页面显示本地服务器的配置信息,例如计算机名、操作系统版本、域信息、网络配置和硬件信息。
3. 所有服务器
“所有服务器”页面显示所有已添加到服务器管理器中的服务器列表,包括服务器名称、服务器状态、操作系统版本和域信息。
4. 文件和存储服务
“文件和存储服务”页面用于管理文件服务器和存储资源,例如文件共享、卷管理和iSCSI目标。
5. 角色和功能
“角色和功能”页面用于添加、删除和配置服务器角色和功能,例如Web服务器(IIS)、DNS服务器、DHCP服务器和Active Directory域服务。
五、服务器角色管理
1. 添加角色和功能
角色与功能的区别 :
角色 :服务器角色是指服务器在网络中的主要功能,例如Web服务器、文件服务器等。
功能 :服务器功能是指支持服务器角色的附加组件,NET Framework、BitLocker驱动器加密等。
添加角色和功能的步骤 :
1. 打开“服务器管理器”。
2. 点击“添加角色和功能”。
3. 选择“基于角色或基于功能的安装”,点击“下一步”。
4. 选择目标服务器,点击“下一步”。
5. 选择要添加的角色和功能,点击“下一步”。
6. 根据需要配置角色和功能,点击“下一步”。
7. 确认安装选择,点击“安装”。
2. 删除角色和功能
打开“服务器管理器”。
点击“管理” -> “删除角色和功能”。
选择目标服务器,点击“下一步”。
取消勾选要删除的角色和功能,点击“下一步”。
确认删除选择,点击“删除”。
3. 配置角色和功能
打开“服务器管理器”。
点击“角色和功能” -> 选择要配置的角色或功能。
点击“任务” -> “高级设置”或“属性”。
根据需要进行配置。
六、服务器组管理
1. 创建服务器组
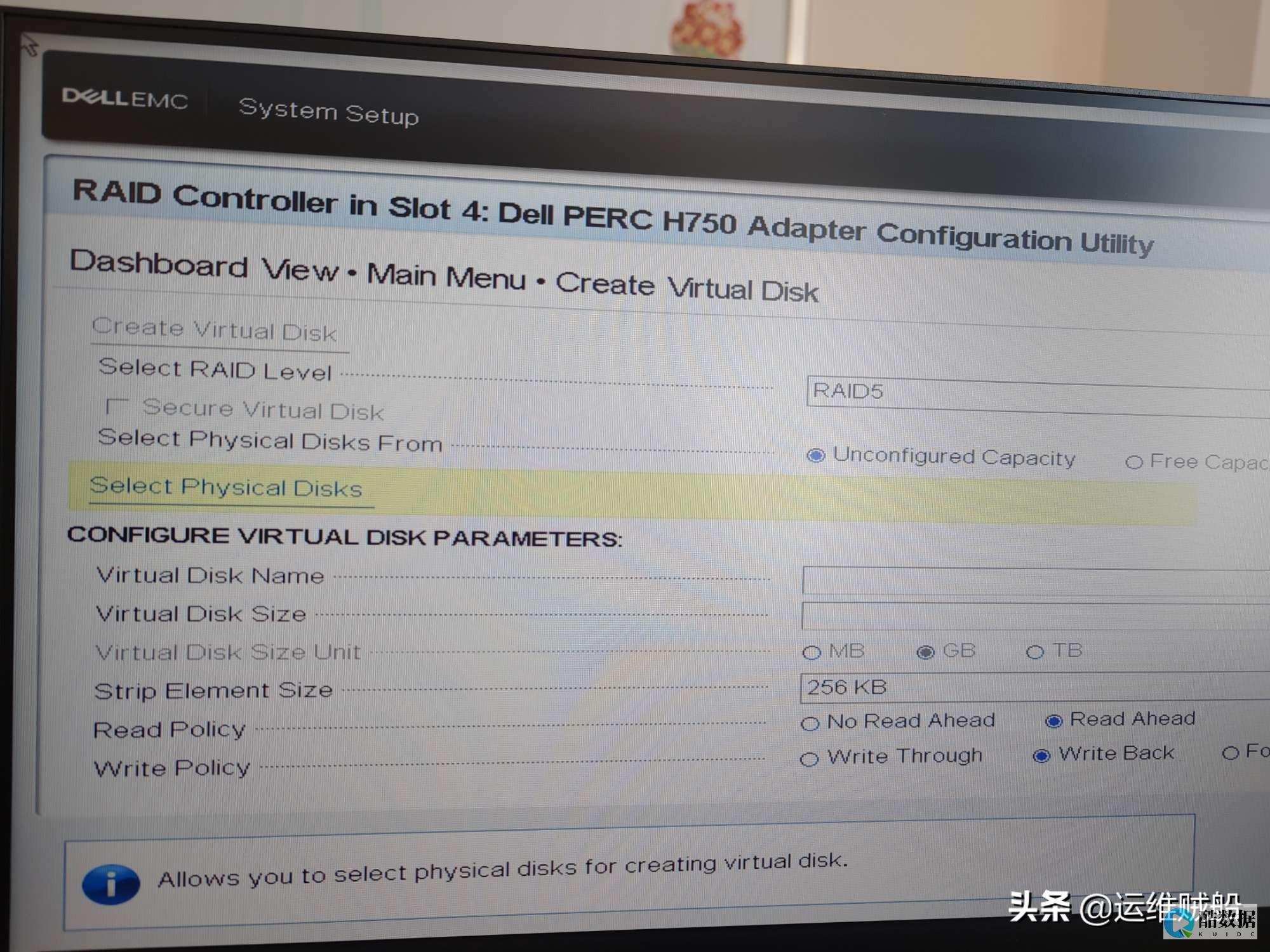
打开“服务器管理器”。
点击“管理” -> “创建服务器组”。
输入服务器组名称和描述。
添加服务器到服务器组,点击“确定”。
2. 管理服务器组
打开“服务器管理器”。
在“所有服务器”页面中,选择要管理的服务器组。
对服务器组中的服务器执行管理任务,例如添加角色和功能、配置设置等。
七、服务器状态与性能监控
1. 服务器状态监控
事件查看器 :打开“服务器管理器”,点击“工具” -> “事件查看器”,查看系统日志、应用程序日志、安全日志等。
服务管理 :打开“服务器管理器”,点击“工具” -> “服务”,启动、停止、重启服务,或更改服务启动类型。
2. 服务器性能监控
性能监视器 :打开“服务器管理器”,点击“工具” -> “性能监视器”,添加性能计数器,例如CPU使用率、内存使用率、磁盘I/O等。
资源管理器 :打开“服务器管理器”,点击“工具” -> “资源管理器”,查看资源使用情况,例如CPU、内存、磁盘、网络等。
八、远程管理配置
1. 启用远程管理
使用Windows界面启用服务器管理器远程管理的步骤 :
1. 访问服务器设置:登录到您想要远程管理的服务器,这需要管理员权限,在服务器的控制面板中找到远程设置选项。
2. 启用远程桌面:在远程设置中,您会发现“远程桌面”选项,勾选允许远程连接到此计算机,注意,有些版本的Windows服务器可能需要您选择具体的用户或用户组,以授予远程访问权限。
3. 配置防火墙:确保服务器的防火墙设置允许远程桌面连接,远程桌面使用3389端口,您可能需要在防火墙设置中明确允许此端口的通信。
使用Windows PowerShell启用服务器管理器远程管理的步骤 :
1. 打开Windows PowerShell。
2. 输入以下命令以启用WinRM(Windows远程管理)服务:
Enable-PSRemoting -Force
。
3. 确保防火墙规则允许WinRM流量:
Set-NetFirewallRule -Name "Allow_WinRM"
-Enabled True。
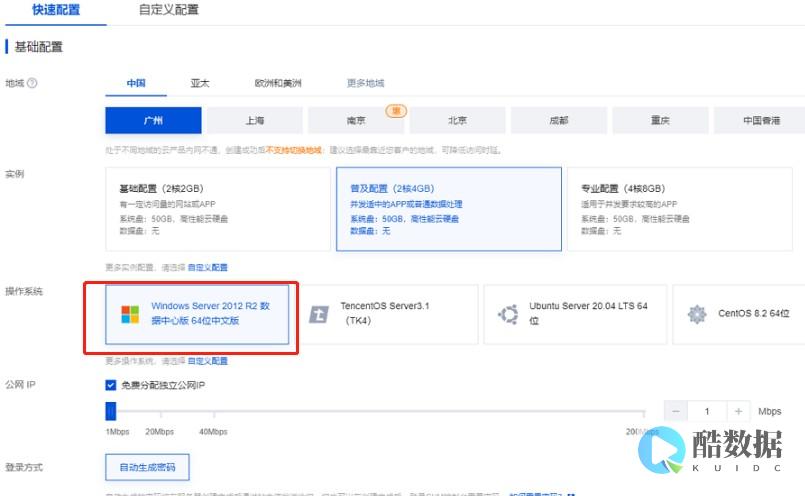
4. 检查并确保WinRM服务正在运行:
Get-Service -Name WinRM
。
2. 使用服务器管理器进行远程管理
将服务器添加到服务器管理器 :
1. 打开“服务器管理器”。
2. 点击“管理” -> “添加服务器”。
3. 选择要添加的服务器,点击“确定”。
对远程服务器执行管理任务 :在“所有服务器”页面中,选择要远程管理的服务器,对远程服务器执行管理任务,例如添加角色和功能、配置设置等。
九、常见问题与解答
1. 如何更改远程桌面连接的端口数?
修改注册表
:按Win+R键,输入regedit并回车,打开注册表编辑器,导航到
HKEY_LOCAL_MACHINE\System\CurrentControlSet\Control\Terminal Server\WinStations\RDP-Tcp
,双击PortNumber,将其改为你想要的端口号(例如3390),重新启动服务器以使更改生效。
修改防火墙规则 :打开“高级安全Windows防火墙”,在入站规则中,找到并修改现有的远程桌面规则,将端口更改为新的端口号(例如3390),确保新的端口号被允许。
测试新的远程桌面端口
:从客户端计算机上使用新端口号进行远程桌面连接(
mstsc /v:your_server_ip:3390
),确保连接成功。
2. 我可以在一台计算机上同时使用远程桌面和远程助手吗?
答案 :是的,您可以在一台计算机上同时使用远程桌面和远程助手,这两者是不同的远程连接方式,可以同时运行而不会相互干扰,远程桌面用于完整的桌面会话,而远程助手通常用于协助或帮助他人解决问题。
小伙伴们,上文介绍了“ 服务器管理器配置远程 ”的内容,你了解清楚吗?希望对你有所帮助,任何问题可以给我留言,让我们下期再见吧。
如何添加服务器?
1、Windows系统打开“服务器管理器”窗口,从【开始】菜单中打开【服务器管理器】窗口、2、打开添加功能向导,单击【添加功能】,启动【添加功能向导】、3、选择功能,选中了要安装的网络服务以后,单击【下一步】按钮,通常会显示该角色的简介信息。以远程协助为例、4、统下载开始安装,单击【安装】,显示【安装进度】对话框、5、安装完成,单击关闭,安装完成,
如何在mac下远程搭建git服务器
方案一 基于SSH直接搭建Git支持的协议主要是四种:本地: 需要文件共享系统,权限不好控制HTTP:速度慢SSH:同时支持读写操作,不支持匿名的读取(Git默认协议)GIT:最快从搭建的难易程度和特点综合筛选,最合适的还是ssh,并且大部分服务器上基本都有ssh服务,所以省去了不少麻烦。 一个最基本的思路是给每一个人一个ssh帐号,这样大家就可以通过用户名和口令来访问了,但是显然这不是一个好的选择,这个做法有些多余,并且对于repo的权限很难管理。 在使用Github的时候,会利用公钥/私钥的方式,这样在服务端拥有用户的公钥(*)之后就可以,跨过繁琐的口令,直接认证提交了,而服务端也会根据不同的用户身份,对其权限有着更加灵活的管理。 因此我们也采用这种方式。 服务端为了使远程库访问更加直观,先在服务器上创建一个名为git的账户,这样以后clone的时候就如下面的格式了:git clone 创建新的用户,创建repo等目录$sudo adduser git$su git$cd ~$mkdir repos在HOME下的目录,如果没有则创建,创建一个authorized_keys文件,这个文件就是用来管理所有git用户的公钥的,也就是这里面的用户对于项目有着R+W的权限。 客户端对于每一个客户端,我们需要生成一对密钥和公钥,如果是Github用户,那么目录下,一定有id_和id_rsa两个文件,其中第一个是系统生成的公钥,另一个是自己要保存好的密钥。 如果没有的话,可以在终端执行:ssh-keygen来生成,完成后,将自己的公钥提交给管理员,这就是一个注册的行为。 完成最后一步,管理员将团队成员的公钥添加到authorized_keys中,比如将同学susie加入:$ cat >> authorized_keys至此,大家可以通过git@server:repos/来访问公共的版本库了。 问题安全问题,成员可以登录git用户的shell,细节权限如分支等不好控制管理麻烦,新建repo,或者增加成员比较麻烦,尤其是修改的时候方案二 使用Gitolite服务Gitolite 也是基于SSH协议构建的方便管理git repo的应用,可以通过其源码安装.安装安装按照官方给定的文档就可以轻易的实现:$ git clone git:///sitaramc/gitolite$ mkdir -p $HOME/bin$ gitolite/install -to $HOME/bin$ gitolite setup -pk 如果执行最后一条命令的时候,gitolite不识别,则可以通过下面两种方式解决:将gitolite添加到PATH里面通过$HOME/bin/gitolite setup -pk 执行至此,gitolite在服务端,搭建完毕,会发现此时HOME目录下增加了一个文件和一个目录repositories,后者就是我们的版本仓库了,每当新建repo的时候,就会在其中创建。 使用是时候说一下gitolite的管理模式了,他会创建一个gitolite-admin的repo,管理员就是通过像这个repo提交配置文件而实现对git服务器的控制的。 首先,将这个repo导入到我们的workspace:在此之前,需要配置本地的ssh,gitolite要求管理员的本地密钥和其注册公钥的名字一致,比如我们安装的时候指定 -pk后面为 则管理员本地需要由admin对应的私钥。 我们可以通过~//config来进行配置(注:有些系统可以用conf,Mac OSX 下无效,只能用config) gitoliteuser githostname 22identityfile ~//admin这样,当我们访问gitolite的时候就会自动根据配置文件执行,配置完成后可以根据下面的命令,将gitolite-admin转移到本地。 git clone 克隆完成后,可以发现,gitolite-admin下面有两个目录,其中conf保存配置文件,我们可以通过编辑里面的文件,管理git服务器,keydir目录保存用户的公钥pub文件。 当我们讲修改后的repo 提交的时候,gitolite就会自动的应用这些配置,管理过程就方便了很多。 配置规则打开文件可以看到其中的示例:To add new users alice, bob, and carol, obtain their public keys and add them to keydir as , , and add a new repo foo and give different levels of access to these users, edit the file conf/ and add lines like this:repo fooRW+ = aliceRW= bobR = carol上面的配置文件就是新建了一个repo foo,并且添加了三位项目成员,每一个人的权限不同。 提交push后,管理便生效了。 可视化我们可能会需要一个web界面来管理这些项目,我目前知道的有三种方式:git源码中自带的组件,cgi脚本实现,使用gitolite服务gitlab开源框架,基于ROR,新版本不再使用gitolite服务FB开源PHP框架 phabricator,功能高端上档次
如何设置Windows 2008允许多用户登陆远程桌面系统
首选需要正确开启windows2008系统的远程桌面功能 1.正常的开启操作: 在桌面上右点计算机->属性->在打开的系统窗口里点击远程设置,再切换到远程选项板中,将远程协助打上对钩,再将远程桌面里根据你的需要选择一项目,比方我选择的...












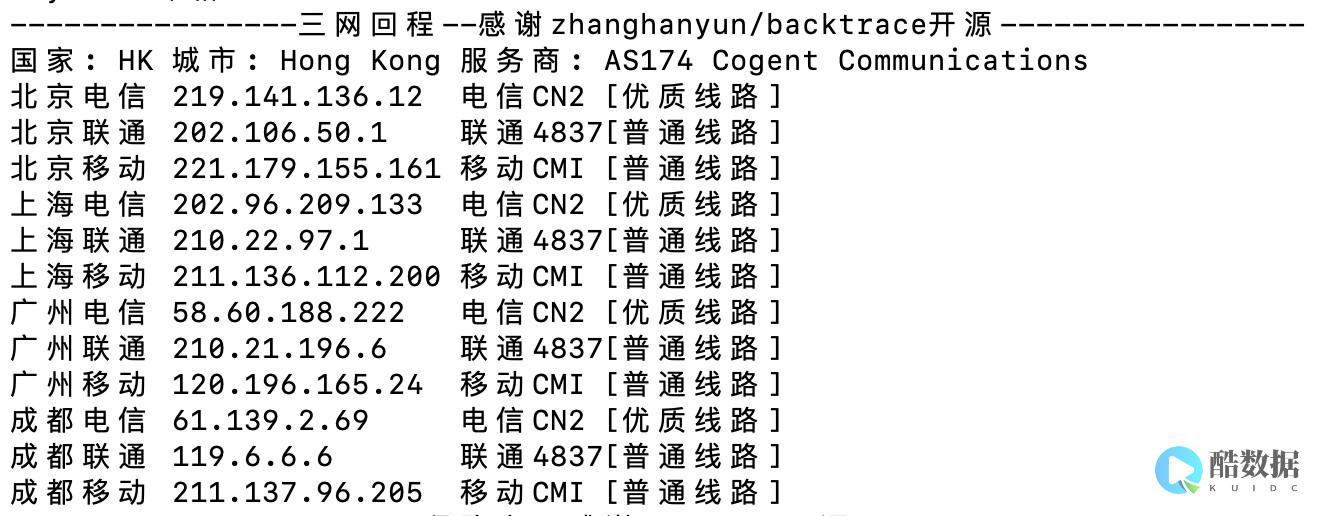
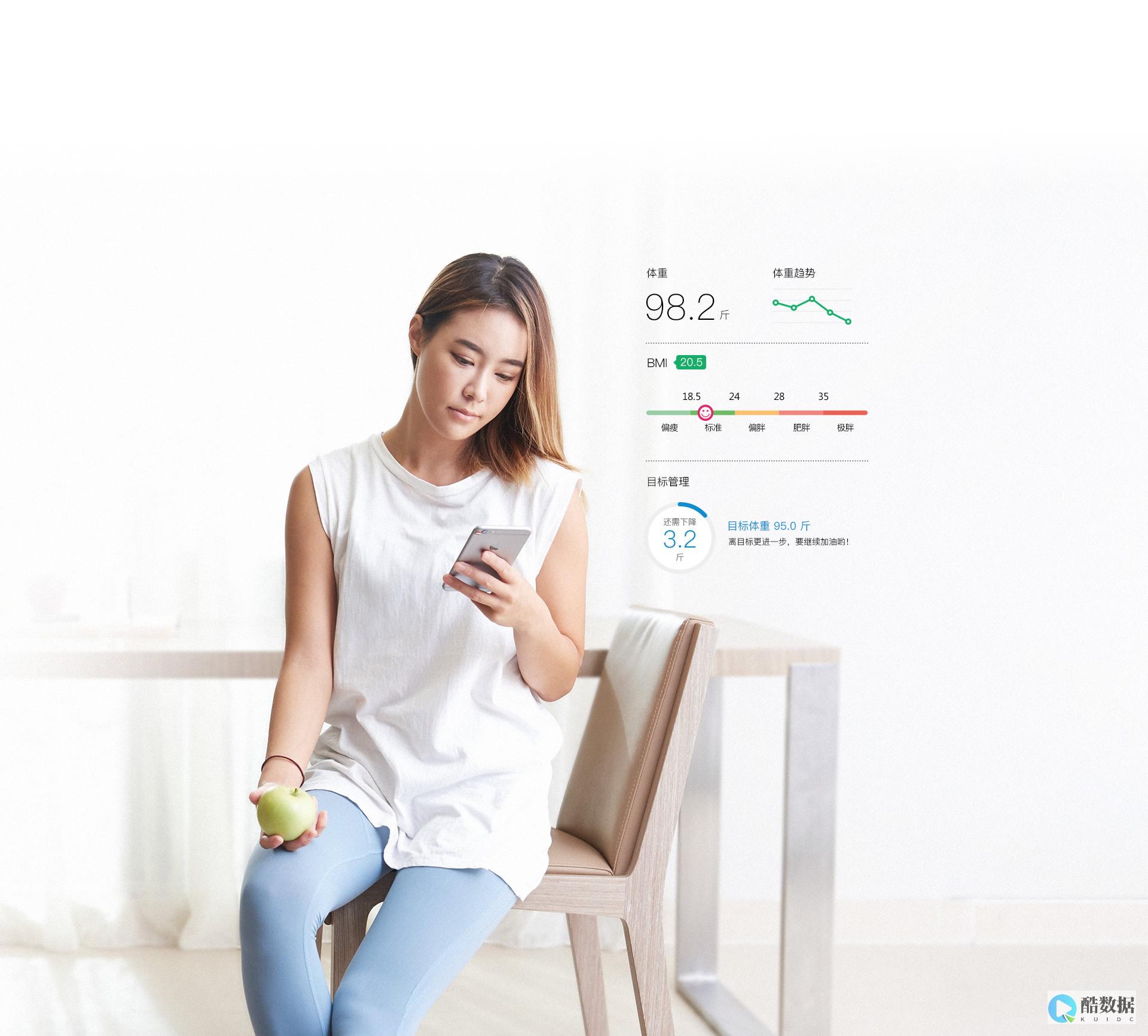

发表评论