
服务器 管理器音频功能
在当今数字化时代,服务器作为信息处理和存储的核心设备,其稳定性和功能性至关重要,而音频功能,作为多媒体应用中不可或缺的一部分,也逐渐被集成到服务器管理中,本文将详细探讨服务器管理器中的音频功能,包括其、 安装与配置 、使用与管理、常见问题与解决方案以及未来展望等方面。
二、服务器管理器音频功能
1. 音频功能定义
服务器管理器的音频功能指的是服务器通过硬件和软件支持,实现音频输入、输出及处理的能力,这包括但不限于语音通信、音频播放、录音等功能。
2. 音频功能的重要性
提升用户体验 :在视频会议、远程教育等场景中,清晰的音频传输是关键。
增强互动性 :音频功能使得服务器能够响应用户的语音指令,提高交互效率。
丰富 应用场景 :结合音频处理技术,服务器可应用于语音识别、语音合成等领域。
三、音频功能的安装与配置
1. 硬件要求
声卡 :确保服务器配备有兼容的声卡或音频处理单元(APU)。
麦克风与摄像头 :对于需要音频输入的场景,还需准备高质量的麦克风和摄像头。
扬声器/耳机 :用于音频输出,根据需求选择适合的设备。
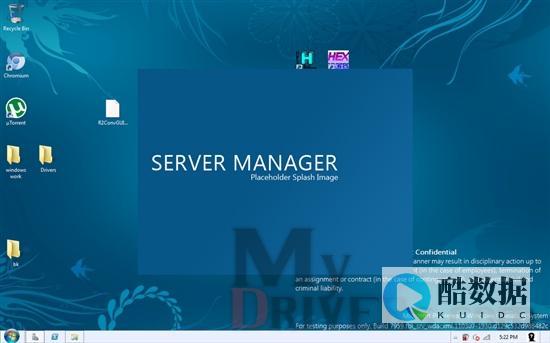
2. 软件安装
操作系统支持 :确认操作系统支持音频功能,并安装必要的驱动程序。
远程桌面服务 :配置远程桌面服务以支持音频传输,如Windows系统的远程桌面协议(RDP)需启用音频映射。
音频管理软件 :安装如Realtek高清晰音频管理器等软件,用于精细调整音频设置。
3. 配置步骤
检查硬件连接 :确保所有音频设备正确连接至服务器。
安装驱动程序 :按照设备说明书安装驱动程序,确保系统能够识别并使用音频设备。
配置操作系统 :在操作系统的声音设置中,选择正确的音频输入输出设备,并调整音量、采样率等参数。
测试与优化 :使用音频测试工具或应用程序,检查音频功能是否正常工作,并根据需要进行调整优化。
四、音频功能的使用与管理
1. 音频输入与输出
音频输入 :通过麦克风等设备捕获音频信号,服务器可进行录音或实时传输。
音频输出 :将音频信号传输至扬声器或耳机,实现声音播放。
2. 音频处理
降噪处理 :减少背景噪音,提高音频清晰度。
回声消除 :在语音通信中消除回声,提升通话质量。
音效调整 :通过音频管理软件调整均衡器、低音增强等,优化听觉体验。
3. 权限管理
用户权限 :根据用户需求分配不同的音频访问权限,如只读、读写或完全控制。
安全性 :确保音频数据传输的安全性,防止未授权访问和数据泄露。
五、常见问题与解决方案
1. 无声音或声音异常
检查硬件连接 :确保所有音频设备正确连接。
更新驱动程序 :前往设备制造商官网下载并安装最新驱动程序。
检查系统设置 :确认操作系统的声音设置正确无误。
2. 音频延迟或同步问题
网络带宽 :检查网络带宽是否足够支持音频传输,必要时优化网络设置。
软件配置 :调整音频管理软件的缓冲区大小或优先级设置。
3. 兼容性问题
操作系统兼容性 :确保音频设备与操作系统兼容,如有需要请升级操作系统或驱动。
软件兼容性 :检查使用的音频软件是否支持当前操作系统版本和硬件配置。
六、未来展望
随着技术的不断进步和应用场景的拓展,服务器管理器的音频功能将迎来更多创新和发展,我们可以期待更高效的音频编解码技术、更智能的音频处理算法以及更丰富的音频应用场景,随着云计算和物联网技术的发展, 服务器音频功能 也将更加集成化和智能化,为用户提供更加便捷和高效的服务体验。
七、相关问题与解答栏目
问题1:如何在Windows server中启用音频功能?
答:在Windows Server中启用音频功能,可以通过以下步骤实现:打开“开始”菜单,选择“计算机管理”,依次展开“服务和应用程序”->“服务”,找到“Windows Audio”服务,双击打开其属性窗口,将“启动类型”设置为“自动”,同时将“服务状态”设置为“已启动”,完成这些设置后,点击“确定”保存更改即可,还需要确保远程桌面连接的音频传输被启用,可以在远程桌面会话主机配置中取消禁用音频和视频播放的选项。
问题2:服务器音频功能有哪些实际应用?
答:服务器音频功能在多个领域都有实际应用,在远程会议中,服务器可以通过其音频功能实现多方通话和屏幕共享;在在线教育平台中,服务器可以传输教师授课的音频和视频内容给学生;在语音识别系统中,服务器可以利用其音频处理能力将语音转换为文本;在娱乐和游戏行业,服务器也可以通过音频功能为玩家提供沉浸式的游戏体验。
到此,以上就是小编对于“ 服务器管理器音频功能 ”的问题就介绍到这了,希望介绍的几点解答对大家有用,有任何问题和不懂的,欢迎各位朋友在评论区讨论,给我留言。
电脑上的音乐没有声音怎么回事啊?
电脑无声故障排除方法如下:(1) 首先检查任务栏右侧有无“小喇叭”。 如果有,则声卡正常,故障原因可能是系统声音太小,或设置了静音,或音箱故障所致。 可以继续通过耳机检查是否有声音输出,如果有,则是音箱的故障。 (2) 如果任务栏右侧无“小喇叭”,接着单击“控制面板/声音和音频设备”命令,打开“声音和音频设备属性”对话框,并在此对话框中单击“声音”选项卡,然后在“程序事件”栏中单击其中一个程序事件(如程序出错),再选一个声音种类,然后看右边的“预览”按钮是否为黑色。 如果为黑色,则声卡正常,故障原因可能是系统音量太小,或设置了静音,或音箱故障。 (3) 如果“声音”选项卡中的“预览”按钮为灰色,接着单击“控制面板/系统属性/硬件/设备管理器”命令,查看“设备管理器”窗口中有无黄色“?”的选项。 (4) 如果有黄色“?”,看选项是否为声卡设备选项(声卡设备选项中通常有“Audio”或“Sound”等关键词)。 如果是声卡设备的选项,则表明声卡驱动没有安装,重新安装声卡驱动程序,无声问题即可解决。 (5) 如果有黄色“?”的选项不是指声卡设备,或没有黄色“?”的选项,那么看声音、视频和游戏控制器选项卡下有无黄色“!”的选项。 (6) 如果有黄色“!”,则可能是声卡驱动不匹配,或声卡老化所致。 接着删除带“!”选项,重新安装声卡驱动即可。 (7) 如果“设备管理器”窗口中没有声卡选项,且声卡是集成声卡,接着重启电脑,进入BIOS程序。 然后检查BIOS中周边设备选项是否设置为“Disabled”,如果是,将其更改为“Enable”即可。 如果此项设置我“Enable”,则可能是主板声卡电路损坏,维修声卡电路即可。 (8) 如果声卡不是集成声卡,接着打开机箱,检查声卡是否安装好。 如果没有安装好,重新安装后,开机测试即可;如果声卡已经安装好,接着将声卡拆下,然后清理主板声卡插槽及声卡上面的灰尘(特别要检查金手指是否有霉点等),清洁后,再重新安装好,一般故障即可排除。 (9) 如果声卡还不正常,则是声卡有问题,用替换法检查声卡是否损坏或与主板不兼容。 如果声卡损坏或与主板不兼容,更换声卡即可。
Windows中没有声音怎么办?
检查硬件
许多声音问题都是由于硬件设置不正确造成的。 此步骤包括检查声卡、将电缆插入正确的位置、确保硬件接通电源和检查音量。
1. 检查声卡
检查以确保计算机安装了声卡或声音处理器,并且能够正常工作。
如果在“设备管理器”中的声卡名称旁边有一个黄色问号,则表示声卡可能存在问题。
2. 检查电缆是否正确连接
全部显示
扬声器和耳机
HDMI 电缆
USB 音频设备
多个音频设备
3. 检查电源和音量
如果你有扬声器,请确保扬声器已接通工作电源并且已打开。
确保扬声器音量或耳机音量未静音或调得过低。 这项检查对于便携式计算机尤其重要,因为它的扬声器较小,若音量调得过低则很难听到声音。
注意
音频设备被禁用了该怎么办?
1、在桌面上面找到“计算机”单击右键选择“管理”,如图所示。 2 、在打开的“计算机管理”对话框中单击“服务和应用程序”。 3 、现在在右面的扩展列表中双击打开“服务”,如图所示。 4、 在服务列表中找到“Windows Audio”并单击右键选择“启动”。 5、在服务列表中找到“Windows Audio Endpoint Builder”并单击右键选择“启动”,然后问题就解决了。








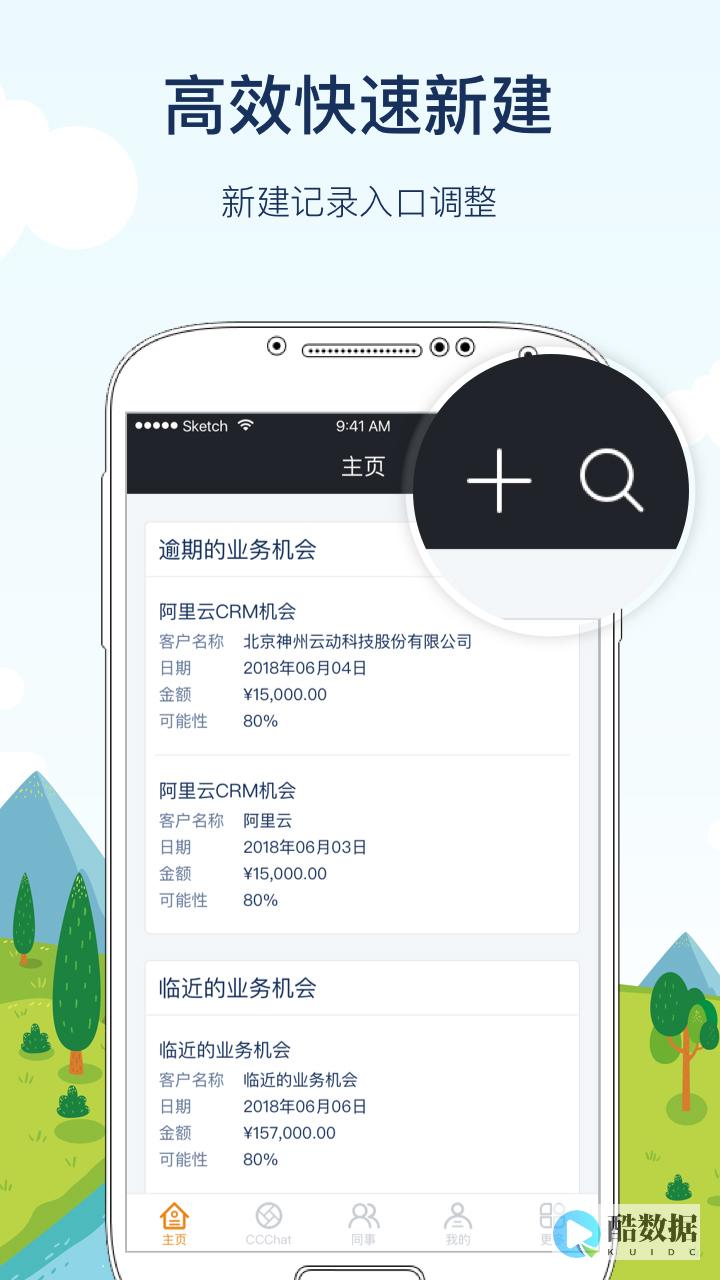

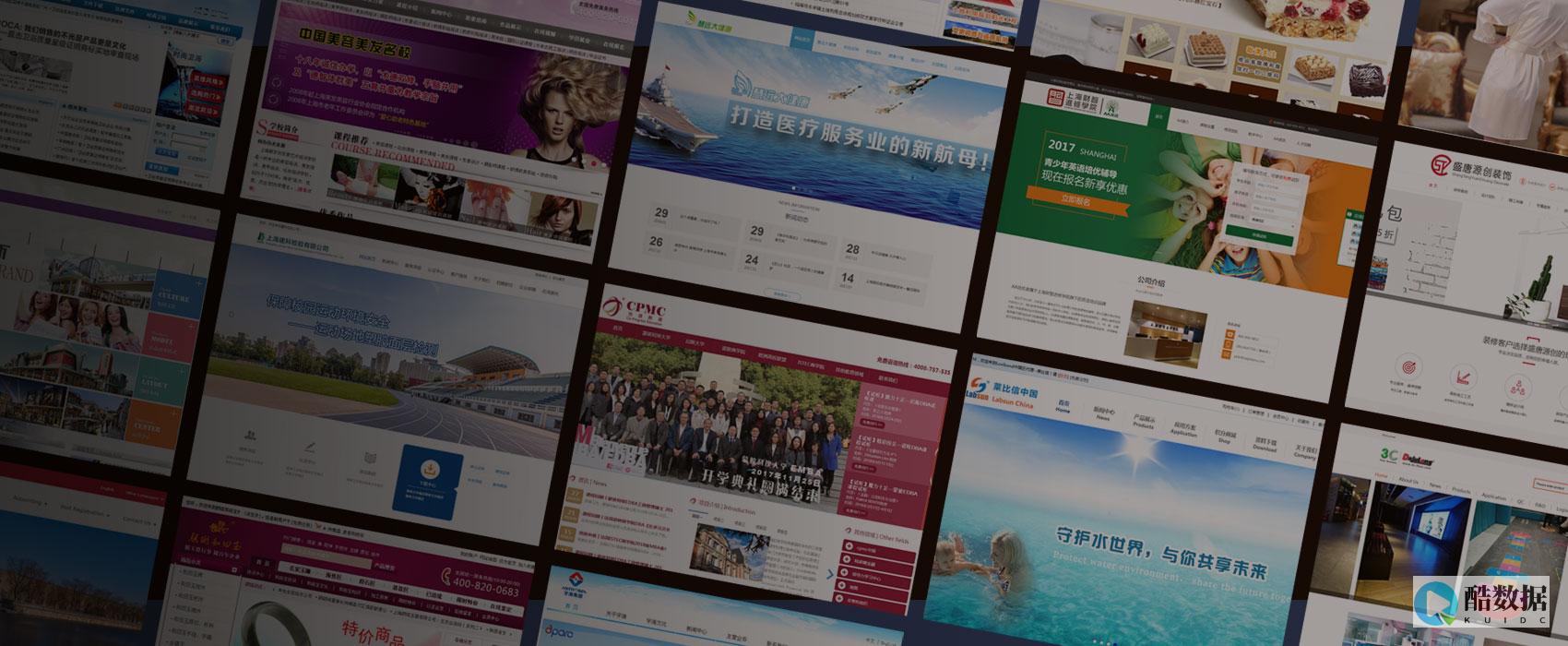



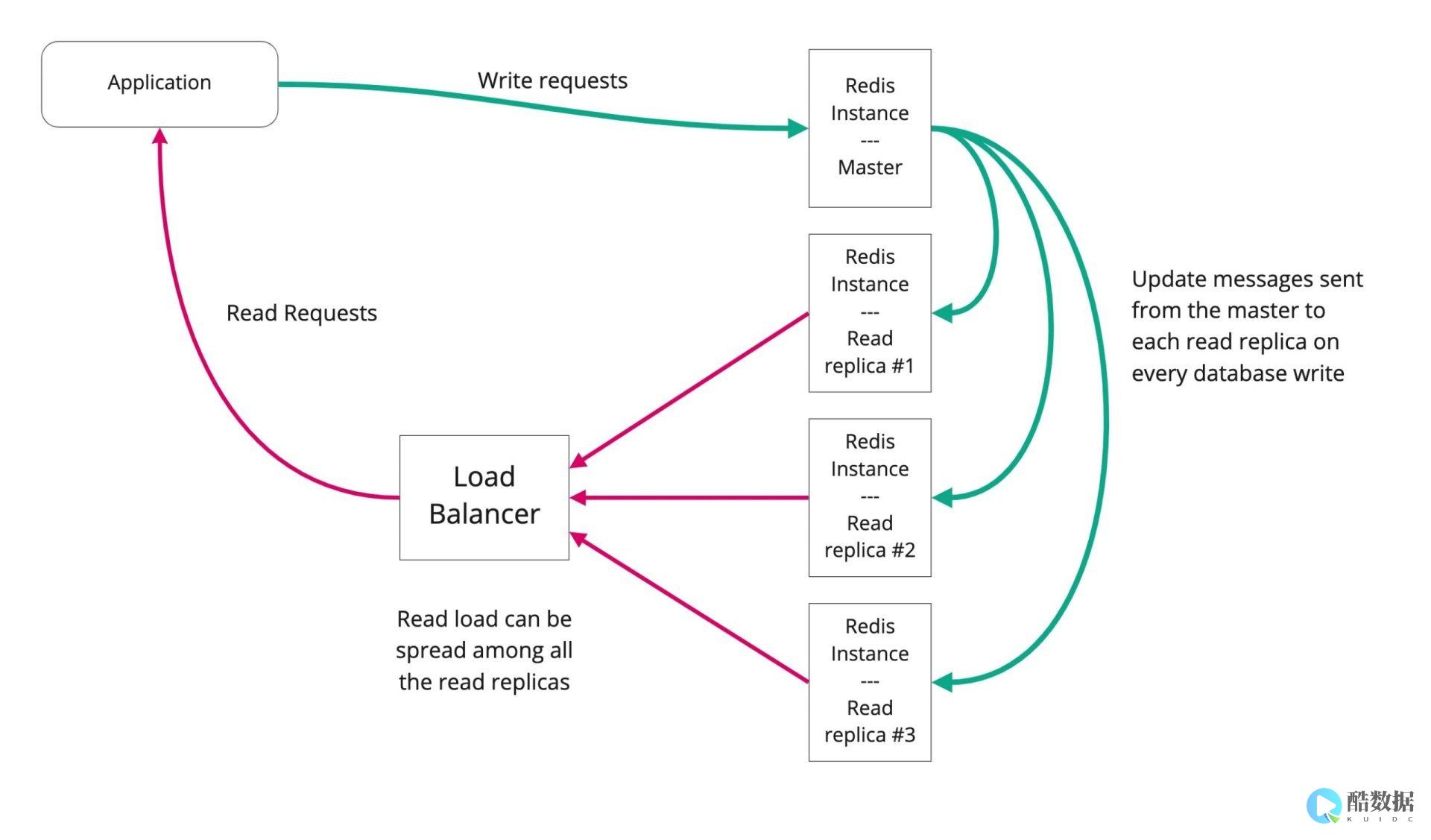
发表评论