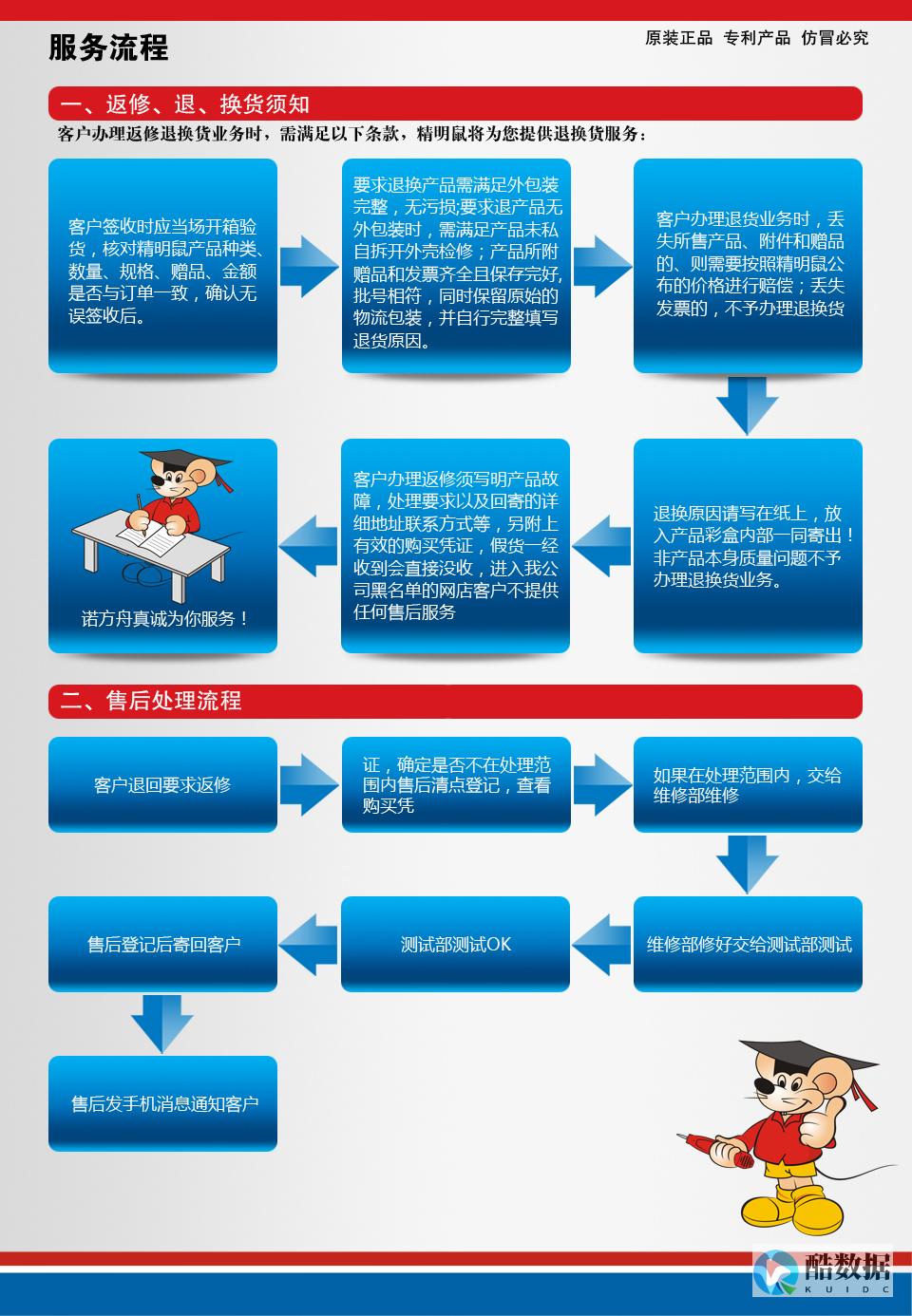
服务器管理器 是 Windows Server 操作系统中的一个重要工具,它帮助用户管理和监控 服务器 的运行状态,以下是几种打开服务器管理器的方法及其具体步骤:
1、 使用“开始”菜单
点击屏幕左下角的“开始”按钮,然后在弹出的菜单中选择“Server Manager”(服务器管理器)。
这种方法最为直接和常用,适用于大多数Windows Server用户。
2、 使用快捷键
按下Win + R键组合,打开“运行”对话框,输入“mmc”,然后点击“确定”。
这将打开Microsoft Management Console(MMC),接下来依次展开“连接”>“服务器”>“我的服务器”,然后右键单击空白处,选择“添加/删除管理单元”,找到并双击“远程过程调用(RPC)”,然后点击“确定”,再次右键单击空白处,选择“添加/删除管理单元”,找到并双击“Web服务(WSE)”,然后点击“确定”,在“Web服务(WSE)”管理单元上右键单击,选择“添加到Web服务”,按照提示完成安装和配置,在“Web服务(WSE)”管理单元上右键单击,选择“操作”>“连接到远程服务器”,输入服务器名称或IP地址,然后点击“确定”。
这种方法相对复杂,但可以通过MMC窗口进行更深入的管理和配置。
3、 使用命令行
在Windows Server操作系统中,按下Win + X键组合,然后依次选择“命令提示符(管理员)”或“Windows PowerShell(管理员)”。
在命令提示符或PowerShell窗口中,输入以下命令并按回车键:“start mmc compmgmt.msc”,这将启动服务器管理器。
这种方法适用于高级用户,可以通过命令行快速打开服务器管理器。
4、 通过控制面板
点击“开始”按钮,然后选择“控制面板”。
将控制面板的查看方式改为小图标,找到并双击“ 管理工具 ”,然后双击“服务”,即可打开服务器管理器。
这种方法虽然步骤稍多,但也是一种有效的打开方式。
5、 使用任务栏图标
如果已经在任务栏上固定了“服务器管理器”的图标,只需单击该图标即可快速打开。
这种方法适用于经常使用服务器管理器的用户,可以节省时间。
6、 使用运行窗口
同时按下“Windows”和“R”键,或点击开始菜单栏打开“运行”窗口。
输入“services.msc”,然后点击“确定”,即可打开服务器管理器。
这种方法简单快捷,适用于所有Windows用户。
7、 通过计算机管理
右键单击“此电脑”或“我的电脑”,选择“管理”,然后在左上角左边栏中的“服务和应用程序”中单击“服务”,即可打开服务器管理器。
这种方法适用于需要同时管理多个服务的用户。
8、 使用搜索功能
打开开始菜单,使用搜索功能输入“服务”,然后点击搜索结果顶部的“服务”或“查看本地服务”,均可打开服务器管理器。
这种方法适用于不熟悉菜单结构的用户,可以通过搜索快速找到所需功能。
9、 通过系统中心部署
对于System Center 2012等高级环境,可以使用命令行过程部署Service Manager管理服务器和数据库。
这种方法适用于企业级用户,需要进行复杂的配置和管理。
以下是两个与打开服务器管理器相关的问题与解答,以及一个表格归纳:
问题1:如何使用快捷键打开服务器管理器?
答:按下Win + R键组合,打开“运行”对话框,输入“mmc”,然后点击“确定”,这将打开Microsoft Management Console(MMC),接下来依次展开“连接”>“服务器”>“我的服务器”,然后右键单击空白处,选择“添加/删除管理单元”,找到并双击“远程过程调用(RPC)”,然后点击“确定”,再次右键单击空白处,选择“添加/删除管理单元”,找到并双击“Web服务(WSE)”,然后点击“确定”,在“Web服务(WSE)”管理单元上右键单击,选择“添加到Web服务”,按照提示完成安装和配置,在“Web服务(WSE)”管理单元上右键单击,选择“操作”>“连接到远程服务器”,输入服务器名称或IP地址,然后点击“确定”。
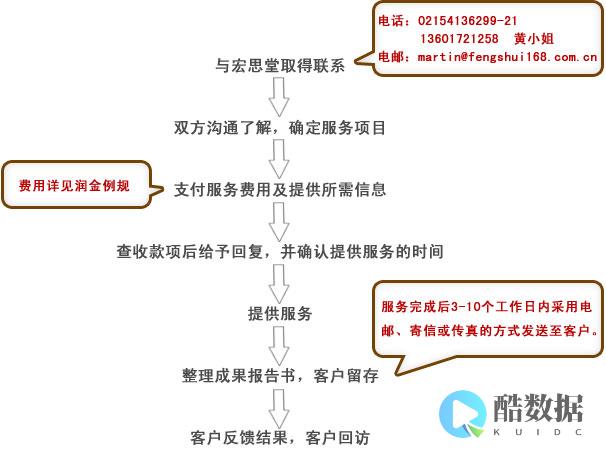
问题2:如何通过命令行打开服务器管理器?
答:在Windows Server操作系统中,按下Win + X键组合,然后依次选择“命令提示符(管理员)”或“Windows PowerShell(管理员)”,在命令提示符或PowerShell窗口中,输入以下命令并按回车键:“start mmc compmgmt.msc”,这将启动服务器管理器。
表格:打开服务器管理器的方法归纳
| 方法 | 步骤 | 适用场景 |
| 使用“开始”菜单 | 点击“开始”按钮,选择“Server Manager” | 常用、直接 |
| 使用快捷键 | Win + R,输入“mmc”,点击“确定” | 快速、适合高级用户 |
| 使用命令行 | start mmc compmgmt.msc | 高级、命令行操作 |
| 通过控制面板 | 控制面板 > 管理工具 > 服务 | 传统、适合熟悉控制面板的用户 |
| 使用任务栏图标 | 单击任务栏上的“服务器管理器”图标 | 快速、适合频繁使用的用户 |
| 使用运行窗口 | Win + R,输入“services.msc”,点击“确定” | 简单、适合所有用户 |
| 通过计算机管理 | 右键单击“此电脑” > 管理 > 服务 | 适合同时管理多个服务的用户 |
| 使用搜索功能 | 开始菜单 > 搜索“服务” > 点击搜索结果 | 适合不熟悉菜单结构的用户 |
| 通过系统中心部署 | 使用命令行过程部署Service Manager管理服务器和数据库 | 企业级、复杂配置 |
通过以上多种方法,用户可以根据自己的需求和习惯选择合适的方式来打开服务器管理器,以便更好地管理和监控Windows Server的运行状态。

以上内容就是解答有关“ 服务器管理器命令打开 ”的详细内容了,我相信这篇文章可以为您解决一些疑惑,有任何问题欢迎留言反馈,谢谢阅读。
win 2008 通过远程桌面容易入侵吗?
凭借无与伦比的安全优势,Windows Server 2008系统让不少朋友在不知不觉中加入了使用行列。 不过,这并不意味着Windows Server 2008系统的安全性就能让人高枕无忧了;这不,当我们开启了该系统自带的远程桌面功能后,Windows Server 2008系统的安全问题随即就凸显出来了,如果我们不对远程桌面功能进行合适设置,那么Windows Server 2008服务器系统受到非法攻击的可能性就会加大。 为了让Windows Server 2008系统更安全,本文特意总结几则远程桌面功能的安全设置技巧,希望大家能从中获得启发!强迫执行网络级身份验证 尽管传统操作系统也具有远程桌面功能,不过Windows Server 2008系统对远程桌面功能的安全性能进行了强化,它允许网络管理员通过合适设置来强迫远程桌面连接用户执行网络级身份验证,以防止一些非法用户也趁机使 用远程桌面功能来入侵Windows Server 2008服务器系统。 要实现强迫远程桌面连接用户执行网络级身份验证操作时,我们必须按照如下步骤来设置Windows Server 2008系统的远程桌面连接参数: 首先以超级用户的身份登录进入Windows Server 2008服务器系统,打开对应系统的“开始”菜单,从中依次选择“程序”、“管理工具”、“服务器管理器”选项,打开本地服务器系统的服务器管理器控制台窗口;其次将鼠标定位于服务器管理器控制台窗口左侧显示区域中的“服务器管理”节点选项上,在对应“服务器管理”节点选项的右侧显示区域,单击“服务器摘要”设置区域中的“配置远程桌面”链接,打开服务器系统远程桌面功能的设置对话框; 在该设置对话框的“远程桌面”处,服务器系统共为我们提供了三个设置选项,如果我们想让局域网中的任何一台普通计算机都能顺利使用远程桌面连接来远程控 制Windows Server 2008服务器系统时,那应该将“允许运行任意版本远程桌面的计算机连接”功能选项选中,当然这种功能选项容易对Windows Server 2008服务器系统的运行安全性带来麻烦。 为了让我们能够安全地使用远程桌面功能来远程控制服务器,Windows Server 2008系统推出了“只允许运行带网络级身份验证的远程桌面的计算机连接”这一控制选项(如图1所示),我们只要将该控制选项选中,再单击“确定”按钮保 存好设置操作,日后Windows Server 2008系统就会自动强制对任何一位远程桌面连接用户执行网络级身份验证操作了,这样的话非法用户自然也就不能轻易通过远程桌面连接功能来非法攻击 Windows Server 2008服务器系统了。 只许特定用户使用远程桌面 要是开通了Windows Server 2008服务器系统的远程桌面功能,本地服务器中也就多开了一扇后门,有权限的用户能进来,没有权限的用户同样也能进来,如此一来本地服务器系统的运行安 全性自然就容易受到威胁。 事实上,我们可以对Windows Server 2008服务器系统的远程桌面功能进行合适设置,让有远程管理需求的特定用户能从远程桌面这扇后门中进来,其他任何用户都不允许自由进出,那样的话 Windows Server 2008服务器系统受到非法攻击的可能性就会大大降低了;要想让特定用户使用远程桌面功能,我们可以按照如下操作来设置Windows Server 2008服务器系统:首先打开Windows Server 2008服务器系统的“开始”菜单,从中依次选择“程序”、“管理工具”、“服务器管理器”选项,进入本地服务器系统的服务器管理器控制台窗口; 其次单击服务器管理器控制台窗口右侧区域中的“配置远程桌面”链接选项,打开服务器系统远程桌面功能的设置对话框,单击该对话框中的“选择用户”按钮,系统屏幕上将会出现如图2所示的设置窗口; 将该设置窗口中已经存在的用户账号一一选中,并单击“删除”按钮;之后,再单击“添加”按钮,在其后出现的用户账号浏览对话框中,找到有远程管理需求的 特定用户账号,并将该账号选中添加进来,再单击“确定”按钮退出设置操作,这样的话任何一位普通用户日后都不能使用远程桌面功能来对Windows Server 2008服务器系统进行远程管理了,而只有在这里设置的特定用户才有权限通过远程桌面连接访问目标服务器系统。 禁止administrator使用远程桌面 在缺省状态下,Windows Server 2008服务器系统允许administrator账号使用远程桌面功能,为了防止非法攻击者尝试使用该用户账号来攻击本地服务器系统,我们可以按照下面 的操作来禁止administrator账号通过远程桌面连接来访问Windows Server 2008服务器系统:由于从服务器 系统中无法直接删除administrator账号,为此我们可以采用最为极端的方法,那就是将administrator账号强行禁用;禁用该用户账号 最简单的方法就是先依次单击服务器系统桌面中的“开始”/“程序”/“附件”选项,从下拉菜单中选中“命令提示符”命令,并用鼠标右键单击该命令选项,再 执行右键菜单中的“以管理员身份运行”命令,打开Windows Server 2008系统的MS-DOS工作窗口,在该窗口的命令行中执行字符串命令“Net user administrator /active:no”就可以了。 不过,上面的方法往往会影响网络管理员正常管理服务器系统,为此我们还可以通过为administrator账号更名的方式,来禁止administrator使用Windows Server 2008系统的远程桌面连接: 首先以超级用户的身份登录进入Windows Server 2008服务器系统,依次单击该系统桌面中的“开始”/“运行”命令,在弹出的系统运行对话框中,输入字符串命令“”,单击“确定”按钮,打开本地服务器系统的组策略编辑控制台窗口; 其次在该控制台窗口的左侧列表区域中,将鼠标定位于“计算机配置”分支选项上,再从该分支下面依次展开“Windows设置”/“安全设置”/“本地策 略”/“安全选项”,在对应“安全选项”的右侧显示区域中,双击“帐户:重命名系统管理员”目标组策略选项,打开如图3所示的选项设置窗口,在该窗口中我 们就能将administrator的名称修改成其他人不容易猜中的账号名称,最后单击“确定”按钮就能使设置生效了。 当然,我们也可以通过将administrator账号的终端登录权限取消的方法,来达到禁止administrator使用远程桌面功能的目的;在取 消administrator账号的终端登录权限时,我们可以先按前面操作打开服务器系统的组策略编辑控制台窗口,将鼠标定位于组策略编辑控制台窗口左侧 区域中的“计算机配置”分支选项上,再从该分支下面依次展开“Windows设置”/“安全设置”/“本地策略”/“用户权限分配”子项,在对应“用户权 限分配”子项的右侧显示区域中,双击目标组策略选项“通过终端服务允许登录”,在其后弹出的窗口中将administrators账号删除掉,如此一来, 当非法用户尝试使用administrator账号远程连接Windows Server 2008服务器系统时,就会出现拒绝登录的报警提示。 只许特定计算机使用远程桌面 有的时候,为了防止局域网中的计算机病毒随意通过远程桌面连接传染给Windows Server 2008服务器系统,我们需要限定任何用户只能从局域网中特定的安全计算机上使用远程桌面功能,来远程控制目标服务器系统。 为了实现只许特定计算机使用远 程桌面与Windows Server 2008服务器系统建立连接的目的,我们可以按照如下步骤来设置本地服务器系统:首先以系统管理员权限登录进入Windows Server 2008服务器系统,依次单击“开始”/“运行”命令,打开系统运行文本框,在其中输入“”字符串命令,单击“确定”按钮,打开组策略编辑控制台窗口; 其次在该控制台窗口的左侧显示区域中,将鼠标定位于“计算机配置”分支选项上,再从该分支下面依次展开“管理模板”/“网络”/“网络连接” /“Windows防火墙”/“标准配置文件”子项,找到“标准配置文件”子项下面的“Windows防火墙:允许入站远程管理例外”目标组策略项目,用 鼠标双击该项目,打开如图4所示的属性设置界面; 下面将该设置界面中的“已启用”项目选中,并且在其后自动激活的“允许来自这些IP地址的未经请求的传入消息”文本框中输入安全的特定计算机IP地址, 再单击“确定”按钮完成设置操作,这样的话任何用户日后只能从这里指定的普通计算机上使用远程桌面功能来远程控制Windows Server 2008服务器系统了。 禁止所有计算机使用远程桌面在排查网络故障的时候,我们有时 需要临时禁止局域网中的所有计算机与Windows Server 2008服务器系统建立远程桌面连接,实现这种控制目的的方法有很多,不过最为简单的方法,就是利用服务器系统内置防火墙功能来快速禁止Windows Server 2008系统的远程桌面访问网络,下面就是具体的限制步骤:首先打开Windows Server 2008服务器系统桌面的“开始”菜单,从中依次单击“设置”/“控制面板”选项,在弹出的系统控制面板窗口中,双击Windows防火墙选项,在其后弹 出的窗口中单击左侧区域中的“启用或关闭Windows防火墙”链接,进入Windows Server 2008系统的防火墙基本配置窗口; 接着单击基本配置窗口中的“例外”选项卡,打开如图5所示的选项设置页面,将该页面中的“远程桌面”选项取消选中,再单击“确定”按钮关闭设置页面,如 此一来局域网中的任意一台计算机再次尝试与Windows Server 2008服务器系统建立远程桌面连接时,都会被对应系统中的内置防火墙程序强行禁止掉了。 对远程桌面连接适当限制 大家知道,如果在某一段时间内同时有若干个远程桌面连接访问Windows Server 2008服务器系统时,对应服务器系统的运行效率就会受到明显影响,甚至能发生无法响应的故障现象。 为了确保Windows Server 2008服务器能够稳定运行,我们可以按照下面的操作,来对远程桌面连接数量进行适当限制:首先以超级用户身份登录进Windows Server 2008服务器系统,依次单击“开始”/“程序”/“管理工具”/“终端服务”/“终端服务配置”命令,打开对应系统的终端服务配置控制台窗口;其次点选该控制台窗口左侧显示区域中的“授权诊断”分支选项,在对应该分支选项的右侧显示区域中,选中“RDP-Tcp”选项,并用鼠标右键单击该选项,从弹出的快捷菜单中执行“属性”命令,打开“RDP-Tcp”选项的属性设置对话框; 接着单击该属性设置对话框中的“网络适配器”标签,进入如图6所示的标签设置页面,在该设置页面的最大连接数设置项处,我们可以根据服务器系统自身的硬件配置性能进行合适设置,通常将该数值限制在“10”以下,最后单击“确定”按钮就可以了。 当然,我们也可以通过修改系统注册表的方法,来对远程桌面连接数量进行适当限制;在进行这种限制操作时,我们可以依次单击“开始”/“运行”命令,在系 统运行框中执行“regedit”命令,打开服务器系统的注册表编辑界面;将鼠标定位于该注册表编辑界面左侧显示区域中的 “HKEY_LOCAL_MACHINE\SOFTWARE\Policies\Microsoft\Windows NT\Terminal Services”分支选项上,在对应“Terminal Services”选项的右侧显示窗格中创建好双字节值“MaxInstanceCount”,再将该键值的数值设置成十进制的“10”,最后刷新一下系 统注册表就可以使设置生效了。
打开任务管理器的DOS命令是什么啊?
Ipconfig IP的ver查看版本停用服务 任务管理器 netstat -an列出当前CTP连接IP及端口和UDP的连接内容net start列出当前以启动的所有服务名称net stop sharedaccess关闭XP自带的防火墙ipconfig查看自己的IPnet user用户 密码 /add 新建用户net localgroup administrators 用户 /ADD为用户提权net user 用户名 /delete 删除用户query user查看哪个用户在登路使用中mkdir kge..\建立一个非DOS下删除的文件夹rmdir kge..\ /kge 在DOS下删除的命令copy kge..\复制一个ASP木马到你的隐蔽kge文件夹中net use \\连接的IP\ipc$ 密码 /user:用户名 null 用来IPC$连接退出命令是:net use \\连接的IP\ipc$ /deletenet share 是查看主机共享资源net share me=c:\winnt\system32 这样这个机器就有了一个名为me的共享目录,而打开它就是winnt下的system32目录,如果你用win2000的系统就知这个目录有多重要了,如果不想要就用net share me/deletenet user guest /active:yes 激活默认的系统管理员guestnet user guest /active:no禁用GUESTnet use ipipc$ /user: 建立IPC空链接net use ipipc$ 密码 /user:用户名 建立IPC非空链接net use h: ipc$ 密码 /user:用户名 直接登陆后映射对方C:到本地为H:net use h: ipc$ 登陆后映射对方C:到本地为H:net use ipipc$ /del 删除IPC链接net use h: /del 删除映射对方到本地的为H:的映射net user 用户名 密码 /add 建立用户net user guest /active:yes 激活guest用户net user 查看有哪些用户net user 帐户名 查看帐户的属性net localgroup administrators 用户名 /add 把“用户”添加到管理员中使其具有管理员权限,注意:administrator后加s用复数net start 查看开启了哪些服务net start 服务名开启服务;(如:net start telnet, net start schedule)net stop 服务名 停止某服务net time 目标ip 查看对方时间net time 目标ip /set 设置本地计算机时间与“目标IP”主机的时间同步,加上参数/yes可取消确认信息net view 查看本地局域网内开启了哪些共享net view ip 查看对方局域网内开启了哪些共享net config 显示系统网络设置net logoff 断开连接的共享net pause 服务名 暂停某服务net send ip 文本信息 向对方发信息net ver 局域网内正在使用的网络连接类型和信息net share 查看本地开启的共享net share ipc$ 开启ipc$共享net share ipc$ /del 删除ipc$共享net share c$ /del 删除C:共享net user guest 用guest用户登陆后用将密码改为net password 密码 更改系统登陆密码netstat -a 查看开启了哪些端口,常用netstat -annetstat -n 查看端口的网络连接情况,常用netstat -annetstat -v 查看正在进行的工作netstat -p 协议名 例:netstat -p tcq/ip 查看某协议使用情况(查看tcp/ip协议使用情况)netstat -s 查看正在使用的所有协议使用情况nbtstat -A ip 对方136到139其中一个端口开了的话,就可查看对方最近登陆的用户名(03前的为用户名)-注
如何开启SQL服务
计算机管理开启服务(一) 1、找到SQL Sever服务。 在计算机管理框里找到Sql sever配置管理器找到Sql Sever服务打开服务,这里有几种服务,这些服务都是自己安装数据库时装上的。 2、打开启动SQL Sever服务。 右键点击服务,这里要看清楚什么才是服务,小技巧:服务器的图标是一个库的样式,启动它就可以了。 SQL文件目录启动服务(二)1、找到SQL安装目录。 点击【开始】--【所有文件】--【Microsoft SQL Server 2008】--【配置工具】--【SQL Server 配置管理器】。 2、在Sql Sever配置管理框开启服务。 下面是数据库服务配置管理框,找到我们需要使用的数据库服务,右键开启它,这样就可以使用了。 DOS命令开启服务(三) 1、打开DOS命令框。 点击【开始】--【运行】--输入:CMD 命令。 2、在命令框输入字符命令。 我们成功打开命令框后,在命令框里输入:net start mssqlserver 启动Sql服务器,同理net stop mssqlserver 是停止服务器。











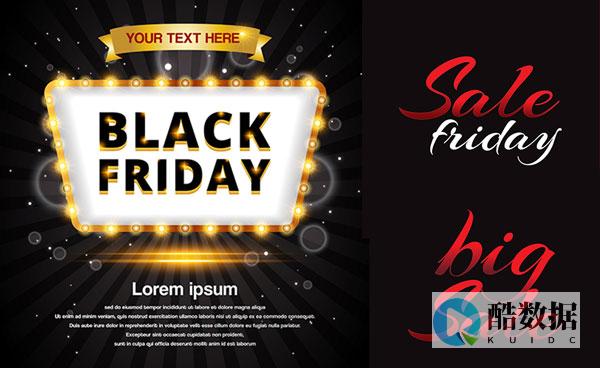

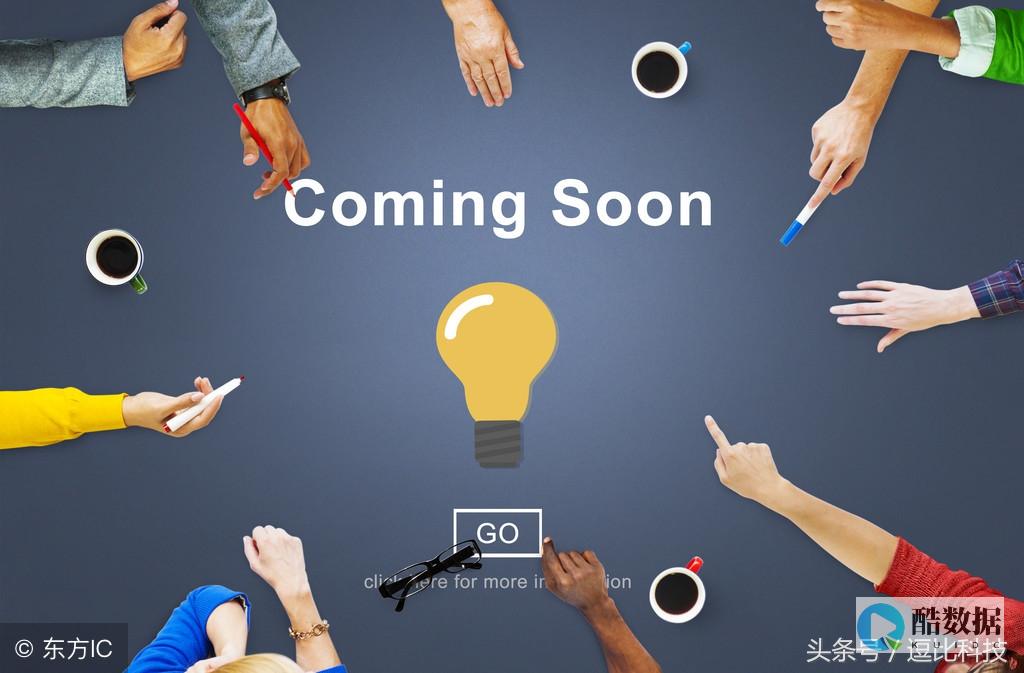
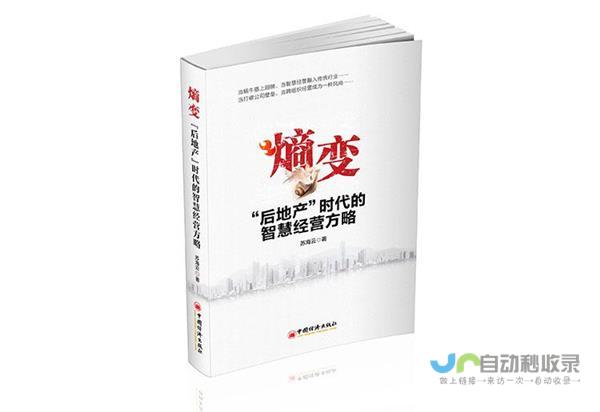
发表评论