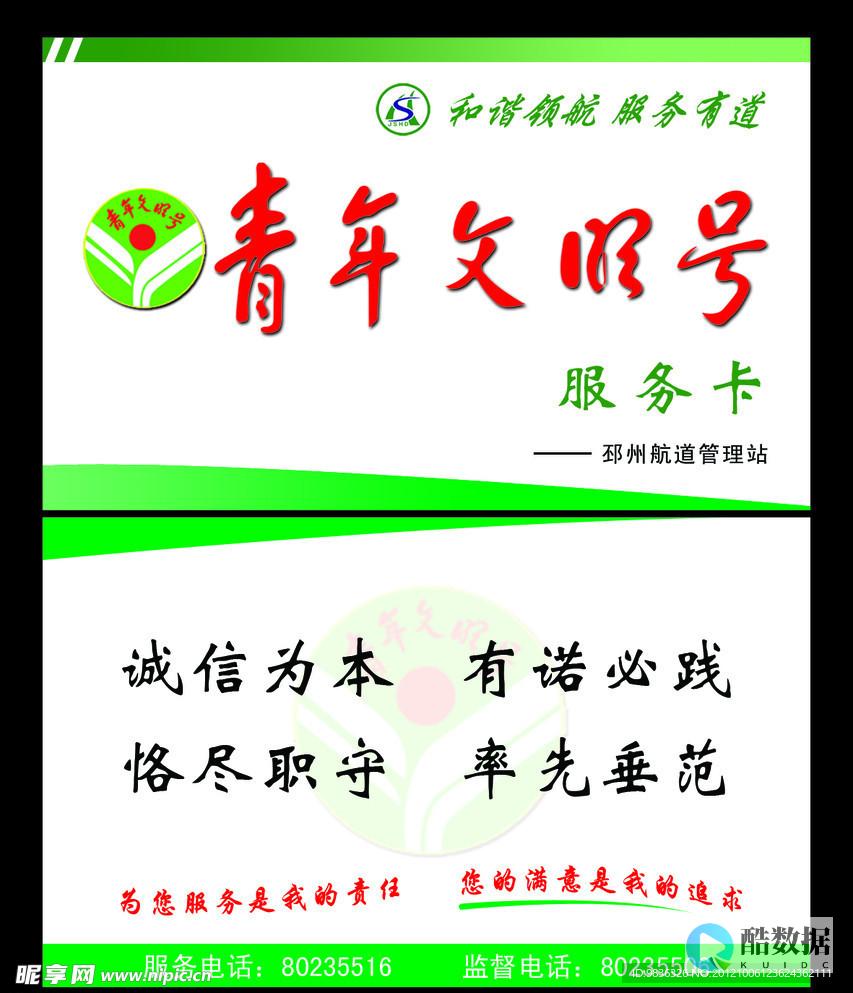
服务器管理卡 设置指南
服务器 管理卡(Server Management Card),也被称为带外管理卡或远程管理卡,是一种用于远程管理和监控服务器的硬件设备,它允许管理员通过网络远程访问和控制服务器,即使服务器操作系统崩溃或无法启动,以下是关于服务器管理卡设置的详细指南:
一、服务器管理卡的基本功能
1、 远程控制 :提供虚拟的远程控制台,管理员可以通过浏览器远程登录服务器操作系统,进行配置和维护操作。
2、 远程监控 :实时监测服务器的硬件状态,包括CPU、内存、硬盘、电源等,并在出现故障或异常时发送警报通知管理员。
3、
 虚拟媒体支持
:允许管理员通过网络将本地光驱或USB设备映射到远程服务器,从而远程安装操作系统、驱动程序等软件。
虚拟媒体支持
:允许管理员通过网络将本地光驱或USB设备映射到远程服务器,从而远程安装操作系统、驱动程序等软件。
4、 日志记录和追踪 :记录服务器的运行日志,包括系统启动日志、错误日志、操作日志等,帮助分析故障原因和追踪系统事件。
5、 远程电源管理 :可以对服务器的电源进行远程管理,包括开关电源、重置电源、设置电源策略等。
二、服务器管理卡的设置步骤
1. 连接服务器管理卡
确保服务器处于关闭状态。
将服务器管理卡插入服务器主板上的相应插槽中,这通常是一个PCI或PCIe插槽。
如果需要,使用串行连接线将服务器管理卡的串行端口连接到计算机的串行端口,以便进行初始配置。
2. 配置网络设置
通过串行控制台或本地网络直接访问服务器管理卡的Web界面。
在Web界面中找到网络设置选项,配置管理卡的IP地址、子网掩码、网关等参数。
确保服务器管理卡与网络连接正常,以便通过局域网或互联网进行远程访问。
3. 配置安全设置
创建或配置用户名和密码,以及访问权限。
启用ssl加密、配置防火墙等来提供额外的安全防护。
4. 测试和验证
使用新的IP地址重新登录服务器管理卡控制界面,确认更改是否成功。
进行基本的测试,例如通过管理卡访问服务器的控制台、远程重启服务器、监控服务器的健康状况等,以确保服务器管理卡的功能正常。
三、注意事项
在进行任何更改之前,确保已经备份了服务器中重要的数据和配置文件,以防止意外数据丢失。
更改服务器管理卡的IP地址可能会导致网络中断,因此在进行此操作之前应该先通知网络管理员,并确保这个更改是必要的。
如果遇到问题或困难,请查阅服务器管理卡的用户手册或联络制造商的技术支持部门寻求帮助。
四、相关问题与解答
问题1:如何更改服务器管理卡的IP地址?
答:要更改服务器管理卡的IP地址,请按照以下步骤操作:
1、使用网线将计算机与服务器管理卡进行物理连接。
2、打开一个支持服务器管理卡的浏览器,输入服务器管理卡的默认IP地址(如192.168.0.1或192.168.1.1)并登录。
3、在登录成功后,导航到网络设置或类似的选项。
4、找到IP地址设置字段,输入新的IP地址,并确保它与网络的子网掩码和网关相匹配。
5、保存设置并重新启动服务器管理卡以使新的IP地址生效。
问题2:如何通过服务器管理卡远程安装操作系统?
答:要通过服务器管理卡远程安装操作系统,请按照以下步骤操作:
1、确保服务器管理卡已正确安装并连接到网络。
2、登录到服务器管理卡的Web界面。
3、在管理界面中找到虚拟媒体选项,并将本地光驱或USB设备映射到远程服务器。
4、使用映射的设备作为引导源,启动服务器并进入操作系统安装界面。
5、根据屏幕提示完成操作系统的安装过程。
6、安装完成后,断开虚拟媒体连接,并重新启动服务器以使更改生效。
小伙伴们,上文介绍了“ 服务器管理卡设置在哪里 ”的内容,你了解清楚吗?希望对你有所帮助,任何问题可以给我留言,让我们下期再见吧。
网卡是咋回事
会不回事图标隐藏了拉,还有就是系统故障,有时候会出现这种情况得,解决办法: 1. 你进你电脑的硬件设备里查看,有没有网卡,如果有驱动,删除驱动,重起电脑,会自动认出网卡,一切恢复正常;(集成的网卡) 2. 如果步骤1里查看不到网卡驱动,那么关闭电脑,拆掉网卡,在插上,最好换个槽,在开机,自动认驱动或装驱动 (单独网卡) 方法有下面6种``我给你一一详细的介绍 每次需要修改服务器或工作站的上网参数时,都先要打开网络和拨号连接窗口,再打开本地连接的属性设置窗口;如果有朝一日,你无法找到本地连接图标的话,那么你就无法进入网络参数设置窗口,这样的话你就无法对服务器或工作站的上网参数进行随心所欲地修改。 那么一旦你遇到本地连接图标无法找到的现象时,你该如何快速地来应对呢?相信本文下面的招法,可以帮助你快速找回消失的本地连接图标 方法如下: 一、检查网卡状态好坏 如果网卡工作状态不正常或者发生了损坏,那么你打开网络和拨号连接窗口时,你可能就会看不到“本地连接图标”。 要检查网卡是否工作正常时,你只要依次单击“开始”/“设置”/“控制面板”命令,在弹出的控制面板窗口中,双击“系统”图标,在弹出的系统属性设置窗口中,打开“硬件”标签页面,再单击其中的“设备管理器”按钮,在其后出现的硬件设备列表界面中,双击网卡图标,在接着出现的网卡属性设置界面中,你就能看到该网卡的工作状态好坏了。 倘若发现网卡工作不正常的话,你可以用鼠标右键单击设备列表中的网卡图标,从弹出的右键菜单中执行“卸载”命令,接着再将网卡拔出,并更换一个新的插槽,再重新启动一下计算机看看,相信这样系统就能重新正确识别到网卡;一旦网卡被准确识别到后,你再次打开网络和拨号连接窗口时,“本地连接图标”就可能出现在你眼前 二、检查是否开通相关服务 许多个人用户为了确保自己的服务器免遭黑客或非法攻击者的破坏,常常会将自己不熟悉的系统服务或者暂时用不到的一些服务关闭掉,殊不知某些系统服务一旦被关闭的话,就会造成“网络和拨号连接”中的本地连接图标无法正常显示。 为此,当你遇到无法找到本地连接图标时,你可以按照下面的方法,来检查每一个相关服务是否已经启用: 首先检查网络连接服务是否已经启动,在检查该服务时,你可以依次单击“开始”/“程序”/“管理工具”/“服务”命令,在接着打开的系统服务列表中,找到“Network Connections”选项,并用鼠标双击该选项,在弹出的图2服务属性设置界面中,你就能看到该服务的启动状态了;要是发现该服务没有被启动的话,你可以单击“启动类型”设置项处的下拉按钮,从弹出的下拉列表中选中“自动”,并单击一下“应用”按钮,再单击“启动”按钮,这样“Network Connections”服务就能被重新启用了;接着检查远程过程调用服务是否启动;由于“Network Connections”服务依赖于远程过程调用服务,要是远程过程调用服务没有被启用的话,那么“Network Connections”服务也就无法被正常启动。 在检查远程过程调用服务是否启动时,你可以在打开的系统服务列表界面中,找到“Remote Procedure Call服务”选项,并用鼠标双击该选项,在弹出的服务属性设置界面中,你就能看到它的启动状态了。 要是发现该服务没有被启动的话,你只要按照前面的步骤,将它重新启动起来就可以了; 下面再检查即插即用服务是否启动。 由于在安装网卡时,系统必须依靠即插即用服务,才能将网卡自动识别出来,要是没有启动该服务的话,系统可能就无法认识网卡,从而导致网络和拨号连接窗口中的本地连接图标无法出现。 在检查即插即用服务是否启动时,你可以在打开的系统服务列表界面中,找到“Plug and Play”选项,并用鼠标双击该选项,在弹出的服务属性设置界面中,你就能看到它的启动状态了。 要是发现该服务没有被启动的话,你只要按照前面的步骤,将它重新启动起来就可以了
dell远程控制卡如何配置ipv4
您好下面的几个情况您可以参考Dell电脑的驱动建议最好到戴尔官网进行驱动下载,地址如下,请根据自己的电脑型号及系统进行下载安装

家里怎么弄两个wife?有两个路由器也有两个账号,怎么弄呢
两个账号和路由器均按以下方法连接与设置,就可以在家里弄两个WIFI。 路由器设置具体步骤如下:1、将宽带主网线插入路由器的wan口,用一根网线将路由器德lan口和计算机相连。 2、单击桌面左下角的开始——控制面板——网络连接——本地连接,右击——属性——tcp/ip协议——属性。 3、将里面的ip地址设置为:192.168.1.2,子网掩码设置为:255.255.255.0,默认网关设置为:192.168.1.1,首选dns服务器设置为202.102.152.3。 4、打开浏览器,在地址栏里面输入:192.168.1.1然后回车,进入路由器管理界面。 5、输入默认的用户名和密码,一般都是admin,如果不是的话,看一看无线路由器后面的说明商标上的用户名和密码。 6、找到设置向导,根据提示将你的上网账号、密码输入后,开启DHCP动态路由功能。 开启里面的无线路由功能(无线WIFI),并设置无线网络的安全密码。 7、最后,根据提示,重启路由器就可以了。















发表评论