
服务器管理器 加密
一、驱动器加密简介
BitLocker驱动器加密是Windows操作系统提供的一种 数据保护 方法,通过加密Windows操作系统卷上存储的所有数据来保护计算机中的数据,它使用TPM(受信任的平台模块)帮助保护Windows操作系统和用户数据,并确保计算机即使在无人参与、丢失或被盗的情况下也不会被篡改。
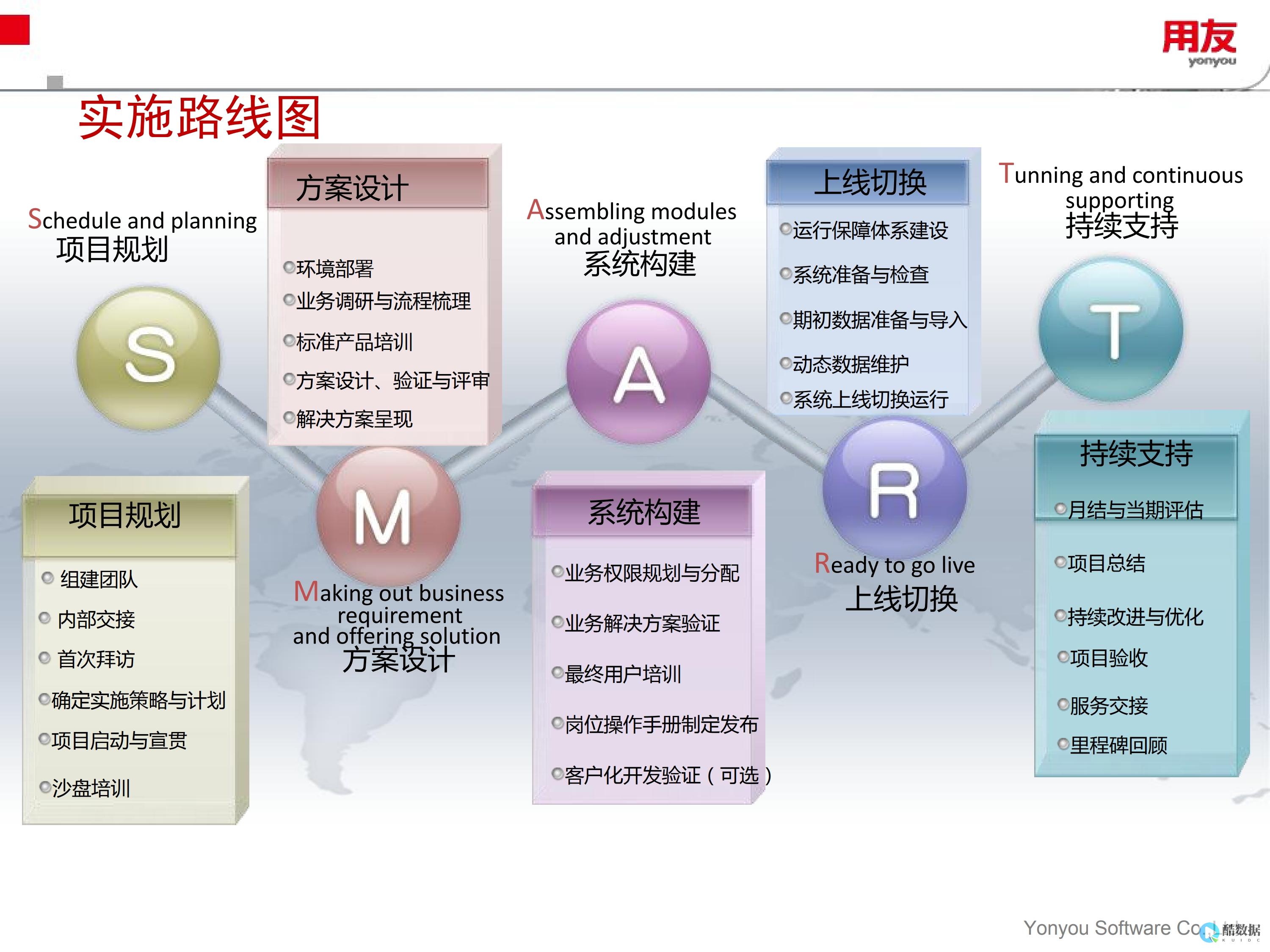
二、BitLocker驱动器加密的安装步骤
1. 前提条件
必须拥有管理员权限。
Windows Server 2022、2019、2016等版本均支持BitLocker驱动器加密。
2. 安装过程
2.1 使用 服务器 管理器安装BitLocker
打开服务器管理器,选择“管理”,然后选择“添加角色和功能”。
在“开始前”窗格中选择“下一步”,然后在“安装类型”下选择“基于角色或基于功能的安装”,再点击“下一步”。
在“服务器选择”界面中,选择要安装BitLocker功能的服务器,然后点击“下一步”。
在“服务器角色”界面中,点击“下一步”。
在“功能”界面中,勾选“BitLocker驱动器加密”旁边的框,如果不需要额外的管理功能,可以取消选择“包括管理工具”。
点击“下一步”,然后在“确认”界面中选择“安装”。
BitLocker功能需要重启才能完成其安装,在“确认”窗格中,选择“如果需要自动重启目标服务器”选项,以便在安装完成后强制重启服务器。
2.2 使用Windows PowerShell安装BitLocker
可以使用servermanager模块或dism模块安装BitLocker功能。
Install-WindowsFeature BitLocker -IncludeAllSubFeature -IncludeManagementTools -Restart
使用PowerShell安装BitLocker功能不会安装增强存储功能,如果希望在其环境中支持加密硬盘驱动器,需要单独安装增强存储功能。
三、BitLocker驱动器加密的使用
1. 启用BitLocker加密
打开控制面板,找到“系统和安全”中的“BitLocker驱动器加密”。
选择要加密的盘符,点击“启用BitLocker”。
根据提示设置密码和密钥保存方式,可以选择将密钥保存到USB闪存驱动器、打印密钥或将其保存为文件。
完成设置后,点击“立即重新启动”以应用更改。
2. BitLocker网络解锁与域环境结合
如果希望在域环境中使用BitLocker,可以配置组策略以允许在无TPM环境下使用BitLocker,并将恢复密钥上传至域控中进行统一管理。
配置步骤包括修改组策略设置、在客户端计算机上运行加密指令以及验证客户端是否能正常连接到域控等。
3. BitLocker的关闭与解密
如果不再需要BitLocker加密,可以在控制面板中选择“关闭BitLocker”。
解密过程可能需要一些时间,具体取决于磁盘的大小和数据的多少。
四、常见问题与解答
Q1: BitLocker驱动器加密对系统性能有何影响?
A1: BitLocker驱动器加密会增加系统负担,因为加密和解密操作都需要消耗一定的计算资源,在启用BitLocker后,系统效率可能会略有下降,这种影响通常很小,对于大多数用户来说几乎感觉不到差异。
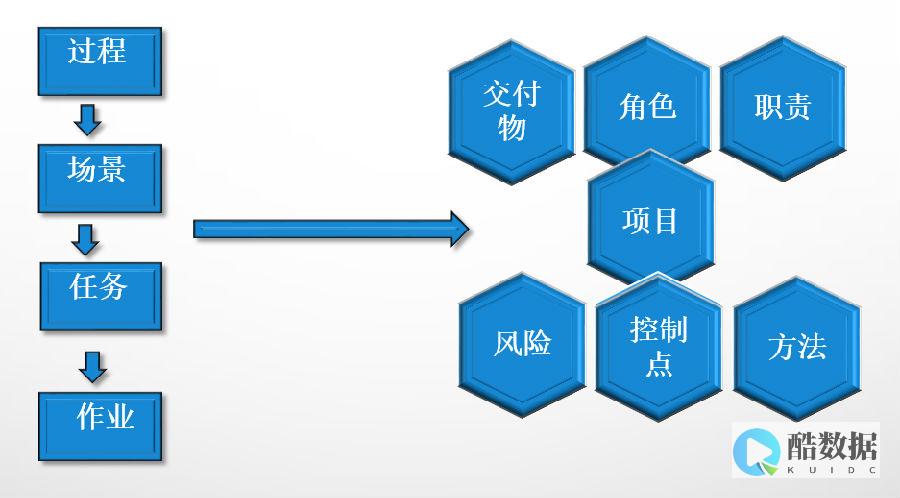 Q2: 如果忘记了BitLocker密码或密钥怎么办?
Q2: 如果忘记了BitLocker密码或密钥怎么办?
A2: 如果忘记了BitLocker密码或密钥,将无法访问被加密的驱动器或数据,强烈建议在启用BitLocker时妥善保管好密码和密钥,如果可能的话,将密钥保存在多个地方,例如云存储、纸质备份或可信赖的第三方保管处,如果实在无法找回密码或密钥,可能需要考虑使用数据恢复服务或专业的数据恢复工具来尝试恢复数据,但请注意这通常成本较高且成功率不保证。
到此,以上就是小编对于“ 服务器管理器加密 ”的问题就介绍到这了,希望介绍的几点解答对大家有用,有任何问题和不懂的,欢迎各位朋友在评论区讨论,给我留言。
访问控制技术手段有哪些?并比较优缺点
访问控制是网络安全防范和保护的主要策略,它的主要任务是保证网络资源不被非法使用和访问。 它是保证网络安全最重要的核心策略之一。 访问控制涉及的技术也比较广,包括入网访问控制、网络权限控制、目录级控制以及属性控制等多种手段。 入网访问控制 入网访问控制为网络访问提供了第一层访问控制。 它控制哪些用户能够登录到服务器并获取网络资源,控制准许用户入网的时间和准许他们在哪台工作站入网。 用户的入网访问控制可分为三个步骤:用户名的识别与验证、用户口令的识别与验证、用户账号的缺省限制检查。 三道关卡中只要任何一关未过,该用户便不能进入该网络。 对网络用户的用户名和口令进行验证是防止非法访问的第一道防线。 为保证口令的安全性,用户口令不能显示在显示屏上,口令长度应不少于6个字符,口令字符最好是数字、字母和其他字符的混合,用户口令必须经过加密。 用户还可采用一次性用户口令,也可用便携式验证器(如智能卡)来验证用户的身份。 网络管理员可以控制和限制普通用户的账号使用、访问网络的时间和方式。 用户账号应只有系统管理员才能建立。 用户口令应是每用户访问网络所必须提交的“证件”、用户可以修改自己的口令,但系统管理员应该可以控制口令的以下几个方面的限制:最小口令长度、强制修改口令的时间间隔、口令的唯一性、口令过期失效后允许入网的宽限次数。 用户名和口令验证有效之后,再进一步履行用户账号的缺省限制检查。 网络应能控制用户登录入网的站点、限制用户入网的时间、限制用户入网的工作站数量。 当用户对交费网络的访问“资费”用尽时,网络还应能对用户的账号加以限制,用户此时应无法进入网络访问网络资源。 网络应对所有用户的访问进行审计。 如果多次输入口令不正确,则认为是非法用户的入侵,应给出报警信息。 权限控制 网络的权限控制是针对网络非法操作所提出的一种安全保护措施。 用户和用户组被赋予一定的权限。 网络控制用户和用户组可以访问哪些目录、子目录、文件和其他资源。 可以指定用户对这些文件、目录、设备能够执行哪些操作。 受托者指派和继承权限屏蔽(irm)可作为两种实现方式。 受托者指派控制用户和用户组如何使用网络服务器的目录、文件和设备。 继承权限屏蔽相当于一个过滤器,可以限制子目录从父目录那里继承哪些权限。 我们可以根据访问权限将用户分为以下几类:特殊用户(即系统管理员);一般用户,系统管理员根据他们的实际需要为他们分配操作权限;审计用户,负责网络的安全控制与资源使用情况的审计。 用户对网络资源的访问权限可以用访问控制表来描述。 目录级安全控制 网络应允许控制用户对目录、文件、设备的访问。 用户在目录一级指定的权限对所有文件和子目录有效,用户还可进一步指定对目录下的子目录和文件的权限。 对目录和文件的访问权限一般有八种:系统管理员权限、读权限、写权限、创建权限、删除权限、修改权限、文件查找权限、访问控制权限。 用户对文件或目标的有效权限取决于以下两个因素:用户的受托者指派、用户所在组的受托者指派、继承权限屏蔽取消的用户权限。 一个网络管理员应当为用户指定适当的访问权限,这些访问权限控制着用户对服务器的访问。 八种访问权限的有效组合可以让用户有效地完成工作,同时又能有效地控制用户对服务器资源的访问 ,从而加强了网络和服务器的安全性。 属性安全控制 当用文件、目录和网络设备时,网络系统管理员应给文件、目录等指定访问属性。 属性安全在权限安全的基础上提供更进一步的安全性。 网络上的资源都应预先标出一组安全属性。 用户对网络资源的访问权限对应一张访问控制表,用以表明用户对网络资源的访问能力。 属性设置可以覆盖已经指定的任何受托者指派和有效权限。 属性往往能控制以下几个方面的权限:向某个文件写数据、拷贝一个文件、删除目录或文件、查看目录和文件、执行文件、隐含文件、共享、系统属性等。 服务器安全控制 网络允许在服务器控制台上执行一系列操作。 用户使用控制台可以装载和卸载模块,可以安装和删除软件等操作。 网络服务器的安全控制包括可以设置口令锁定服务器控制台,以防止非法用户修改、删除重要信息或破坏数据;可以设定服务器登录时间限制、非法访问者检测和关闭的时间间隔。
无限路由问题 网络身份验证 请输入用户凭证笔记本连无线路由器 需要输入 用户名 和密码 (w7系统)急
此种情况基本上是要连接的控制端(无线路由器、无线AP等)设置了密码,无线路由器一般是设置成了AP模式。 解决此问题的方法为: 1.先断开要连接的无线网络先将要连接的无线网络“断开”(因没从DHCP服务器获得IP,实际上并没有连接,但是对话框右下角的“连接”已经变成了“断开”)2.点击“更改高级设置”.在打开的窗口中选择“无线网络配置”选项卡在此窗口中的“首选网络”中已经含有你要连接的那个无线网络XXX(手动),选中它,并点击下方的“属性”按钮4.在弹出的窗口中选择“验证”选项卡将“启用此网络的...............验证”的勾取消。 5.上述做完后一路“确定”,然后再重新连接刚才设置的无线网络此时很快且很顺利的连接成功了以上方法是以XP为例。 对于VISTA,在唯一的一次连接过程中,没有做任何设置的情况下VISTA是连接成功的。 另外网上还有其他两种方法,经本人测试,成功率并没有保障: 1.使用无线设备自带的无线程序来连接。 单独安装无线驱动时,一般会带有该设备的无线管理程序。 如迅驰本上的“INTEL PROSET WIRELESS”。 经测试,连接成功率具有不确定性,且即使连接成功,有的也会出现无数据传输、不定时断开等不兼容现象。 2.清空密码法。 即在连接前,将无线路由器或者无线AP的密码取消,在连接成功后再将密码设回去,然后无线端再重新连一次。 此种方法本人也测试过,有连接的概率,但概率很低,本人试过5台,只有1台能连上,其他4台依然“找不到证书”,此种方法操作上不但麻烦,而且会影响其他无线客户端。 因此,个人还是推荐用WINDOWS自带的无线管理程序来管理无线网络,虽然其功能少了些,但毕竟能保证其兼容性,且使用简单方便。
用户如何在 Outlook 2007 中管理加密数字标识
数字标识通过让用户的电子邮件交换加密消息来帮助确保电子邮件的安全性。 管理数字标识的过程包括:获取数字标识。 有关用户如何获得数字标识的详细信息,请参阅 Outlook 帮助主题“获取数字标识”。 存储数字标识,这样,您就可以将此标识移到另一台计算机或使其可供他人使用。 向他人提供数字标识。 将数字标识导出到文件中。 当用户要创建备份或移到新计算机时,这很有用。 将文件中的数字标识导入到 Outlook 中。 数字标识文件可能是用户的备份副本,也可能包含另一个用户的数字标识。 续订已过期的数字标识。 在多台计算机上执行加密消息处理的用户必须将其数字标识复制到每台计算机上。 存储数字标识的位置可以将数字标识存储在三个位置:Microsoft Exchange 全球通讯簿轻型目录访问协议 (LDAP) 目录服务Microsoft Windows 文件Microsoft Exchange 全球通讯簿在Exchange 高级安全性中注册的用户将其证书存储在其组织的全球通讯簿中。 此外,用户可以使用其 LDAP 提供程序来打开全球通讯簿。 只有通过 Microsoft Exchange Server 高级安全性或通过 Microsoft Exchange 密钥管理服务器 (KMS) 生成的证书才会在全球通讯簿中自动发布。 对于外部生成的证书,可以通过在信任中心中的“工具”菜单项之下单击“发布到全球通讯簿”按钮,手动将证书发布到全球通讯簿。 Internet 目录服务 (LDAP)外部目录服务、证书颁发机构或其他证书提供商可以通过 LDAP 目录服务发布其用户的证书。 Outlook 允许通过 LDAP 目录访问这些证书。 Windows 文件可以将数字标识存储在用户的计算机上。 用户可以通过在信任中心中使用“工具”菜单项下的“导入/导出”选项将其数字标识导出到文件中。 当他们通过提供密码来创建文件时,可以对该文件进行加密。 向他人提供数字标识为使用户能够与其他用户交换加密电子邮件,他们必须具有彼此的公钥。 用户通过证书来提供对其公钥的访问。 可以通过多种方法向他人提供数字标识;例如,用户可以:使用证书对电子邮件进行数字签名。 使用目录服务(如 Microsoft Exchange 全球通讯簿)提供证书。 以经过数字签名的电子邮件形式提供证书用户通过撰写电子邮件并使用证书对邮件进行数字签名,向其他用户提供其公钥。 当 Outlook 用户收到签名的邮件时,他们可以右键单击“发件人”行上的用户名并单击“添加到联系人”。 地址信息和证书将保存在 Outlook 用户的联系人列表中。 从目录服务获取证书另一种方法是,当用户发送加密后的电子邮件时,自动从标准 LDAP 服务器上的 LDAP 目录中检索另一个用户的证书。 要以这种方式访问证书,用户必须使用数字标识针对其电子邮件帐户在 S/MIME 安全性中进行注册。 用户还可以从全球通讯簿中获取证书。 为此,用户必须在 Microsoft Exchange Server 高级安全性中进行注册。 导入数字标识用户可以从文件中导入数字标识。 这一点很有用,例如,用户要从一台新计算机发送加密的电子邮件。 用户从中发送加密电子邮件的每台计算机都必须已经安装了该用户的证书。 用户可以通过在信任中心中使用“工具”菜单项下的“导入/导出”选项从文件中导入数字标识。 续订密钥和证书每个证书和私钥都有关联的时间限制。 当 Microsoft Exchange 密钥管理服务器提供的密钥在接近指定的时段时,Outlook 将显示一条警告消息并提示续订密钥。 Outlook 将向用户发出提示,并代表每个用户向服务器发送续订邮件。 如果用户不选择在证书过期之前续订证书,或者如果他们使用其他证书颁发机构而非 KMS,则用户必须与证书颁发机构联系以续订证书。 下载此书籍本主题包含在以下可下载书籍内,以方便您阅读和打印








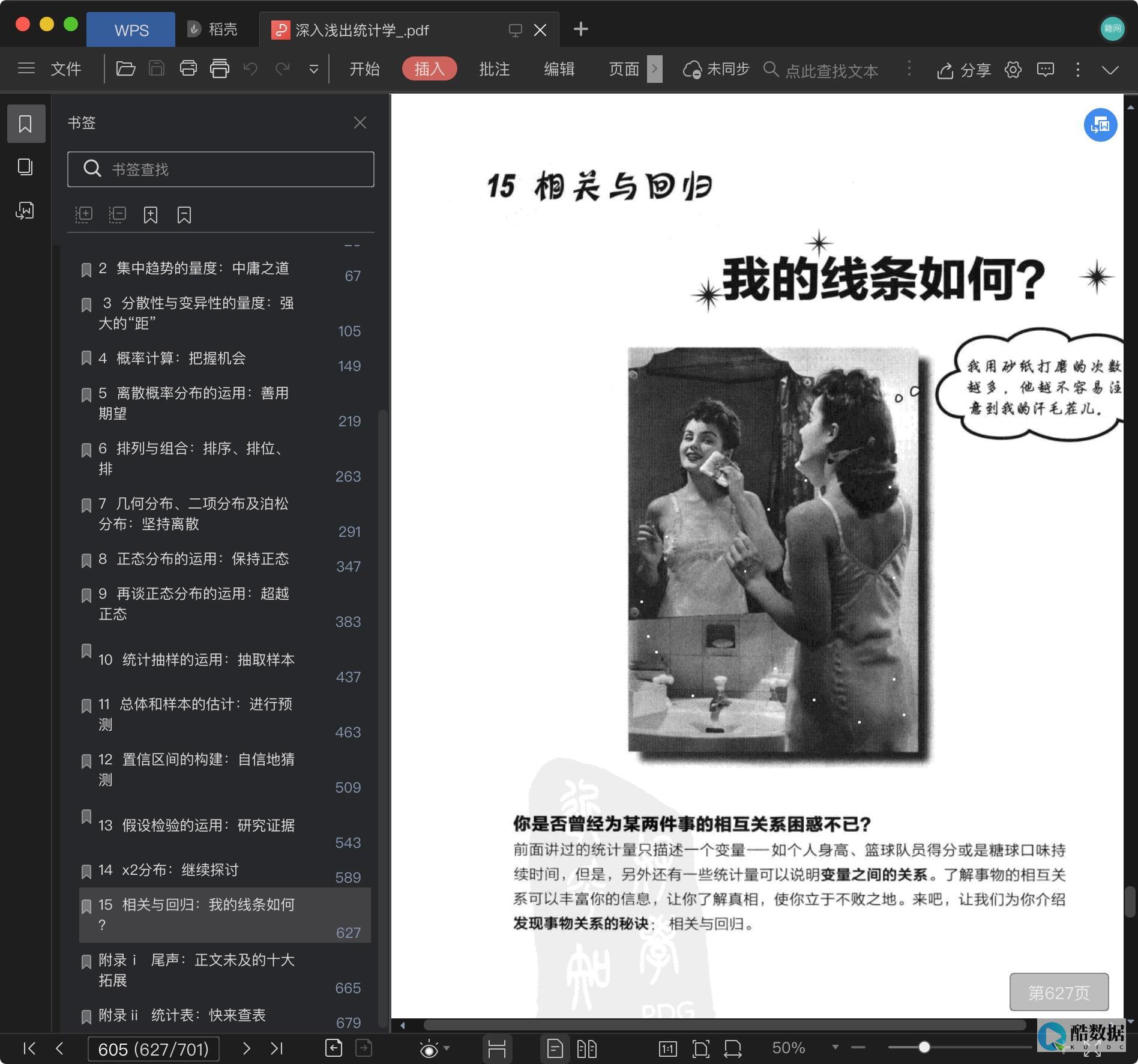


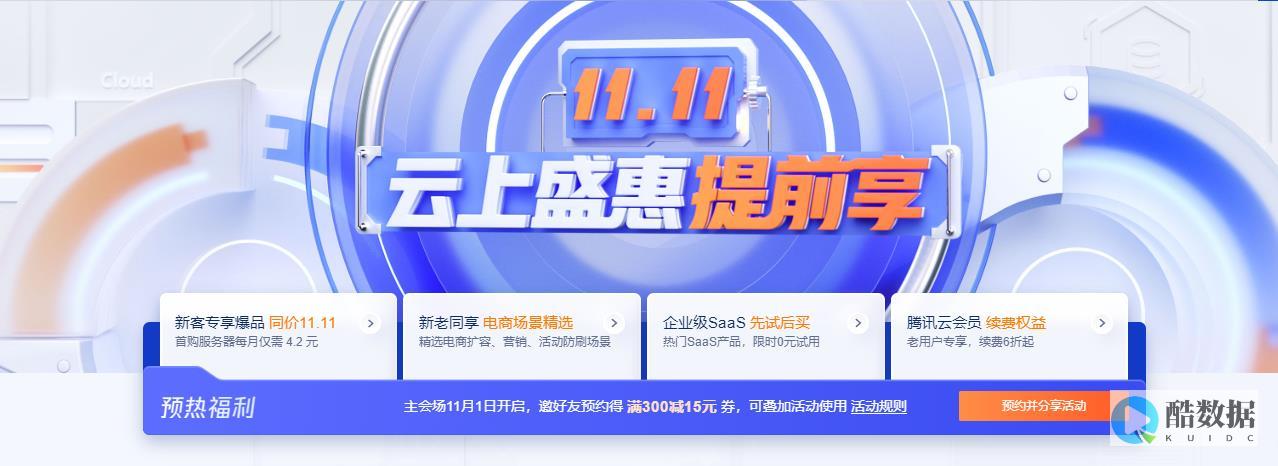



发表评论