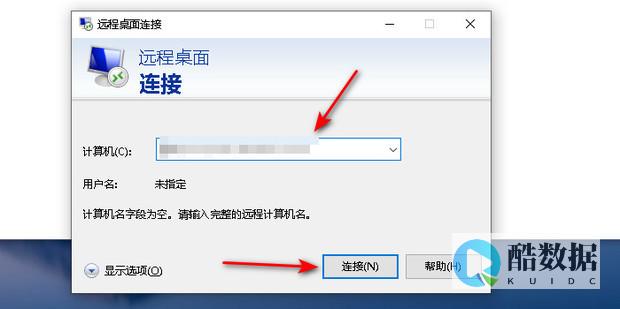
服务器 远程连接后的操作指南
一、基础检查与安全设置
1、 系统资源检查 :使用命令或查看CPU、内存的使用情况,确认无异常进程占用大量资源。
2、 磁盘空间检查 :通过命令检查各分区的磁盘使用情况,确保有足够的剩余空间。
3、 更新与补丁 :运行包管理器(如apt-get、yum)更新系统软件和安全补丁,确保系统处于最新状态。
4、 防火墙设置 :检查并配置防火墙规则,只允许必要的端口开放,如SSH(默认22)、HTTP/HTTPS(80/443)等。
5、 用户权限审查 :确认只有授权用户拥有访问权限,定期更换密码,避免使用弱密码。
二、服务管理与监控
| 服务 | 启动命令 | 停止命令 | 状态检查命令 |
| systemctl start apache2 | systemctl stop apache2 | systemctl status apache2 | |
| systemctl start nginx | systemctl stop nginx | systemctl status nginx | |
| systemctl start mysql | systemctl stop mysql | systemctl status mysql | |
| systemctl start mongodb | systemctl stop mongodb | systemctl status mongodb |
1、 日志监控 :定期查看系统日志(如/var/log/syslog)和服务日志,及时发现并处理错误信息。
2、 性能监控工具 :安装并使用监控工具(如Nagios、Zabbix或内置的sar命令)持续跟踪服务器性能指标。
三、 数据备份与恢复
1、 自动备份脚本 :编写或使用现有脚本定期备份关键数据到远程存储或云存储服务。
2、 快照与还原 :对于虚拟机环境,利用虚拟化平台的快照功能进行定期快照,以便快速恢复到特定时间点。
3、 测试恢复流程 :定期演练数据恢复流程,确保在紧急情况下能迅速有效地恢复数据。
四、 安全加固与审计
1、 SSH安全配置 :禁用root登录,使用密钥认证代替密码,限制IP地址范围,启用两步验证等。
2、 SELinux/AppArmor :根据需要启用并配置SElinux或AppArmor,增强应用隔离性。
3、 安全审计 :定期进行安全审计,包括检查文件权限、监听端口、运行的服务等,确保符合最佳实践。
五、常见问题解答
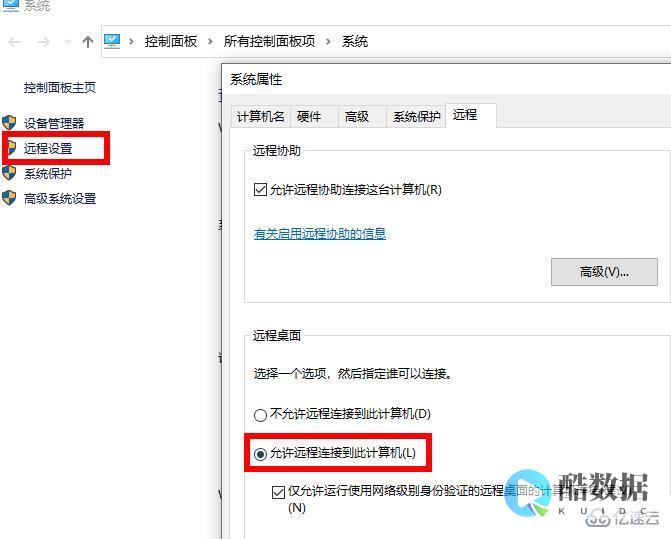
问题1:如何安全地升级服务器上的软件而不中断服务?
解答 :在低峰时段进行操作以最小化对用户的影响,可以先在测试环境中进行升级测试,确认无误后再应用到生产环境,使用包管理器的“–dry-run”选项预览更改,然后逐步执行升级命令,同时监控服务状态,对于关键服务,考虑使用蓝绿部署或滚动更新策略,确保至少有一套系统始终在线。
问题2:如果怀疑服务器被黑,应立即采取哪些措施?
解答 :
立即隔离 :断开服务器的网络连接,防止进一步的数据泄露或恶意操作。
保留证据 :在不破坏现场的前提下,记录当前系统状态,可能需要取证分析。
更改凭证 :重置所有用户的密码,特别是root和具有sudo权限的用户。
安全扫描 :使用安全扫描工具检查系统是否存在已知漏洞或恶意软件。
恢复与审计 :从最近的干净备份中恢复系统,之后进行全面的安全审计,查明入侵途径并修补漏洞。
通知相关方 :根据组织的信息安全政策,可能需要向管理层、客户或监管机构报告此次事件。
到此,以上就是小编对于“ 服务器远程连接后 ”的问题就介绍到这了,希望介绍的几点解答对大家有用,有任何问题和不懂的,欢迎各位朋友在评论区讨论,给我留言。
用PHP做服务器接口客户端用http协议POST访问安全性一般怎么做
看你的业务了,如果你的接口包含数据库读写操作,那么你就要设置好权限,还有做好SQL注入,XSS过滤,最后用PDO,就能避免很多问题
怎样设置Windows 7远程桌面连接
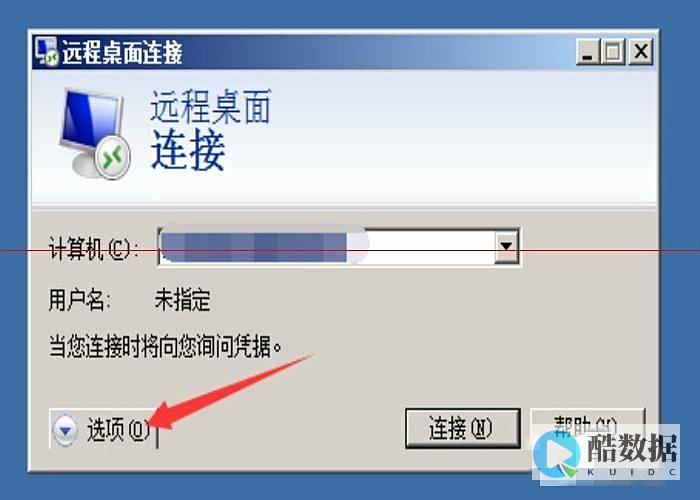
远程桌面设置分为两种,一种是Windows 7连向非Windows 7的远程桌面,第二种是Windows 7连向Windows Vista/7/2008这样的远程桌面,所以本文分别以Windows 7连向Windows 2003/XP和连向Windows 7两种进行介绍,由于设置是双向的,也就是说,一方要设置连接,另一方肯定要设置接受。 连向其它系统的远程桌面设置,以后再做补充。 一、首先启用目标计算机的远程桌面提醒:如果目标计算机已经设置,或不在自己的受控范围,请略过本段,可以直接连接测试。 1、Windows XP上启用远程桌面在桌面上鼠标右键点击“我的电脑”图标,选择“属性”,在属性窗口中,点击“远程”选项卡,点击“允许用户远程连接到此计算机”,默认管理员具有此权限,远程桌面登录需要输入对应的账户和密码,如果你只打算让某个用户远程访问,可以在“远程用户”里添加。 设置完成后点击确定即可。 默认的端口是3389,设置后,Windows XP或Windows 2003都会默认为防火墙添加此规则,但是如果你手动修改了远程桌面端口,切忌一定要把防火墙中的端口号一定记得修改或单独添加许可规则,否则远程计算机连接可能都会被Windows 防火墙阻止。 2、Windows 7远程桌面功能开启本设置方法同样适用用Vista和Windows Server 2008,依次点击“开始”菜单-控制面板-系统和安全-系统,再点击左侧的远程设置,如下图:要开启Windows 7远程桌面,有三个选项,第一个如果是不允许连接到本机,则选择“不允许连接到这台计算机”,这样可以阻止任何人使用远程桌面或 RemoteApp连接到您的计算机。 后面两个选项,“允许任意版本远程桌面计算机”和“仅运行使用网络级别身份验证的远程桌面的计算机”,两者差别如下:“允许运行任意版本远程桌面的计算机连接”——如果不确定将要连接过来的计算机操作系统,可以选择这一项。 安全性较第三个选项低。 “只允许运行带网络级身份验证的远程桌面的计算机连接”——允许使用运行带网络级身份验证的远程桌面或 RemoteApp 版本计算机的人连接到您的计算机。 目前Vista、Windows 2008、Windows 7均支持网络级身份验证,Windows XP等可以通过修改注册表等方法支持,如需要请自行GOOGLE搜索。 网络级别身份验证查看方法:鼠标点击远程桌面连接左上角的小图标,选中关于,如下窗口,有是否支持提示。 二、Windows 7远程桌面连接设置1、运行远程桌面程序点击开始菜单,输入mstsc,运行,位置:C:windowssystem32远程桌面设置界面,在远程管理时,如果需要与远程计算机进行交互传输文件,或互访粘贴板数据,需要点开“选项”进行设置一下。 2、设置远程桌面“本地资源”点开“本地资源”选项卡,如果需要访问本地粘贴板,则选中剪贴板,如果需要拷贝文件,则点击详细信息,需要从哪个驱动器复制或拷贝文件就选择哪个驱动器即可。 3、连接远程桌面设置完成后,点击“连接”,可能会弹出防火墙警告,只需要确定即可。 示例连接Windows XP的远程桌面登录界面:输入登录的用户和密码(用户和密码来源,参加上文远程桌面设置)即可登录,使用完成后,点击右上角的关闭即可。
如何添加服务器?
1、Windows系统打开“服务器管理器”窗口,从【开始】菜单中打开【服务器管理器】窗口、2、打开添加功能向导,单击【添加功能】,启动【添加功能向导】、3、选择功能,选中了要安装的网络服务以后,单击【下一步】按钮,通常会显示该角色的简介信息。以远程协助为例、4、统下载开始安装,单击【安装】,显示【安装进度】对话框、5、安装完成,单击关闭,安装完成,




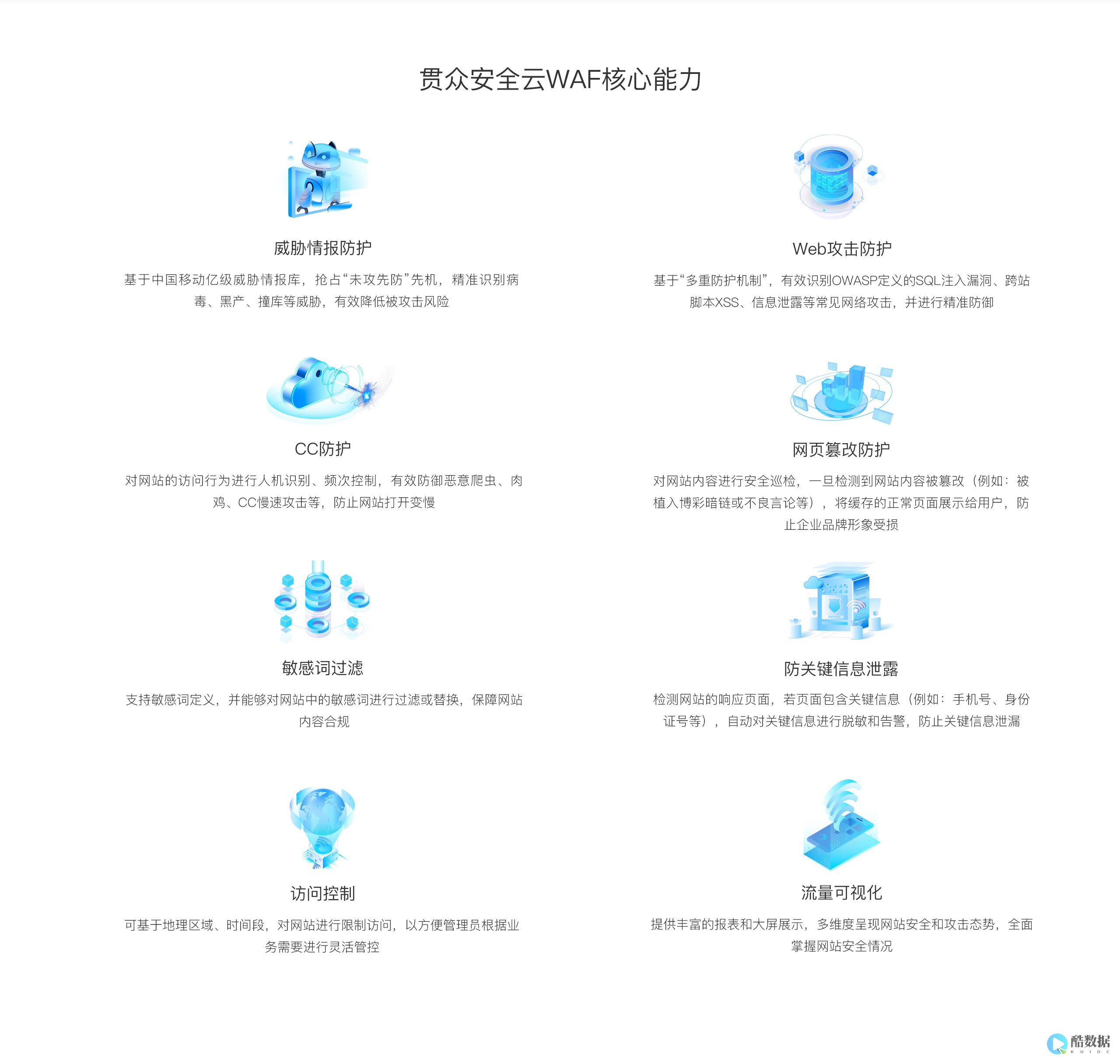






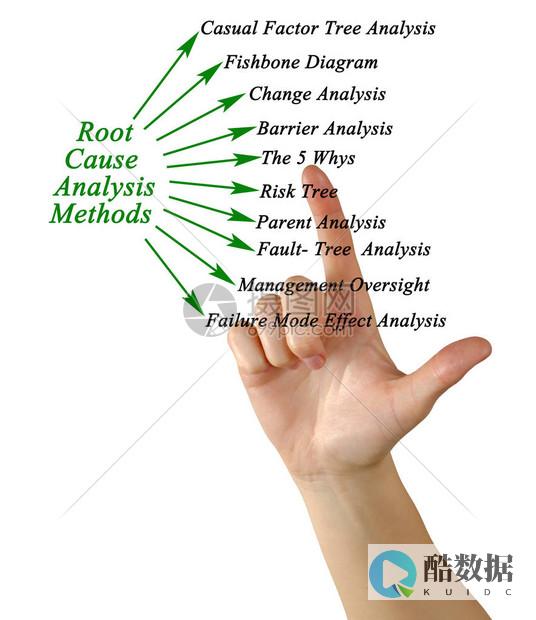



发表评论