
服务器硬盘缓存
一、什么是 服务器 硬盘缓存?
服务器硬盘缓存是指将热门数据或访问频率高的数据缓存在服务器的内存中,以提高数据的读取速度和响应能力,通过将数据缓存在内存中,可以减少磁盘的读取次数,提高服务器的性能和响应速度。
二、为什么要使用服务器硬盘缓存?
随着数据量的增大和访问量的上升,服务器硬盘的读写操作会成为性能瓶颈,而使用硬盘缓存可以将部分数据缓存在内存中,加快数据的读取速度,减少对硬盘的访问次数,从而显著提升服务器的性能和响应速度。
三、如何实现服务器硬盘缓存?
1、 使用 高速硬盘 :选择高速硬盘来作为服务器的主要存储设备,固态硬盘(SSD)相较于传统机械硬盘具有更快的读写速度和更低的延迟,能够提供更好的性能。
2、 增加服务器 内存容量 :增加服务器的内存容量可以提高缓存性能,更多的内存可以存储更多的数据块和索引,从而减少对硬盘的访问次数。
3、 使用缓存技术 :利用各种缓存技术,如内存缓存、页面缓存和反向代理等,将常用的数据存储在快速访问的缓存中,减少对硬盘的直接访问。
4、 优化文件系统 :选择适合服务器需求的文件系统,并调整其缓存策略和读写模式,例如使用写原语命令(write barriers)和禁用日志功能,以提高缓存性能。
5、 使用RAID技术 :通过将多个物理硬盘组合成一个逻辑单元来提高存储性能和可靠性,常见的RAID级别包括RAID 0、RAID 1和RAID 5。
6、 定期清理缓存 :设置合适的缓存失效时间,定期清理不再使用的缓存数据,以避免缓存数据积累过多而影响服务器的性能。
四、具体案例与步骤
以Windows Server为例,可以通过以下步骤实现SSD缓存:
1、
导入存储总线缓存模块
:在命令行中输入

Import-Module StorageBusCache
,以确保存储总线的缓存存在。
2、
查看存储总线缓存状况
:使用
get-StorageBusCache
命令查看存储缓存的默认基本设置情况。
3、
检查物理磁盘
:使用
Get-PhysicalDisk
命令查看存储池内的物理磁盘情况。
4、 配置缓存策略 :根据具体需求配置缓存的大小、读写策略等参数。
五、注意事项
1、 数据同步和一致性 :在使用SSD进行服务器缓存时,确保数据的同步和一致性是非常重要的,在数据更新或写入时,必须确保数据同时更新到SSD和永久存储设备中。
2、 监控和维护 :定期监测和维护SSD的可用空间、读写速度和健康状况等,定期检查和清除无用或过期的缓存数据也是必要的。

六、相关问题与解答
问题1:如何选择合适的SSD作为服务器缓存?
答:选择合适的SSD需要考虑其读写速度、容量、耐用性和价格等因素,根据预估的缓存容量需求来选择SSD的容量,并确保选择具有高速读写性能和较长寿命的SSD。
问题2:如何优化服务器硬盘缓存的性能?
答:优化服务器硬盘缓存的性能可以从以下几个方面入手:增加服务器内存容量、使用高速硬盘、优化文件系统、使用RAID技术、定期清理缓存以及合理配置缓存策略等。
到此,以上就是小编对于“ 服务器硬盘缓存 ”的问题就介绍到这了,希望介绍的几点解答对大家有用,有任何问题和不懂的,欢迎各位朋友在评论区讨论,给我留言。
怎么提高电脑性能
一,调整内存与虚拟内存的大小 用优化大师内存整理,它可以激活 没有释放出来的内存。 还要设置好虚拟内存。 来给 介绍一下怎样很好的设置虚拟内存。 1,什么是虚拟内存 知道电脑的内存的大小是影响系统性能的最重要因素之一,就是说增加内存的量 就能提高电脑的整体性能。 那么在(物理)内存不变的情况下, windowsxp 为 想出 了一个办法,可以指定一个磁盘按着需要设置一块空间做为 “内存”来使用,这就是虚 拟内存。 2,为什么要设置虚拟内存 本来,虚拟内存在 windows xp 启动时就被系统创建了,只不过是让系统自动管理虚拟 内存。 但是系统的管理方式通常比较保守,在自动调节时会造成页面文件不连续,而降低 读写效率,工作效率就显得不高,于是经常会出现“内存不足”这样的提示。 这就需要自 已动手来设置。 3,如何设置虚拟内存 ①用右键点击桌面上的“ 的电脑”图标,在出现的右键菜单中选择“属性”选项打 开“系统属性”窗口。 在窗口中点击“高级”选项卡,出现高级设置的对话框; ②点击“性能”区域的“设置”按钮,在出现的“性能选项”窗口中选择“高级”选 项卡,打开其对话框。 ③在该对话框中可看到关于虚拟内存的区域,点击“更改”按钮进入“虚拟内存”的 设置窗口。 选择一个有较大空闲容量的分区,勾选“自定义大小”前的复选框,将具体数 值填入“初始大小”、“最大值”栏中,而后依次点击“设置→确定”按钮即可,最后重 新启动计算机使虚拟内存设置生效。 4, windows xp 支持在每个磁盘建立虚拟内存,但如果在每个磁盘建立多个虚拟内存 并不能提高系统的性能,因为硬盘上只有一个磁头,如有多个虚拟内存磁头就会花费很长 时间在不同虚拟内存之间进行读写操作,反而会使系统的性能降低。 因此 要选择一个空间比较大的磁盘来设置虚拟内存。 5,注意在“虚拟内存”选项卡上有一个“无分页文件”选项,它的意思是:“不使用 任何虚拟内存”,不要理解成在别的盘上没有虚拟内存。 6,量身定制虚似内存 ①普通设置法 根据一般的设置方法,虚拟内存交换文件最小值、最大值同时都可设为内存容量的1.5 倍,但如果内存本身容量比较大,比如内存是512mb,那么它占用的空间也是很可观的。 所 以 可以这样设定虚拟内存的基本数值: ⑴ 内存容量在256mb以下,就设置为1.5倍; ⑵ 在512mb以上,设置为内存容量的一半; ⑶ 介于256mb与512mb之间的设为与内存容量相同值。 ②精准设置法 由于每个人实际操作的应用程序不可能一样,比如有些人要运行3dmax、photoshop等这 样的大型程序,而有些人可能只是打打字、玩些小游戏,所以对虚拟内存的要求并不相同, 于是 就要因地制宜地精确设置虚拟内存空间的数值。 ⑴ 先将虚拟内存自定义的“初始大小”、“最大值”设为两个相同的数值,比如500mb; ⑵ 然后依次打开“控制面板→管理工具→性能”,在出现的“性能”对话框中,展开左 侧栏目中的“性能日志和警报”,选中其下的“计数器日志”,在右侧栏目中空白处点击右键,选择右键菜单中的“新建日志设置”选项; ⑶ 在弹出的对话框“名称”一栏中填入任意名称,比如“虚拟内存测试”。 在出现窗口 中点击“添加计数器”按钮进入下一个窗口; ⑷ 在该窗口中打开“性能对象”的下拉列表,选择其中的“paging file”,勾选“从 列表中选择计数器”,并在下方的栏目中选择“%usage peak”;勾选“从列表中选择范例”, 在下方的栏目中选择“_total”,再依次点击“添加→关闭”结束。 ⑸ 为了能方便查看日志文件,可打开“日志文件”选项卡,将“日志文件类型”选择为 “文本文件”,最后点击“确定”按钮即可返回到“性能”主界面; ⑹ 在右侧栏目中可以发现多了一个“虚拟内存测试”项目,如果该项目为红色则说明还 没有启动,点击该项,选择右键菜单中的“启动”选项即可。 接下来运行自己常用的一些应用程序,运行一段时间后,进入日志文件所在的系统分区下默认目录“perflogs”,找到“虚拟内存测试_”并用记事本程序打开它(图6),在该内容中, 查看每一栏中倒数第二项数值,这个数值是虚拟内存的使用比率,找到这项数值的最大值,比如图中的“46”,用46%乘以500mb(前面所设定的虚拟内存数值),得出数值为230mb。 用该数值可以将初始大小设为230mb,而最大值可以根据磁盘空间大小自由设定,一般建议将它设置为最小值的2到3倍。 这样 就可以将虚拟内存打造得更精准,使自己的爱机运行得更加流畅、更具效率了。
硬盘如何加速
随着微软公司操作系统的不断升级,整个windows系统对电脑硬件的要求是越来越高,直接导致程序的运行速度大幅降低,其中硬盘的运行速度也是一个不小的瓶颈,虽然现在的硬盘转速在不断提升,性能在不断加强,但是硬件的升级是以你的血汗钱为代价的。有没有想过不需要任何的花费,对你的硬盘进行简单的优化,使你的硬盘运行速度再有所提高呢?今天海鳗就以windows98操作系统为例,帮助大家对自己的硬盘进行优化。一、调整虚拟磁盘缓冲区
首先从系统的虚拟磁盘缓冲入手,他使用内存作为硬盘的数据交换空间,对硬盘进行读写的性能控制,在Windows 98中系统会自动设定一个数值,当然为了对整个系统进行优化,合理的设置是非常有必要的。 那么如果来实现对他的设置呢?你可以在开始菜单中选择运行选项,输入,会打开一个文本文件,它就是整个windows系统的核心配置文件,在里面查找一组以[vcache]为名字的设置项,下面面包含有MinFileCache和MaxFileCache两个参数,等号后面的数值可以根据自己系统的内存容量来进行修改,一般改为内存大小的百分之二十五左右较为合适。 比如内存为128M,那么该项就可设置为
[vcache]MinFileCache=MaxFileCache=
修改完成后进行存盘。
二、打开硬盘的DMA数据传输方式
接着进行第二项优化,打开硬盘的DMA数据传输方式,DMA方式主要实现主存与输入输出设备之间进行直接的数据传送,在传送期间不需要cpu的干预,这样可以大大的缩短硬盘对指令的响应速度,具体的做法为对桌面我的电脑图标点击右键,选择属性选项,点击其中的系统管理选项,会看到许多关于系统的设置项,可以在其中找到一个叫磁盘控制器的图标,双击它,会有一个GENERIC IDE DISK TYPE47(旧型号的硬盘有时会现实TYPE46)的菜单,在次双击,选择其中的设置项,会看到你有个叫DMA的可选项,在复选框中点击一下,看到有一个勾的选项出现后按确定键退出设置。
三、增大设置文件分配缓冲
第三项优化,增大设置文件分配缓冲。 其功能就如同IE浏览器中的CACHE一样,在第一次运行了某个文件以后,系统会自动的存储在缓冲当中,当下次再次使用的时候,系统会首先从缓冲中搜寻,这样大大的减少了文件的调用时间,那么又如何增大文件的分配缓冲呢?安装的windows98中系统默认电脑为台式机,存储的只有已访问过的32个文件夹和677个文件,我们可以通过将计算机设置为“网络服务器”,从而达到可存储64个文件夹和2729个文件的功能。 具体的做法为对桌面我的电脑点击右键,选择属性,然后从上方选择性能选项,点击文件系统,就可以看到默认的硬盘控制选项,在此计算机主要用途中选择网络服务器,预读方式滑动杆拉到最右边,然后再次按确定按钮,就大功告成啦。
再次重新启动计算机,运行系统看看,无论从启动系统时间还是运行程序时间来看,其速度都有了一定的提高,感兴趣的话可以自己测试一下,或许硬盘快的可不是一点点哦!
如何设置硬盘加速
在“开始菜单”中选择“运行”项,输入“sysedit”,回车执行程序。 然后选择“”文件进行修改,首先找到[386Enh]标题,在该标题下,能看到诸如“device=*vpd”等命令行。 为了改善性能,在此标题区的底部,加入一条命令行“ConservativeSwapfileUsage=1”(不加引号)。 加入这条命令的目的是使Windows系统在所有可用的RAM都用完了之后,才开始使用虚拟内存。 如果没有这条命令行,Windows会很频繁地使用虚拟内存,以便能留出一大块可用RAM。 在“”文件中另一个需要注意的标题区是[vcache]。 您通常会发现这个区域是空着的。 但是如果在这个区域加上一两个命令行,您就可以改变Windows,将RAM分配成硬盘缓存的方式。 一般说来,Windows总是在RAM中创建一个比实际需要大得多的缓存区,白白浪费了宝贵的RAM资源。 通过添加命令行“MinFileCache=4096”(4MB),您可以将最小缓存区设为4MB,同时命令行“MaxFileCache=8096”会将最大缓存区设为8MB。 尽管在此标题区还有一些其它命令可添加,但是这两条是最重要的。 您可根据自己的RAM大小情况和实际运行情况调整缓存区值的大小。 但是有一点是可以肯定,超过10MB的缓存区绝对是一种浪费。 现在还有许多免费软件,可帮助您优化这些设置。









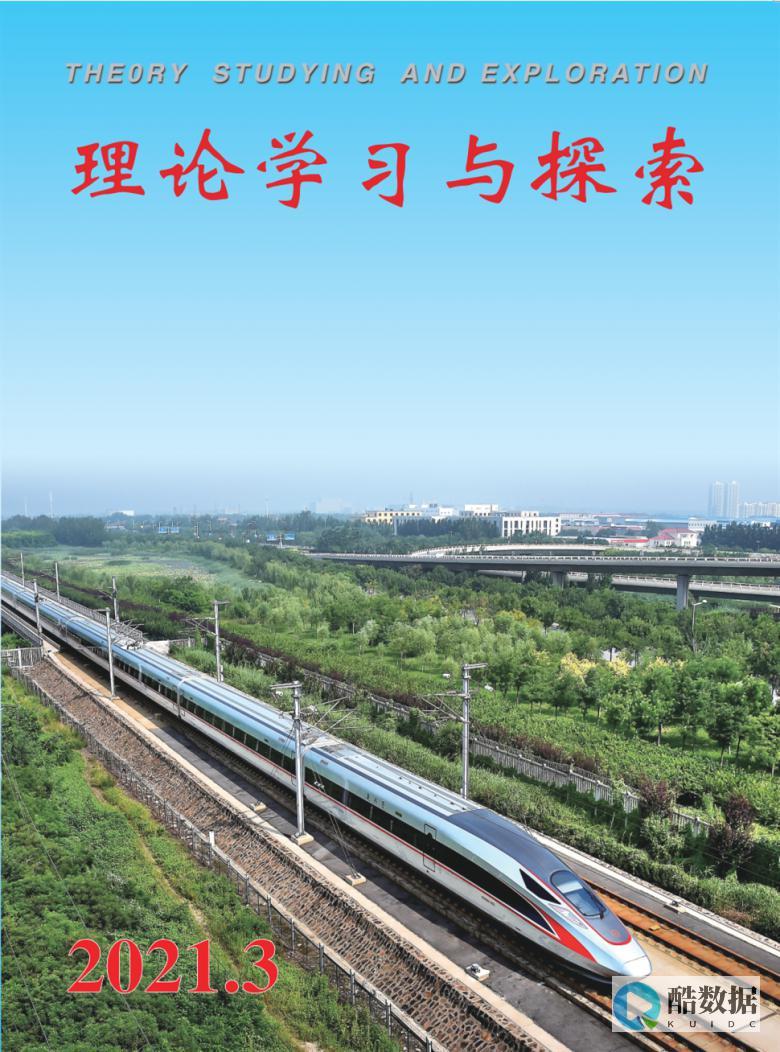
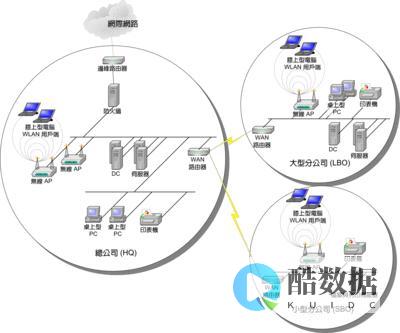
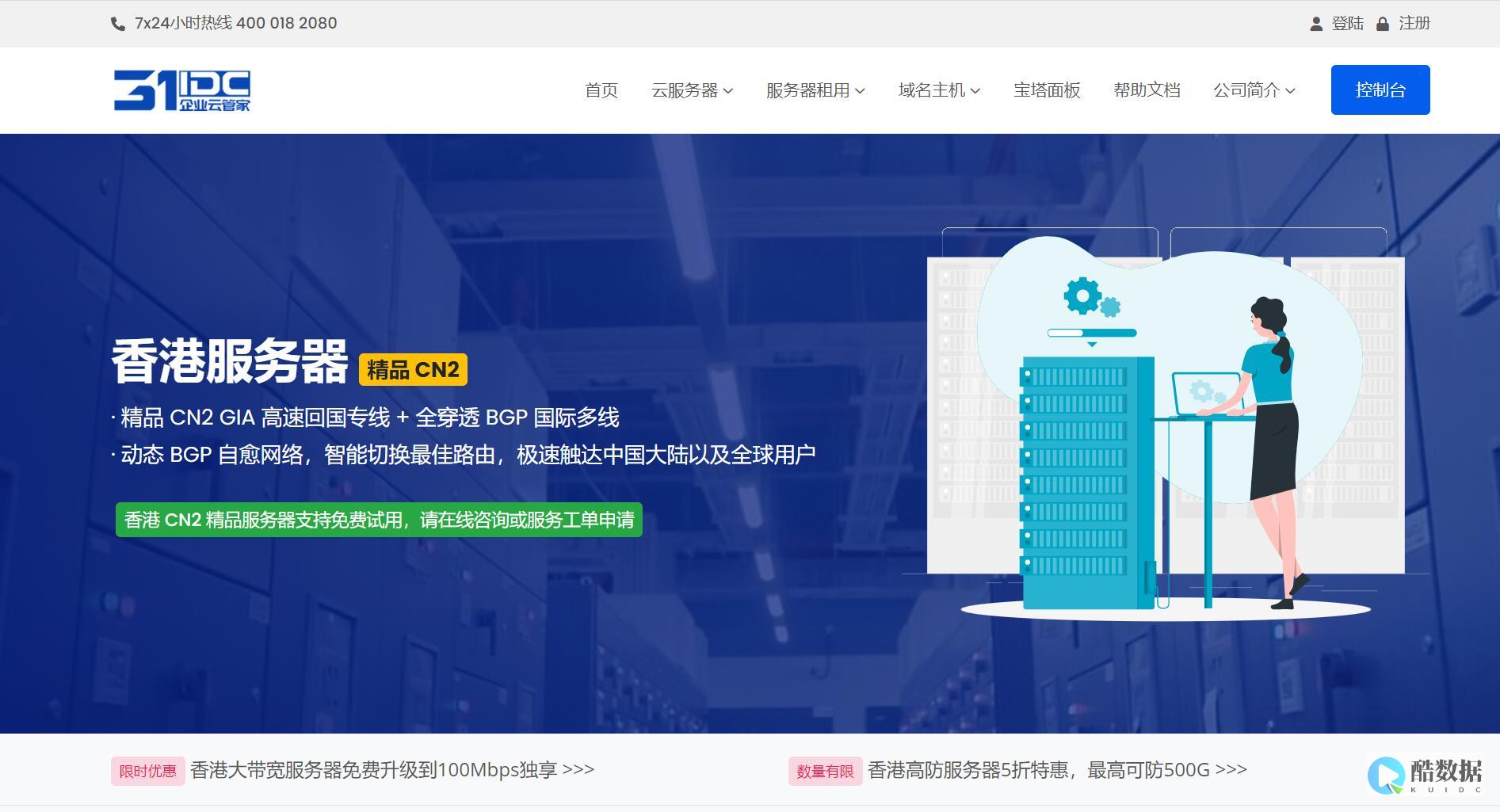
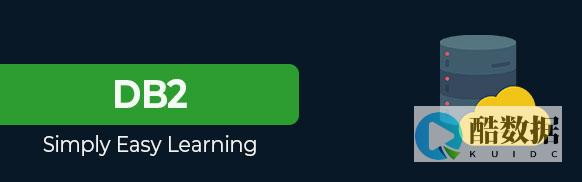

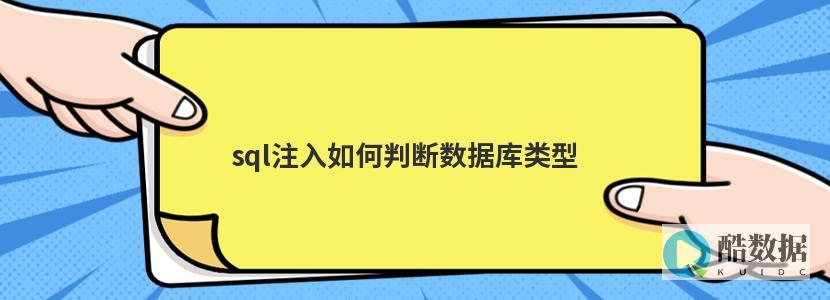
发表评论