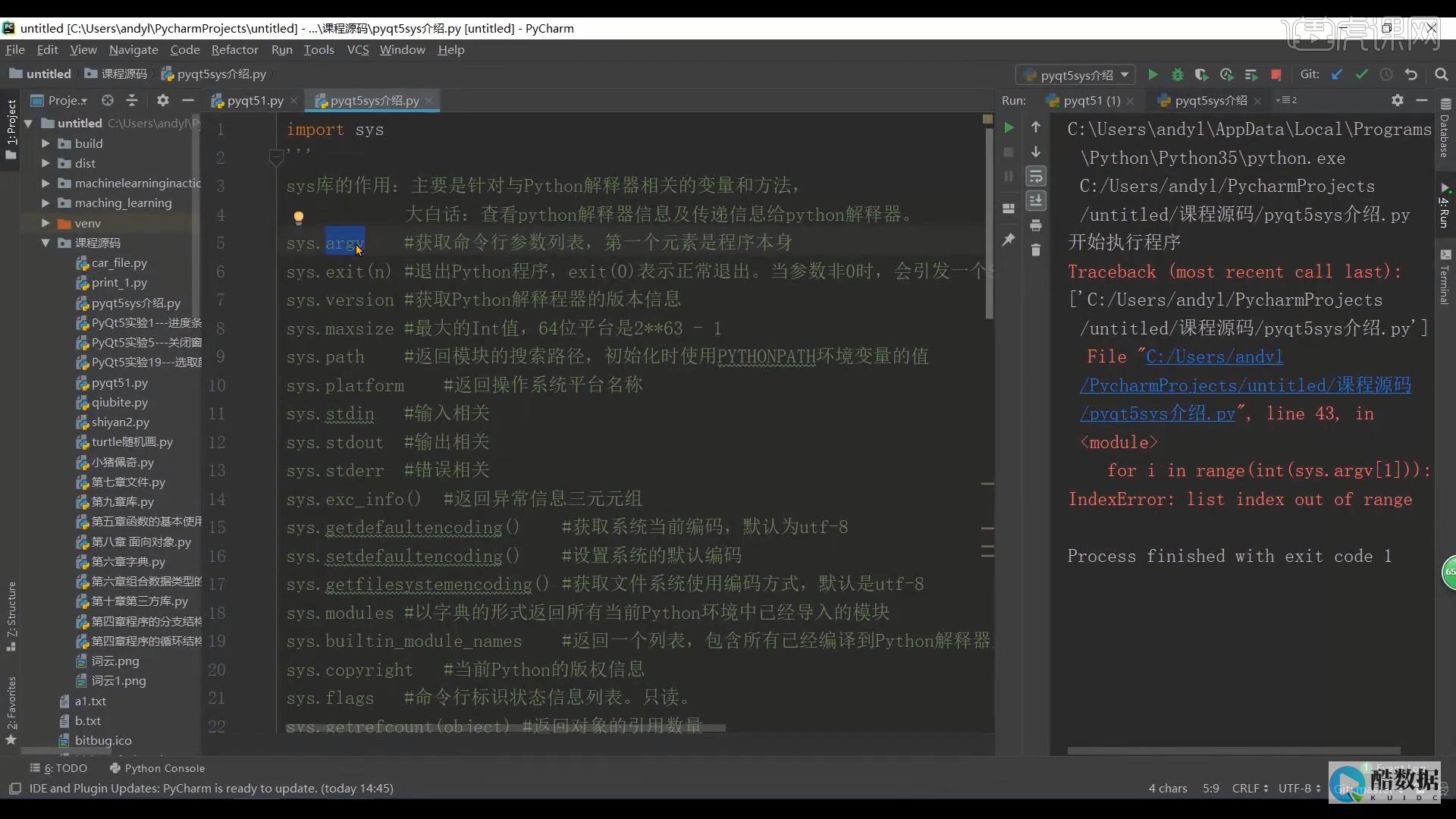
使用 Argo CD 的 UI 界面可视化管理 Flux 应用?
2023-10-08 07:59:25Weave GitOps 改善了开发人员体验,简化了在 Kubernetes 上部署和管理云原生应用程序的复杂性和认知负担,使团队可以更快地开展工作,它是 Flux 的一个强大扩展。
Flux 项目原本提供了一个 Web UI 来管理 Flux 集群,但该项目已经存档,FluxCD 组织不再开发,所以我们这里不再介绍了,如果你想使用 Web UI 来管理 Flux 集群,可以使用 Weaveworks 提供的weave-gitops(
项目,该下面为 Flux 提供了一个免费的开源 GUI。
Weave GitOps 改善了开发人员体验,简化了在 Kubernetes 上部署和管理云原生应用程序的复杂性和认知负担,使团队可以更快地开展工作,它是 Flux 的一个强大扩展。
Weave GitOps 可以帮助应用程序运维人员轻松发现和解决问题 – 简化和扩展 GitOps 和持续交付的采用。UI 提供了引导式体验,可帮助用户轻松发现 Flux 对象之间的关系并加深理解,同时提供对应用程序部署的见解。
Weave GitOps 初了提供了一个开源的版本之外,还有一个企业版本,其 OSS 版本是一个简单的开源开发者平台,适合那些没有 Kubernetes 专业知识但想要云原生应用程序的人。它包括 UI 和许多其他功能,使团队超越简单的 CI/CD 系统。体验启用 GitOps 并在集群中运行应用程序是多么容易。我们这里当然是使用开源版本了。
Weave GitOps 提供了一个命令行界面,可帮助用户创建和管理资源。gitops CLI 目前在 Mac(x86 和 Arm)和 Linux 上受支持,包括 Windows Subsystem for Linux (WSL)。
有多种方法可以安装 gitops CLI:
$ curl --silent --location "https://github.com/weaveworks/weave-gitops/releases/download/v0.32.0/gitops-$(uname)-$(uname -m).tar.gz" | tar xz -C /tmp$ sudo mv /tmp/gitops /usr/local/bin$ gitops versionCurrent Version: 0.32.0GitCommit: 49a4249d8c205f14f0777c921cd69c04951e208fBuildTime: 2023-09-13T17:23:13ZBranch: releases/v0.32.0当然如果是 Mac 用户可以使用 Homebrew 进行一键安装:
brew tap weaveworks/tapbrew install weaveworks/tap/gitopsCLI 工具安装完成后,接下来就可以来部署 Weave GitOps 了,我们将:
前面我们安装 Flux 的基础设施代码仓库为,现在我们 Clone 这个仓库到本地:
$ git clone$ cd flux然后运行以下命令创建HelmRepository和HelmRelease来部署 Weave GitOps:
PASSWORD="gitops321"# 设置登录密码gitops create dashboard ww-gitops \--password=$PASSWORD \--export > ./clusters/my-cluster/weave-gitops-dashboard.yaml
然后提交weave-gitops-dashboard.yaml并将其推送到 flux 基础存储库中去:
git add -A && git commit -m "Add Weave GitOps Dashboard"git push然后隔一会儿可以去检测下是否已经部署成功了:
$ kubectl get pods -n flux-system如果想要定制 Weave GitOps 的部署,可以通过配置 Helm Chart 的 Values 来实现,可配置的参数可以参考文档:。
现在我们想要访问 Weave GitOps 的 Web UI,可以通过kubectl port-forward命令来实现:
kubectl port-forward svc/ww-gitops-weave-gitops -n flux-system 9001:9001然后我们就可以通过浏览器访问来访问 Weave GitOps 的 Web UI 了,输入用户名为admin,密码为前面配置的PASSWORD的值,即可登录:
weave gitops
登录后,可以将进入APPLICATIONS视图,该视图可以快速了解部署的状态并显示来自Kustomization和HelmRelease对象的摘要信息。我们还可以使用右上角的切换开关应用深色模式。
APPLICATIONS
让我们来探索下flux-system这个基础设施Kustomization对象,返回到应用程序视图,并点击flux-system对象。
flux-system detail
可能需要一些时间来加载数据。一旦加载完成,应该会得到一个类似上面截图的结果。在这里,可以找到有关资源定义的关键信息。
在 UI 的左侧菜单中,单击SOURCES视图,这将向你显示 Flux 从何处提取其应用程序定义(例如 Git 存储库)以及该同步的当前状态。Sources显示来自GitRepository、HelmRepository、HelmChart和Bucket对象的摘要信息。
源列表
除此之外还有其他的一些功能,比如IMAGE AUTOMATION页面、POLICIES也没、NOTIFICATIONS页面等等。但是可以发现这个 UI 主要是用于展示的,我们并不能通过页面去创建资源对象,所以我们还是推荐使用命令行来管理 Flux 集群。
Flamingo 是 Argo 的 Flux 子系统(FSA),Flamingo 的容器镜像可以作为等效的 ArgoCD 版本的插件扩展,与 Argo CD 一起可视化和管理 Flux 工作负载。
Loopback Reconciliation是 Flamingo 的一项功能,有助于同步使用 GitOps 方法部署的应用程序。当 Argo CD 用户界面中启用FluxSubsystem功能时,它会被激活。其工作原理如下:
Loopback Reconciliation通过使应用程序的状态与 Flux 对象中定义的所需状态保持同步,有助于确保基于 GitOps 的部署的可靠性和一致性。
要安装Flamingo比较简单,我们可以通过 Flux 的Kustomization对象来部署,创建如下所示的资源对象:
# flamingo.yamlapiVersion: source.toolkit.fluxcd.io/v1beta2kind: OCIRepositorymetadata:name: fsa-demonamespace: flux-systemspec:interval: 30surl: oci://ghcr.io/flux-subsystem-argo/flamingo/manifestsref:tag: latest---apiVersion: kustomize.toolkit.fluxcd.io/v1kind: Kustomizationmetadata:name: fsa-demonamespace: flux-systemspec:prune: trueinterval: 2mpath: "./demo"sourceRef:kind: OCIRepositoryname: fsa-demotimeout: 3m然后直接应用该资源对象即可:
$ kubectl apply -f flamingo.yaml$ kubectl get ocirepository fsa-demo -n flux-systemNAMEURLREADYSTATUSAGEfsa-demooci://ghcr.io/flux-subsystem-argo/flamingo/manifestsTruestored artifact for digest 'latest@sha256:e9df1250e9e9ae2931a6121b11f30f989cb20aaa4326659fd8ee5b6dd8ddec94'72s$ kubectl get kustomization fsa-demo -n flux-systemNAMEAGEREADYSTATUSfsa-demo82sTrueApplied revision: latest@sha256:e9df1250e9e9ae2931a6121b11f30f989cb20aaa4326659fd8ee5b6dd8ddec94上面的资源对象会创建一个 argocd 的命名空间,并会部署 Argo CD 的所有组件:
$ kubectl get pods -n argocdNAMEREADYSTATUSRESTARTSAGEargocd-application-controller-01/1Running02m16sargocd-applicationset-controller-c9b9899d6-t4gh61/1Running02m16sargocd-dex-server-798cc6585d-dtc4k1/1Running02m16sargocd-notifications-controller-5b77dc9659-7t9cw1/1Running02m16sargocd-redis-b5d6bf5f5-6kdgc1/1Running02m16sargocd-repo-server-785445967d-xxrq71/1Running02m16sargocd-server-758f648df4-8zhc51/1Running02m16sargocd 部署完成后,我们可以通过kubectl port-forward命令来访问 Argo CD 的 Web UI:
$ kubectl -n argocd port-forward svc/argocd-server 8003:443然后我们就可以通过浏览器访问来访问 Argo CD 的 Web UI 了。
默认情况下会有 2 个 FSA 应用,每个应用程序由 1 个 Flux 的Kustomization和 1 个 Flux 的GitRepository组成。
如果你现有集群中已经安装了 Argo CD,那么我们可以使用下面的命令来升级现有的 Argo CD。如果已经安装了 Argo CD,可以使用来自 FSA 的镜像替换现有安装的镜像。
kustomize build${FSA_VERSION} \| yq e '. | select(.kind=="Deployment" or .kind=="StatefulSet")' - \| kubectl -n argocd apply -f -如果想要将现有的 Flux 应用转换成 FSA 应用,可以使用flamingo的 CLI 命令来实现,所以首先需要安装flamingo命令行工具,前往 Flamingo CLI Release 页面下载对应的版本即可,然后解压后将二进制文件移动到/usr/local/bin目录下即可:
$ flamingo --versionflamingo version 0.3.1
CLI 工具安装完成后,接下来我们就可以将现有的 Flux 应用转换成 FSA 应用了,比如现在我们创建一个如下所示的 Flux Kustomization 对象:
cat << EOF | kubectl apply -f ----apiVersion: v1kind: Namespacemetadata:name: podinfo-kustomize---apiVersion: source.toolkit.fluxcd.io/v1beta2kind: OCIRepositorymetadata:name: podinfonamespace: podinfo-kustomizespec:interval: 10murl: oci://ghcr.io/stefanprodan/manifests/podinforef:tag: latest---apiVersion: kustomize.toolkit.fluxcd.io/v1kind: Kustomizationmetadata:name: podinfonamespace: podinfo-kustomizespec:interval: 10mtargetNamespace: podinfo-kustomizeprune: truesourceRef:kind: OCIRepositoryname: podinfopath: ./EOF创建后我们可以使用下面的命令来生成一个 FSA 应用:
flamingo generate-app \--app-name=podinfo-ks \-n podinfo-kustomize ks/podinfo创建完成后我们再去访问 Argo CD 的 Web UI,可以看到已经生成了一个 FSA 应用:
这样我们就可以通过 Argo CD 的 Web UI 界面来管理 Flux 的应用了。
为什么我的电脑现在玩游戏只能开窗口模式?
蓝屏故障和其它故障一样,根据成因大致可以分为软件和硬件两个方面。 现在还是遵循先软后硬的原则来看看故障的成因和解决办法吧!一、软件引起的蓝屏故障1.重要文件损坏或丢失引起的蓝屏故障(包括病毒所致)。 实例:Win98中的VxD(虚拟设备驱动程序)或是.DLL 动态连接库 之类的重要文件丢失,情况一般会比较严重,会出现“蓝屏警告”。 解决方法一:记下所丢失或损坏的文件名 用Win98启动盘中的“Ext”命令从Win98安装盘中提取和恢复被损坏或丢失的文件,步骤如下:(1)用Win98启动盘引导计算机,在提示符下敲入“Ext”命令。 (2)在提示“Please enter the path to the Windows CAB files( a):”后输入Win98安装压缩包所在的完整路径,如“F \Pwin98\Win98”,完成后回车。 (3)在提示“Please enter the name(s)of the file(s) you want to extract:”后输入你记下的丢失文件名,如“Bios.Vxd”,回车。 (4)在解压路径提示“Please enter path to extract to(‘Enter’ for current directory):”后输入文件将被解压到的完整路径,如“C \Windows\System”并敲回车。 (5)最后出现确认提示“Is this Ok?(y/n):”,输入“y”后回车。 “Ext”程序会自动查找安装盘中的CAB压缩包,并将文件释放到指定的位置。 (6)重新启动即可。 解决方法二:用杀毒软件杀毒。 有的病毒可能会破坏注册表项 杀毒后注册表应恢复中毒之前的备份。 解决方法三:如果能启动图形界面,可以采取重装主板以及显卡的驱动程序,和进行“系统文件扫描”来恢复被破坏或丢失的文件。 “系统文件扫描”的方法为 单击“开始/程序/附件/系统工具/系统信息/工具/系统文件检查器”,然后扫描改动过的文件即可。 2.注册表损坏导致文件指向错误所引起的蓝屏。 实例:注册表的擅自改动(包括人为地改动和软件安装时的自动替换) 其现象表现为开机或是在调用程序时出现蓝屏,并且屏幕有出错信息显示(包含出错的文件名)。 解决方法一:恢复备份。 (1)单击“开始/关机/重新启动计算机并切换到MS-DOS方式”,然后单击“是”;(2)进入Windows目录下。 例如,如果你的Windows安装在“C \Windows” 目录下,应键入以下内容 “CD C \WINDOWS”后回车;(3)键入“SCANREG\RESTORE”后回车。 (4)按照上述步骤,可以将注册表恢复到最近一次启动计算机时的状态。 解决方法二:删除键值。 如果是在卸载程序后出现蓝屏的话,笔者断定故障是由于程序卸载不完善造成的。 解决这类问题非常简单,首先你要记下出错的文件名,然后再到注册表中找到以下分支“HKEY_LOCAL_MACHINE\System\CurrentControlSet\Services\VxD”。 在“查找”中输入刚才的文件名,把查到的键值删除即可。 此时,千万不要忘记备份注册表哦!典型案例:笔者在删除金山毒霸时中途死机,重新启动后刚看到桌面的图标就出现蓝屏,并伴有错误信息出现。 错误信息中提到Kavkrnl.vxd文件找不到,笔者首先根据文件名的前两个字符确定该文件不是Win98的系统文件,ka开头的应是金山毒霸的虚拟设备驱动程序。 基本判断为文件指向错误,于是决定删除它在注册表中相应键值。 在注册表编辑器的查找中输入“Kavkrnl.vxd”,将它在“HKEY_LOCAL_MACHINE\System\CurrentControlSet\Services\VxD”中的相应主键值删除,重启后故障消除。 3.System.ini 文件错误引起的“蓝屏”。 实例:软件卸载或是安装后未即时更新System.ini 文件所造成的错误。 解决方法:禁用注册表中该项或是重新安装相应的软件或驱动程序。 4.Win98自身的不完善造成的蓝屏。 实例:Win98的sp1和Microsoft的Vxd_fix.exe补丁程序对Win98的稳定性起着至关重要的作用。 解决方法:快去下载吧,如华军网站南京站http //nj.onlinedown.net/Win98SP1.htm Win98sp1 及http //nj.onlinedown.net/Windows98VxDpatch.htm Vxd_fix.exe 。 5.系统资源耗尽引起的蓝屏故障。 实例:蓝屏故障常常发生在进行一项比较大的工作时,或是在保存复制的时候,且往往发生得比较突然。 这类故障的发生原因主要是与三个堆资源(系统资源、用户资源、GDI资源)的占用情况有关。 解决方法:打开你的资源状况监视器,看一下剩余资源,如果你的三种资源都在50%甚至更低,就很容易出现诸如“非法操作”、“蓝屏”或“死机”故障。 为此,必须减少资源浪费,减少不必要的程序加载,避免同时运行大程序(图形、声音和视频软件),例如加载计划任务程序,输入法和声音指示器,声卡的DOS驱动程序,系统监视器程序等等。 6.DirectX问题引起的蓝屏故障。 实例:(1)DirectX版本过低或是过高;(2)游戏与它不兼容或是不支持;(3)辅助重要文件丢失;(4)显卡对它不支持。 解决方法:升级或是重装DirectX。 如果是显卡不支持高版本的DirectX那就说明你的显卡实在是太老了,尝试更新显卡的BIOS和驱动程序,否则,只好花钱升级显卡了。 二、硬件引起的蓝屏故障1.内存超频或不稳定造成的蓝屏。 实例:随机性蓝屏。 解决方法:先用正常频率运行,若还有问题。 找一根好的内存条进行故障的替换查找,一般可以解决。 再就是应当注意当CPU离内存很近时内存的散热问题。 2.硬件的兼容性不好引起的蓝屏。 兼容机好就好在它的性价比较高,坏就坏在它在进行组装的时候,由于用户没有完善的监测手段和相应的知识,无法进行一系列的兼容性测试,从而把隐患留在了以后的使用过程中。 实例:升级内存时,将不同规格的内存条混插引起的故障。 解决方法:注意内存条的生产厂家、内存颗粒和批号的差异,往往就是因为各内存条在主要参数上的不同而产生了蓝屏或死机,甚至更严重的内存故障。 也可以换一下内存条所插的插槽位置。 如果内存条还是不能正常工作,那就只好更换了。 此处,提醒各位:内存在整个微机系统中起着非常重要的作用,它的好坏将直接影响到系统的稳定性,所以在内存的选购时要注意,最好是有内行人陪伴,避免买到Remark过的条子或频率过低的条子。 3.硬件散热引起的“蓝屏”故障。 实例:在微机的散热问题上所出现的故障,往往都有一定规律,一般在微机运行一段时间后才出现,表现为蓝屏死机或随意重启。 故障原因主要是过热引起的数据读取和传输错误。 解决方法:采取超频的应降频,超温的应降温。 其实不一定所有的故障都那么复杂,有时候从简单的方面考虑,也能很好地解决问题 要学会触类旁通。 4.I/O冲突引起的蓝屏现象。 解决方法:这种现象出现得比较少,如果出现了,可以从系统中删除带!号或?号的设备名,重新启动计算机进行确认,或者请高手手动分配系统资源。 凡事要防患于未然,下面是笔者总结出来的一些经验,可供大家参考:1 定期对重要的注册表文件进行手工备份,避免系统出错后,未能及时替换成备份文件而产生不可挽回的错误。 2 尽量避免非正常关机,减少重要文件的丢失。 如.VxD .DLL文件等。 3 对普通用户而言,只要能正常运行,没有必要去升级显卡、主板的BIOS和驱动程序,避免升级造成的危害。 4 定期检查优化系统文件,运行“系统文件检查器”进行文件丢失检查及版本校对。 检查步骤参见前面相关介绍。 5 减少无用软件的安装,尽量不用手工卸载或删除程序,以减少非法替换文件和文件指向错误的出现。 6 如果不是内存特别大和其管理程序非常优秀,尽量避免大程序的同时运行,如果你发现在听MP3时有沙沙拉拉的声音,基本可以判定该故障是由内存不足而造成的
电脑管理员账户被禁用,受限制账户怎么恢复,安全模式无法启动
方法一: (1)启动电脑,使用DOS启动盘(比如:Windows98启动盘)进入纯DOS状态。 (2)在DOS提示符下,根据下面步骤操作: cd\(切换到根目录) cdwindows\system32(切换到系统目录) mkdirtemphack(创建临时文件夹) (备份) (备份) (删除) (将改名为) exit(退出) (3)重启电脑,在登录等待画面出现后静静等候,如果没有修改屏幕保护时间,大约10分钟,系统就会自动启动登录屏保程序,可是由于已经由代替了,所以系统就启动了,进入命令行提示符状态。 (4)这时,我们可以使用命令:netuserpassword来修改密码了。 假设有一个超级管理员的帐号是Admin,希望重新设置其密码为admin,那么可以使用命令:netuserAdminadmin,回车后即可更改密码。 (5)接下来,想不想进入桌面系统看看硬盘上面的东西呢?在命令行提示符状态下输入Explorer命令试试看,是不是很顺利地进入了Windows的桌面? 小提示 如果你有一个普通用户帐号,利用上面介绍的方法稍作改动就可以把它变成超级管理员AdMinistrator帐号。 备份和,将第二步中的全部换成,然后重启,静静等候,这时出现的不是命令行提示符,而是用户管理器,这时我们就有权限把自己加到Administrator组了。 方法二 由于WindowsXP在安装过程时,首先以Administrator默认登陆,有不少朋友没有注意到为它设置密码,而是根据要求创建一个个人的帐户,以后进入系统后即使用此帐户登陆,而且在WindowsXP的登录界面中也只出现这个创建的用户帐号,而不出现Administrator,实际这个帐号依然存在,而且密码为空。 知道了这个原理,你可以直接正常启动,在登陆界面出现后,按Ctrl Alt,再按Del两次,即可出现经典登陆画面,此时在用户名处填入Administrator,密码为空即可进入,接下来,就可以进入“控制面板”的“用户和密码”,修改你想要修改的用户的密码即可。 采纳哦
如何制作镜像文件?
用酒精Alcohol 120% 破解版下载一、概况介绍还在寻找刻录光盘镜像的软件吗?又或者嫌现有的刻录软件中,似乎少了些什么,有的虽然简单易用,但是功能稍嫌不足;或是软件功能强大,但是只支持自家格式,其它格式都不支持?试试Alcohol 120%吧,因为它具备光盘刻录+虚拟光盘+整合了多种镜像文件格式支持(mds, ccd, cue, bwt, iso 和 cdi) 和镜像文件光盘刻录,如果你经常会跟多种格式的光盘镜像文件打交道,那你一定要试试Alcohol 120%~。 Alcohol 120% 也是继CloneCD 之后, 目前最令人注目的刻录软件了! 当然为何 Alcohol 120% 能够那么快便得到众人的瞩目及好评, 自有其吸引人的特点, 以下就做个简介 :Alcohol 120% 是一套结合光盘虚拟和刻录工具软件,相对来说Alcohol 120%为用户在光盘镜像刻录和虚拟之间的应用上提供一个比较完整的解决方案,它不仅能完整的模拟原始光盘片,而且它还可用RAM模式执行 1:1 的读取和刻录并忠实的将光盘备份或以光盘镜像文件方式储存在硬盘上,(连防拷保护的光盘也能正常制作镜像文件及刻录到光盘,简单的说就是可以破保护喔!) ,支持直接读取及刻录各种光盘镜像文件 ,让你能不必将光盘镜像文件刻录出来便可以使用Alcohol 120%光驱模拟功能运行光盘镜像文件(支持AudioCD、VideoCD、PhotoCD、Mixed Mode CD、CD Extra、Data CD、CD+G、DVD (Data)、DVD-Video多种类型的光盘),可直接读取和运行光盘内的文件和程序,比实际光驱更加强大。 另外,Alcohol 120%最大的特点就是可以支持多家刻录软件的多种镜像文件格式,如果你同时有光驱和刻录机,还可以直接将不同类型格式的光盘镜像刻录至空白 CD-R / CD-RW / DVD-R / DVD-RW / DVD-RAM / DVD+RW 之中,而不必透过其它的刻录软件,方便你对光盘及镜像文件的管理,简单又实用。 二. 镜像文件制作与初级使用注:①本例教学使用的Alcohol 120%软件版本是:1.4.3(Build 518),因为在不同版本中可能会出现介面和功能设置的不同,所以我们仅以此版本为准.②虽然使用Alcohol 120%可以成功来制作.复制大部分设有“光盘防拷技术”的软件光盘和游戏光盘,去掉那些所谓的“保护”技术,然而在本教程中所使用来制作镜像文件的来源光盘,由于版权的关系,我们不便使用有版权的光盘,源光盘则是我自已主板随机附送的“Epox主板驱动”光盘(我想这个他们应该不会告我非法复制吧!),所以这张光盘实际并没有特殊的“光盘防拷技术”。 把要制作镜像文件的源光盘放进光驱(读取光盘驱动器并不定非要刻录机不可),点击桌面上的快捷方式图标运行Alcohol 120%,在程序主界面上点击左边【主要功能】菜单栏上的【镜像制作向导】菜单选项,打开【Alcohol 120%镜像制作向导】程序窗如果你的电脑不只一个光驱,请在【来源光驱】下拉框菜单下选择刚才放置镜像源光盘的光盘驱动器,为了节省时间【读取速度】我们用默认的最大就可以,为了避免制作镜像失败,我们通常都需要把下面的【忽略读取错误】.【快速忽略损坏扇区】.【高级扇区扫描】...这几个选项都先上。 最下面的【数据格式】是让我们设置针对不同“光盘防拷技术”数据光盘,如果你要复制的光盘有“光盘防拷技术”,就必须在【数据格式】下拉菜单中选择要破解的防拷格式,Alcohol 120%就会针对不同格式光盘做出相应的破解机制,当然如果你并不知道要制作的光盘到底是使用了何种“光盘防拷技术”或者说不知道怎么样去识别源光盘所使用的“光盘防拷技术”,就有需要借助其他如ClonyXXL之类的光盘防拷技术识别软件程序来帮助识别.然后点击【下一步】进入下一个制作向导介面【选择目标目录】窗口如果你觉得默认保存路径和镜像名称不满意时,在这里提供了让你重新设置镜像文件制作保存路径和镜像名称的功能,而在【镜像格式】下拉选项中制作的镜像文件格式除了Alcohol 120%本身的格式【】之外,还提供了有Clone的【】DiscJuggler【】和CDRWin【】的多个选项,没错Alcohol 120%还可以制作本身的【】,还支持目标多种主流镜像文件输出,跟据自己的实际需要,请自行选择你要输出什么格式的镜像文件,但是为了达到更好的兼容性和更好的格式支持,本例教程我们还是选择了Alcohol 120%本身的格式【】,接着鼠标单击【开始】,开始制作建立镜像文件这个就是Alcohol 120%在制作“Epox主板驱动”光盘镜像过程的画面,等镜像文件制作好之后,程序自动返回主介面中,镜像也会列表在主介面的镜像文件管理栏中,让我们先来检查一下刚刚制作好的镜像文件能不能正常使用,用鼠标右键单击该镜像文件,在弹出的菜单中选择【载入设备】>【(J:)AXV CD/DVD-ROM】装载该镜像文件到Alcohol 120%的模拟光驱中,成功之后,会自动运行弹出光盘的安装菜单画面(当然你制作镜像文件的源光盘本身也有自动运行安装功能才行),另外你要可以在Windows双击【我的电脑】,在“资源管理器”中像操作普通光驱在读取光盘一样的使用该镜像文件.三、镜像文件烧录因为我们都是知道,把镜像文件保存在硬盘中,是很方便使用,但又引出了另一个问题就是镜像文件是按照光盘的存储容量1:1保存的,如果该镜像文件我们是经常要使用到的那还好说一点,但要是只偶尔用到.删除又很可惜.不删除又占用了大量的硬盘空间实在是有些划不来,对这种“鸡肋”镜像也许只有烧录机才能让我们摆脱伤脑筋,因为把镜像文件还原烧录成光盘保存是我们一个比较不错的选择,或许你会说虽然大多镜像都只有支持其本身的烧录的程序,但是我从网上下载了各式各样的镜像文件,难道我的电脑上要把各种镜像烧录支持程序Clone.DiscJuggler.CDRWin...都装上吗?在以前也许真的需要这样做,但是现在你可以试试用Alcohol 120%,因为它不但支持多种格式镜像文件模拟,而且对这些镜像文件烧录还原也是不在话下的.①镜像关联在烧录之前,为了更加方便的使用,我们还是有必要先跟大家说说关于Alcohol 120%镜像文件关系的设置,在 Alcohol 120%主介面上用鼠标点击左边“选择”菜单栏上的【模拟】>【扩展关联】在默认下Alcohol 120%只对其本身镜像做关联支持,我们可以点击【全选】按键或者单独选择自己所需要的镜像文件格式关联支持,然后单击【确定】退出。 ②镜像检索我们经常会感觉到,一但镜像文件多了起来,难免会出现混乱一时找不到这一时找不到那的情况,不要紧,因为Alcohol 120%为此也提供了搜索本地计算机内的所有镜像文件的检索功能,在主介面上点击“主要功能”栏上的【镜像搜索】选项,程序自动弹出“镜像搜索”功能页面在介面上的【范围】下拉框中选择要搜索镜像文件的范围和搜索的镜像文件格式,再点击【搜索】,Alcohol 120%就可以很快地得到查寻结果,帮你在众多的文件中把镜像文件找出来,就像我们在Windows下查找文件一样,简单又方便,关闭“镜像搜索”功能页面,程序也会把搜索到镜像文件自动列表在Alcohol 120%主介面的“镜像管理区”中。 ③镜像烧录在Alcohol 120%其主介面的“镜像管理区”中,我们除了可以将选定的镜像文件插入到模拟光驱中使用外,还可以修改镜像文件名称,以便记忆,甚至还可以在这里直接烧录镜像文件,而这些功能都全部是通过鼠标右键来实现的,充分发挥了鼠标的右键功能,操作起来更加方便。 我们在“镜像管理区”中用鼠标右键单击需要烧录的镜像文件,在其弹出的菜单列表中选择【镜像烧刻向导】,启动Alcohol 120%的镜像烧录向导程序也许因为在【镜像文件信息】栏上面部分显示镜像文件的大小为“676.22MB”,在这你可能会担心镜像文件太大标准的“650MB”空白光盘无法写入这么大的容量,其实不然,因为要判断我们要烧录的镜像文件大小,请看下面我们用桔色圈起来的地方“”,那才是真正镜像文件的实际容量.接着把【烧录完毕后删除镜像文件】选上,点击【下一步】最后在“请准备好您的光碟刻录机”窗中设置对刻录机的写入参数进行设置,写入速度一般我们可以跟据空白光盘的速度选择,但是在刻录一些带有“防拷技术”的特殊光盘时,还是尽量选择低速写入,因为这样的成功率相对会比较高一点。 另外如果心镜像烧录失败,可先把【虚拟烧录】勾选起来测试烧录的成功与否,等虚拟烧录测试通过确定可以成功烧录再来进行实际烧录写入光盘!至于最下面的【数据格式】除非我们自己清楚烧录的镜像文件是那一种资料格式才自行设置,例如你要烧录的镜像文件格式是VCD光盘镜像就选择【Video CD】,相同的,如果是烧录有“防拷技术”的特殊光盘时又不知道镜像确实是使用了那一种“防拷技术”时,还是把镜像加载到Alcohol 120%的模拟光驱上后用ClonyXXL测试是何种技术,然后再在【数据格式】中选择对应的镜像类型.防护技术设置,最后单击【开始】按键开始烧录就会出现下面的开始烧录进程画面。 光盘快速复制在众多的光盘复制软件中,Alcohol 120%无疑是其中一颗最耀眼的新星,也是其中最出色的表表者之一,精简的操作,除了非常容易使用外,最重要是它内含有多项独特的光盘拷贝核技术,风头直逼CloneCD,不管是复制普通数据光盘.还是各种类型的加密光盘,Alcohol 120%它都能1:1忠实复制出来。 光盘复制的方式我们又可以把它分为把源光盘制作成镜像文件再刻录到光盘和直接对拷复制两种方式,下面我们就为大家介绍下光盘对拷复制的简单操作(至于把源光盘制作成镜像文件再刻录到光盘的操作大家可以参考前面的文章):首先,把要复制的源光盘放入到光驱和把空白CDR光盘放进刻录机,启动Alcohol 120%,程序主介面上,再点击左边“主要功能”栏上的【光盘复制向导】菜单选项,运行Alcohol 120%的光盘复制向导程序,打开“光碟复制向导”程序介面在【来源光驱】下拉框选单中选择我们放置复制源光盘的光驱;读取速度不要说都应该晓得设置为【最快】,像前面在制作镜像文件一样,我们设置光盘在读取的时候【忽略读取错误】和【快速忽略损坏扇区】,另外的【采用(飞刻)模式】(on-the-fly)也就是常说的边读边写的快速刻录方式,这种方式的好处可以节省大概一半的时间,但是要注意,可不是在任何情况下都适合选择这种复制方式的,因为尽管现在高频率的计算机处理器和大容量的刻录机缓存足够应付(飞刻)模式时产生的数据处理,但是众所周知的由于光驱在读取性能和数据传输速度上是远远不如硬盘,如果说我们复制的源光盘因为刮花或者其他原因使读取的时候不顺畅,使用这种边从源光盘读取和边实时写入光盘的刻录方式,即使是开启了刻录机的“无缝连接”之类的防缓存欠载功能,还是会有“飞盘”的情况出现,所以是不是要激活【采用(飞刻)模式】功能,我们还是跟据自己复制的源光盘实际情况作出选择,最下面【数据格式】我还是要根据源光盘的数据格式或是光盘使用的防拷贝技术选择相应的格式,然后点击【下一步】最后的步骤需要在刻录机设置介面里设置刻录机的一些刻录参数,【光碟刻录机】选择我们放置空白光盘的刻录机,【写入速度】如果我们刚才有激活“采用(飞刻)模式”或者是刻录使用的防拷贝技术的光盘,写入速度建议不要设置得太快,因为相对较低的写入速度对光盘复制成功率是很有帮助的,如果烧录的是那些“特殊”的光盘,【烧录方式】选择以“DAO/SAO”(Disk At Once)1:1的复制方式,是最佳的写入方式,最后点击【开始】按键开始光盘复制。


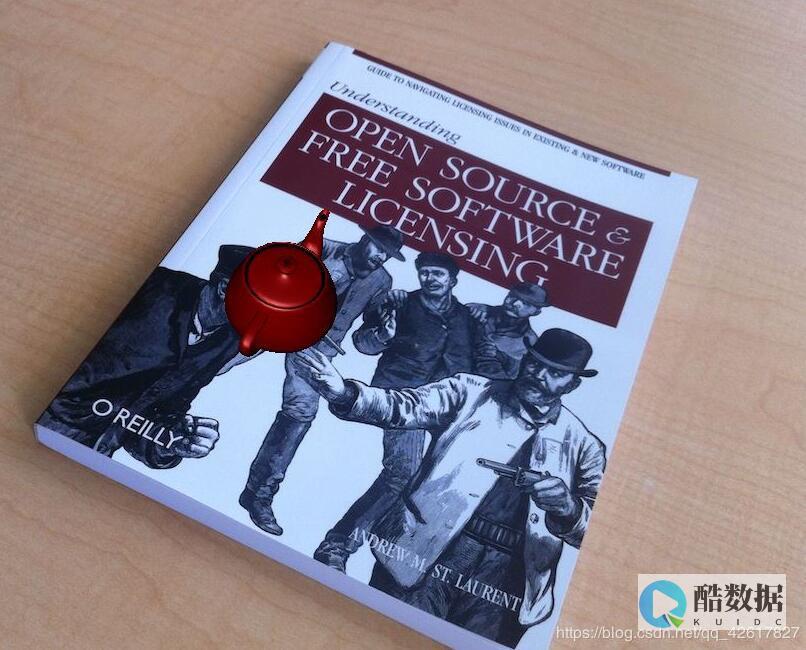





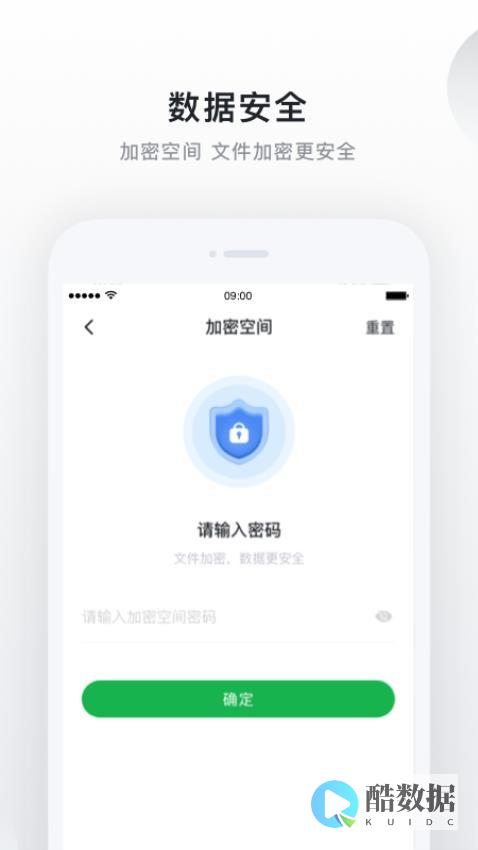
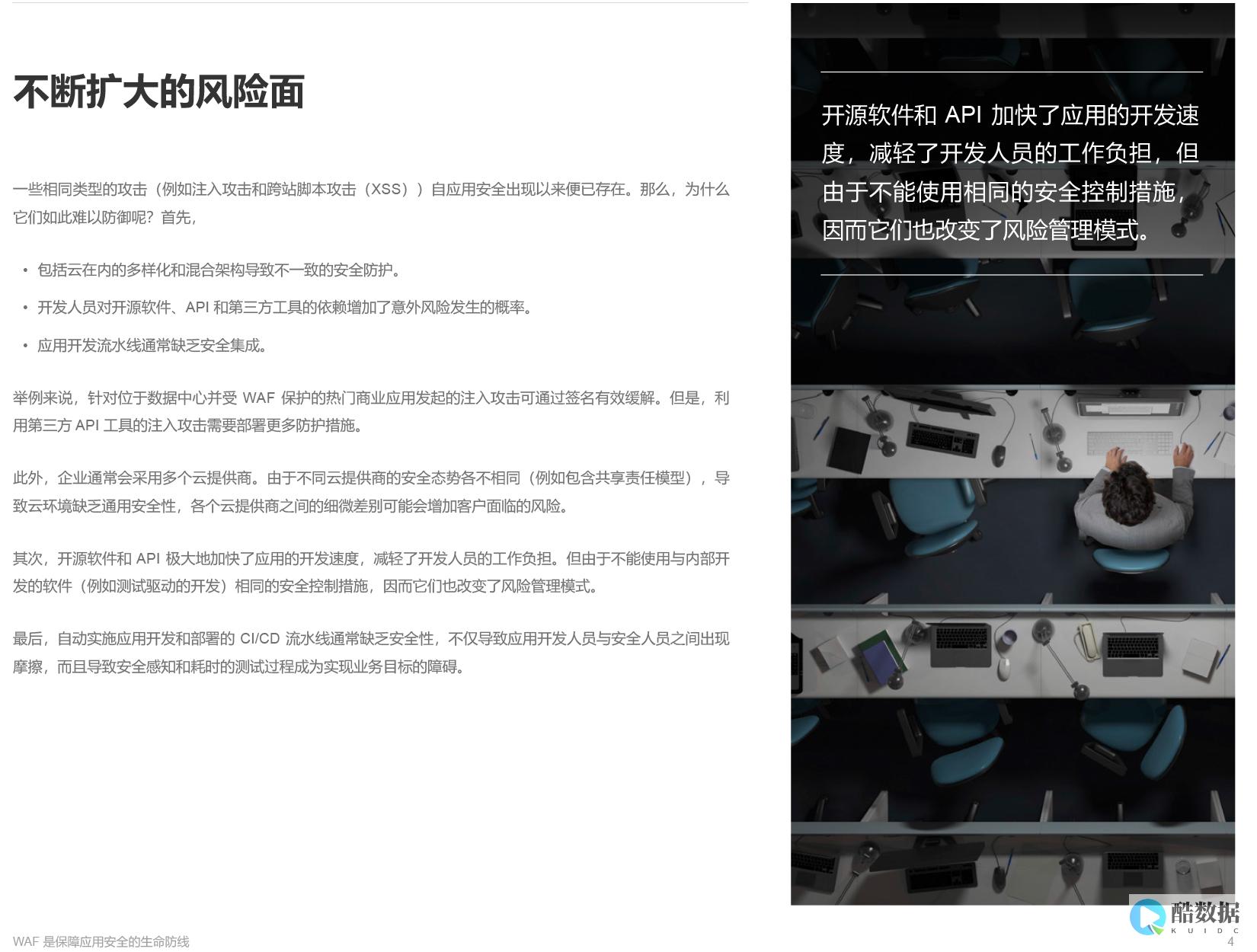


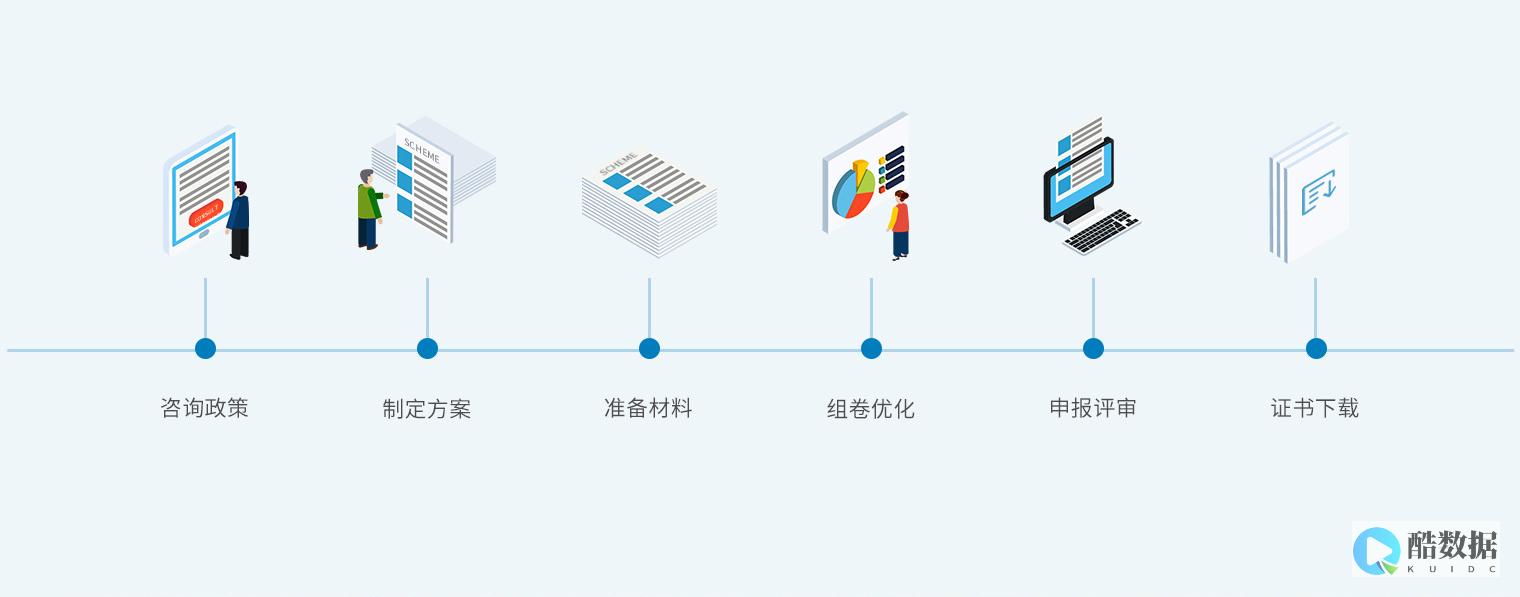

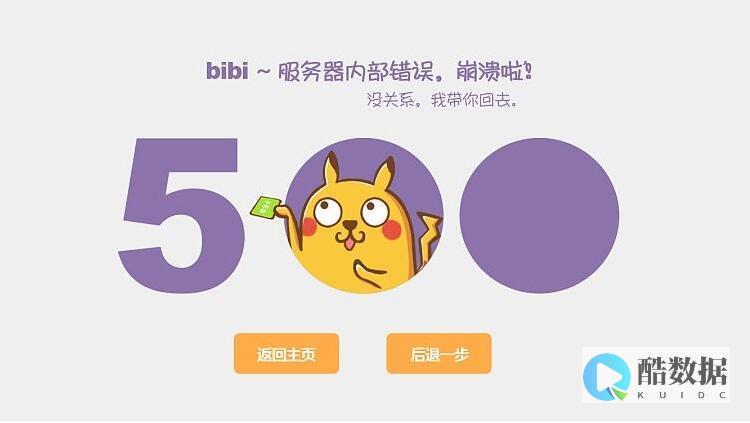

发表评论