
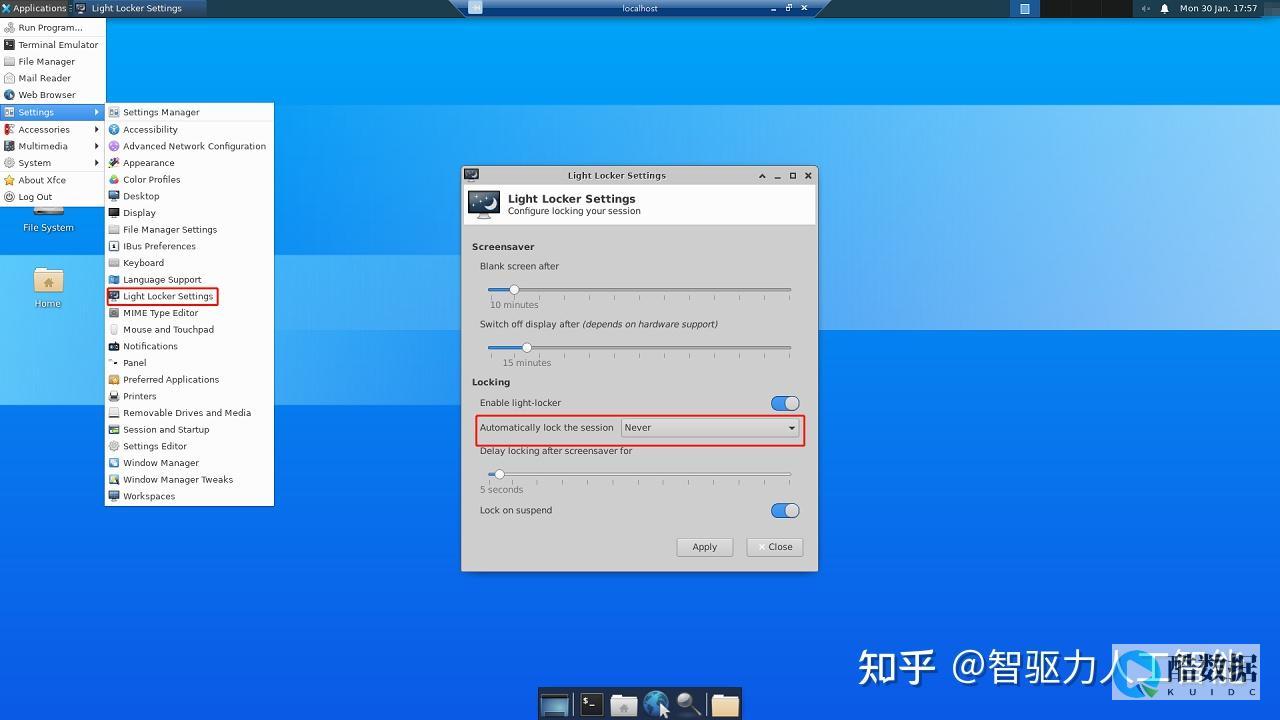
随着触屏显示器的普及,越来越多的Linux系统用户使用触屏进行输入的需求越来越大。但是,由于Linux的系统安装过程相对复杂,因此很多Linux系统用户在安装触屏驱动时经常会遇到各种各样的问题。那么,如何正确开启Linux系统并安装触屏驱动呢?现在,我将从安装前的准备工作开始,解释 Linux系统如何开启:
1. 硬件准备:在进行Linux系统的开启和安装触屏驱动之前,需要备份好当前的系统配置,以免开启出现问题,可以先运行mount -h来查看系统的显示器是否处于稳定的连接状态。其次,如果显示器是使用无线技术传输的,那么需要安装wirless-tools软件,来保证Linux系统的正常运行。
2. Linux开启:当上述的准备工作完成后,就可以开启Linux系统,方法如下:用root用户登录,然后运行init 5来开启图形界面系统;或者在grub命令行上输入“linux text”来运行文本系统,然后依据系统提示选择所需要的开启方式。
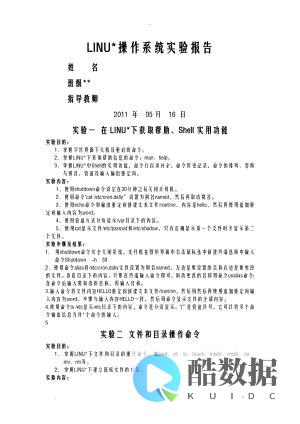
3. Linux触屏驱动安装:接下来,使用root用户登录,并运行以下命令,就可以将Xorg系统安装完成:
yum install xorg-x11-server-Xorg
安装完以后,可以通过查看显示器的显示设置来查看是否安装完成,即运行“xrandr –q”查看当前的输入输出状态,如果处于正常的输入输出模式,则表示显示驱动安装完成。
4. Install Touchpad Driver: Finally, to install the touchpad driver, you will need to use the xinput command. This command can be used to adjust the settings of your touchpad from the command line.
For example, to enable tapping on the touchpad, you can run the following command to change the value of the “Tapping Enabled” setting:
xinput set-prop ‘SynPS/2 Synaptics TouchPad’ ‘libinput Tapping Enabled’ 1
You can explore the various settings available to you with the xinput command to get the perfect configuration for your touchpad.
以上就是Linux系统开启以及如何安装触屏驱动的简单指南。通过上述简单的指南,Linux系统用户便可以比较方便的安装触屏驱动,从而获得更好的操控体验。
香港服务器首选树叶云,2H2G首月10元开通。树叶云(www.IDC.Net)提供简单好用,价格厚道的香港/美国云 服务器 和独立服务器。IDC+ISP+ICP资质。ARIN和APNIC会员。成熟技术团队15年行业经验。
ubuntu自带显卡驱动吗?我的是nvidia的,若是下载的run格式的显卡驱动程序如何安装,介绍最简单的方法
首先试试“系统”--“系统管理”———“驱动”,看能不能找到新的驱动包,如果找到的话,直接安装就行了。找不到的话,去nvidia官网下载格式的驱动包,cd到的目录,sudo ./,如果不成功的话,试试chmod 777 ./,然后在执行上面的命令
vmware workstation 12怎么装linux系统吗
虚拟机安装-PartⅠ 1首先安装好VMvare,并激活软件。 激活办法有官方激活和“民间”激活两种方式,请根据自身情况选择使用。 2打开软件,按下Ctrl+N,新建一个虚拟机系统,并进入引导界面。 一些关键的选项可根据下图指示进行选择。 注意1:选择系统镜像之后有一个黄色叹号小提示不用在意,对于系统的安装无影响。 注意2:虚拟机可以自定义硬件配置,要根据电脑主机的配置量力而行,处理器核心数量不要超过电脑主机的核心数,内存不要超过80%。 3开始安装之前会有一个关于键盘的提示,确认即可。 4虚拟机跑起来后会有出现引导项,根据引导项进入系统,这个时候系统只是一个演示版,用来体验Linux魅力的,不要以为就安装完了哦。 5双击桌面上的“Install Linux Mint”,进入系统的安装环节,语言这里选择了English,中文与英文大致差不多,无需纠结。 这里非常关键,有关分区的,读者可以先了解下Linux分区的概念,为了简化起见,我这里仅仅分了主分区(/)和内存交换分区(swap),对于有更高需求的,可以自行根据Linux系统分区原理尝试解决。 END虚拟机安装-Part Ⅱ1经历了分区这一大难题的洗礼,下面的可以说是一马平川,行云流水了,基本上没有太困难的操作了。 简单设置一下时区,键盘,用户名与密码,就坐等安装完成了。 2装完之后,我选择了重启,但是出现了一些小问题,大概意思是关闭虚拟机失败的错误,我没有继续等待,直接在Vmvare上关闭了客户机,强制关闭虚拟机。 再一次启动虚拟机,进入了我们熟悉的界面。 END虚拟机安装-Part Ⅲ这一个步骤探讨一些虚拟机优化的设置。 在安装的前期,我们使用了光盘安装镜像作为启动位置,那是因为那个时候没有格式化虚拟硬盘,不能从虚拟硬盘重启动,既然虚拟机系统已经安装完毕,那么其也就有了物理驱动器,无需光盘引导了,这里更改一下CD/DVD(SATA)设置。 Vmvare Tools是一个能够优化虚拟机使用体验的工具,能显著提高系统流畅度,并且在输入上也能更加快速的响应,还能够与主机上的操作系统有更好的文件交互体验。 安装过程如下图。 最后一张图,两个都可以选择。
如何使用虚拟机VMware安装Linux操作系统
步骤如下:一、准备工作:1、下载安装VMware Workstation并安装。 2、下载一个系统镜像。 二、新建虚拟机:1、打开VMware,新建一个虚拟机。 2、选择“典型(推荐)(T)”,点“下一步”。 3、选择“稍后安装操作系统”,点“下一步”。 4、选择系统版本,点“下一步”。 5、设置“虚拟机名称”跟虚拟机的存放“位置”,点“下一步”。 6、设置“最大磁盘大小”,选择“将虚拟磁盘存储为单个文件”,点“下一步”。 三、安装:1、在CD/DVD处加载第一步下载的系统镜像文件。 2、点击虚拟机的电源键,然后按照步骤提示进行安装,完成后即可使用虚拟机了。









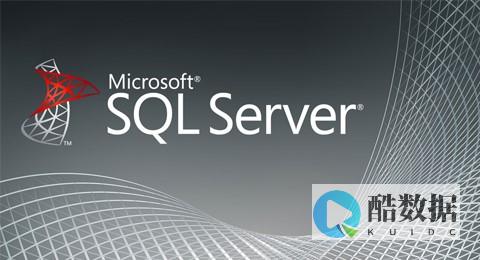





发表评论