
服务器 管理器快捷命令是用于快速执行服务器管理任务的一组键盘快捷键和命令,这些命令可以大大提高管理员在管理和配置服务器时的效率,以下是一些常见的服务器管理器快捷命令及其功能:
一、 Windows Server 管理器快捷键
1、:隐藏“欢迎”磁贴。
2、:角色和服务器组缩略图。
3、:控制台标题控件。
4、:角色和服务器组磁贴。
5、:放大。
6、:新建Web服务(WSE)管理单元。
7、:以100%的比率显示控制台。
8、:刷新。
9、:后退按钮。
10、:隐藏“欢迎”磁贴。
11、 Alt + Alt + 向左键或向右键 :按字母顺序移动焦点。
12、 Tab 键 :在控件组中逐一移动进行访问。
13、:隐藏“欢迎”磁贴。
二、Linux 服务器常用命令
1、 文件与目录操作命令 :
:更改当前目录。
(Linux 中使用):列出当前目录中的文件和文件夹。
:创建一个新的文件夹。
(Linux 中使用,但更常用的是):删除一个空的文件夹。
(Linux 中使用):复制文件或文件夹。
(Linux 中使用):删除文件。
(Linux 中使用):重命名文件或文件夹。
(Linux 中使用):移动文件或文件夹到另一个位置。
(Linux 中使用):显示文本文件的内容。
(Linux 中使用):复制文件和目录,包括子目录。
2、 系统管理和信息命令 :
(Linux 中使用):显示当前运行的进程列表。
(Linux 中使用):终止指定的进程。
systeminfo
(Linux 中使用或
/proc/cpuinfo
等):显示有关计算机系统的详细信息。
sfc /scannow
(Linux 不直接支持此命令,但可以通过包管理器如或来修复系统文件)。
(Linux 中使用):检查和修复磁盘驱动器上的错误。
(Linux 不直接支持此命令,但可以使用或进行远程管理)。
:关闭或重启计算机(Linux 和 Windows 都支持)。
:打开任务管理器(Windows 特有)。
3、 网络相关命令 :
(Linux 中使用或):显示当前网络配置信息。
:向指定的 IP 地址发送网络请求(Linux 和 Windows 都支持)。
(Linux 中使用
traceroute
):跟踪网络数据包的路径。
(Linux 中使用或):显示当前的网络连接和端口信息。
(Linux 中使用):查询域名的 IP 地址和其他 DNS 信息。
:启动命令行 FTP 客户端(Linux 和 Windows 都支持)。
4、 脚本和批处理命令 :
:在命令行窗口中显示文本或启用/禁用回显功能(Linux 和 Windows 都支持)。

(Linux 中使用):显示或设置环境变量。
、、、:这些是脚本编程中的常见结构,用于执行条件语句、循环和函数调用(Linux 和 Windows 的脚本语言如 Bash、PowerShell、Python 等都支持)。
三、使用示例
假设您正在使用 Windows Server 管理器,并且想要快速隐藏“欢迎”磁贴,您可以按下组合键来完成这一操作,如果您正在使用 Linux 服务器,并且想要列出当前目录下的所有文件和文件夹,您可以在终端中输入并按下回车键。
四、注意事项
在使用服务器管理器快捷命令时,请确保您已经熟悉了这些命令的功能和用法,以避免误操作导致数据丢失或其他问题。
对于 Linux 服务器,不同的发行版可能会有略微不同的命令或选项,请根据您的实际情况进行调整。

在进行任何重要的服务器操作之前,建议先备份重要数据以防万一。
五、相关问题与解答
1. 如何在 Windows Server 管理器中快速隐藏“欢迎”磁贴?
答 :在 Windows Server 管理器中,您可以按下组合键来快速隐藏“欢迎”磁贴。
2. 在 Linux 服务器中,如何列出当前目录下的所有文件和文件夹?
答 :在 Linux 服务器中,您可以在终端中输入命令并按下回车键来列出当前目录下的所有文件和文件夹。
3. 如何在 Windows Server 管理器中快速放大控制台?
答 :在 Windows Server 管理器中,您可以按下组合键来快速放大控制台。
服务器管理器快捷命令是提高服务器管理效率的重要工具,通过熟练掌握这些命令,管理员可以更加高效地完成各种管理任务。
以上内容就是解答有关“ 服务器管理器快捷命令 ”的详细内容了,我相信这篇文章可以为您解决一些疑惑,有任何问题欢迎留言反馈,谢谢阅读。
如何添加服务器?
1、Windows系统打开“服务器管理器”窗口,从【开始】菜单中打开【服务器管理器】窗口、2、打开添加功能向导,单击【添加功能】,启动【添加功能向导】、3、选择功能,选中了要安装的网络服务以后,单击【下一步】按钮,通常会显示该角色的简介信息。以远程协助为例、4、统下载开始安装,单击【安装】,显示【安装进度】对话框、5、安装完成,单击关闭,安装完成,
如何解决sql server中登录名sa登录失败的问题
解决方法:该错误产生的原因是由于SQL Server采取了仅使用Windows账户的身份验证方式,因此用户无法使用SQL Server的登录账户(如sa)进行连接。 解决方法如下所述:步骤/方法第1步,在SQL Server服务器上依次单击“开始”→“所有程序”→Microsoft SQL Server→“企业管理器”菜单命令,打开SQL Server Enterprise Manager窗口。 使用Windows身份验证连接上SQL Server第2步,在左窗格中展开SQL Server组(本例为Database),然后右键单击SQL Server服务器的名称(本例为hanjiangit),选择“属性”快捷命令。 在打开的“SQL Server属性(配置)-HANJIANGIT”对话框中切换至“安全性”选项卡,并在“安全性”区域将身份验证方式选择为SQL Server和Windows。 最后单击“确定”按钮使设置生效,第3步,重新启动SQL Server服务。 在上述解决方法中,如果即使用Windows身份验证的方式依然连接失败的话,那么将使用户处于两难境地。 因为SQL Server服务器只允许使用Windows身份验证,然而由于一些特殊原因,使用Windows身份验证却无法连接上SQL Server。 这样就造成了无论用何种身份验证方式均无法连接的情况。 遇到这种情况,只能通过修改注册表将身份验证方式改为SQL Server和Windows混合验证方式,具体操作方法如下:第1步,依次单击“开始”→“运行”菜单命令,在运行编辑框中键入Regedit命令并回车,打开“注册表编辑器”窗口。 第2步,依次展开[HKEY_LOCAL_MacHINE\SOFTWARE\Microsoft\MSSQLServer\MSSQLServer]分支,单击选中MSSQLServer选项,在右窗格中找到并双击LoginMode项。 在打开的“编辑DWORD值”对话框中将“数值数据”修改为2,并单击“确定”按钮使设置生效,第3步,关闭“注册表编辑器”窗口,并重新启动SQL Server服务。 通过上述设置,用户可以使用SQL Server账户sa连接数据库,并能够在“企业管理器”中新建SQL Server注册。 不过此时仍然无法使用Windows身份验证模式来连接SQL Server,因为在SQL Server中有两个缺省的登录账户BUILTIN\Administrators和“机器名\Administrator”被删除。 可以通过下面的步骤恢复这两个账户:第1步,打开“企业管理器”窗口,在左窗格中依次展开“SQL Server组”→“SQL Server服务器”→“安全性”目录。 然后右键单击“登录”选项,执行“新建登录”快捷命令,第2步,打开“SQL Server登录属性-新建登录”对话框,保持身份验证方式为Windows身份验证,然后在“名称”编辑框中键入BUILTIN\Administrators,第3步,单击“服务器角色”标签,在“服务器角色”选项卡中选中System Administrators复选框,并单击“确定”按钮,第4步,重复上述步骤添加“‘机器名(域名)’\Administrator”账户。
怎样在win7上运用win10任务管理器
启动任务管理器启动任务管理器有很多的方法,也许最快的方法是右键单击任务栏中的空白区域,然后从上下文菜单中“任务管理器”选项。 你也可以选择按Ctrl + Shift + Esc键的键盘快捷键,或者是按Ctrl + Alt + Del 键 任务管理器的主要职责是作为一个任务管理器。 使用它通过点击您要结束的程序,并选择结束你的计算机上的程序“结束任务”。 挖掘任务管理器要发挥任务管理器的更多功能,只需单击详细信息按钮召唤任务管理器的先进用户界面。 要恢复到简化视图,只需点击“较少的详细信息”按钮。 你也可以看到CPU, 内存 , 磁盘和网络使用情况。 性能监视器单击性能选项卡上,将出现性能监视器。 在这里,你可以为CPU,内存,磁盘和网络使用情况查看现场丰富多彩的图形。 您还可以查看其他有用的系统信息在任何图表或侧边栏上的双击将任务管理器只显示图形或分别侧边栏。 在图形或侧边栏再次双击带回常规任务管理器视图。 步骤阅读7应用历史记录这是一个简单的功能。 它只是显示的历史资源使用情况。










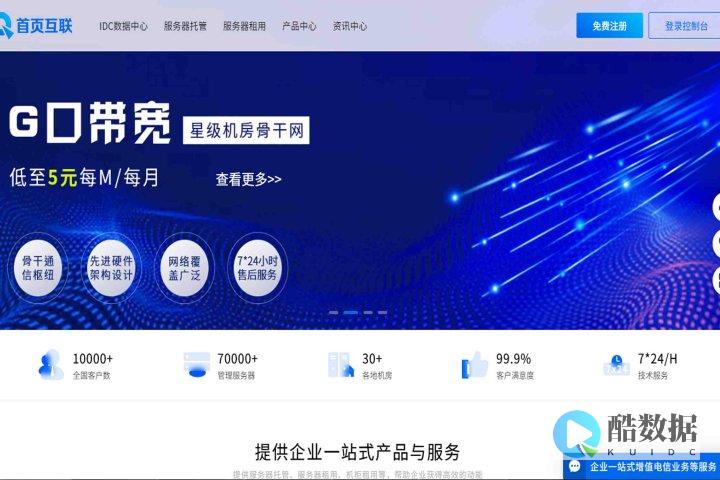

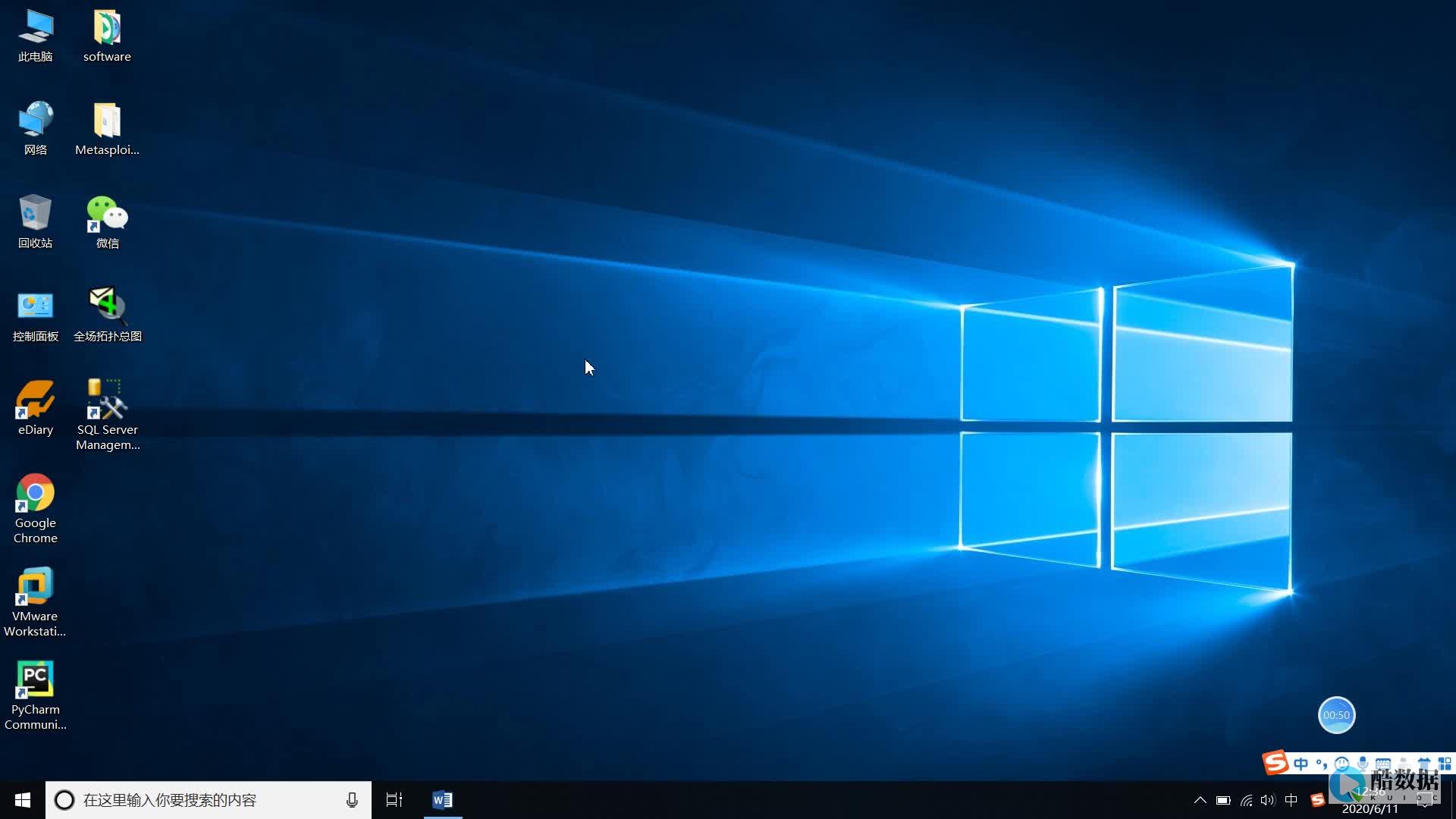

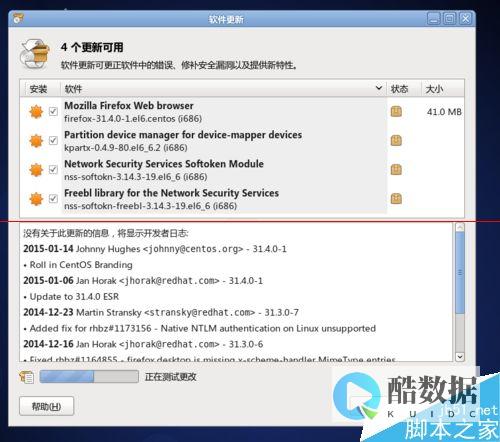
发表评论