
服务器 管理中,磁盘管理是一个至关重要的环节,通过有效的磁盘管理,可以确保数据的安全性、提高系统性能以及优化存储资源的使用,本文将详细介绍服务器磁盘管理的各个方面,包括 磁盘分区 、 文件系统管理 、 RAID配置 等。
一、磁盘管理基础
磁盘分区
磁盘分区是将物理硬盘划分为多个逻辑部分的过程,每个部分可以独立使用,常见的分区类型包括主分区、扩展分区和逻辑分区。
1.1 主分区
主分区是硬盘上的基本存储单元,每个硬盘最多可以有四个主分区,主分区可以安装操作系统并独立启动。
1.2 扩展分区
扩展分区用于包含一个或多个逻辑驱动器,它本身不是一个存储单元,而是一个容器,扩展分区最多只能有一个,但它可以包含多个逻辑分区。
1.3 逻辑分区
逻辑分区是在扩展分区内创建的分区,主要用于数据存储,它们不能直接启动操作系统,但可以通过主分区访问。
文件系统管理
文件系统负责组织和管理磁盘上的数据,常见的文件系统包括NTFS、exFAT、FAT32和ReFS。
NTFS(New Technology File System)是windows系统中常用的文件系统,支持大文件、文件加密和压缩等功能。
exFAT(Extended File Allocation Table)是为闪存设备设计的,适用于大容量存储设备,如USB闪存盘和SD卡。
FAT32(File Allocation Table 32)是一种较早的文件系统,最大支持4GB的单个文件,现已较少使用。
ReFS(Resilient File System)是Windows Server中的弹性文件系统,专为处理大规模数据和高可用性而设计。
RAID配置
RAID(Redundant Array of Independent Disks)是一种通过多块硬盘组合来提高数据安全性和读写性能的技术。
RAID 0将数据分散存储在多个硬盘上,提高读写速度,但没有冗余保护,一旦一块硬盘故障,所有数据都会丢失。
RAID 1将数据镜像到两块硬盘上,提供数据冗余,但没有提高读写速度,一块硬盘故障时,另一块硬盘仍能正常工作。
RAID 5至少需要三块硬盘,其中一块用于奇偶校验,其余硬盘用于数据存储,它提供了数据冗余和较高的读写性能,适合大多数企业应用。

RAID 10结合了RAID 0和RAID 1的优点,既提高了读写速度,又提供了数据冗余,它需要至少四块硬盘,成本较高。

二、磁盘管理工具
Windows磁盘管理
Windows操作系统自带磁盘管理工具,可以通过图形界面进行磁盘分区、格式化和管理。
1.1 打开磁盘管理
右键单击桌面左下角的开始按钮,选择“磁盘管理”。
或者按下Win+R键,输入“diskmgmt.msc”并回车。
1.2 基本操作
初始化新硬盘 :右键单击未分配的空间,选择“初始化磁盘”。
创建分区 :右键单击未分配的空间,选择“新建简单卷”,按照向导完成分区创建。
格式化分区 :右键单击分区,选择“格式化”,选择合适的文件系统并进行格式化。
扩展分区 :右键单击要扩展的分区,选择“扩展卷”,按照向导完成操作。
Linux磁盘管理
Linux系统通常使用命令行工具进行磁盘管理,如fdisk、parted和mkfs。
fdisk是一个交互式的分区工具,适用于MBR分区表,它可以创建、删除和修改分区表。
sudo fdisk /dev/sda
parted是一个更高级的分区工具,支持GPT分区表,它可以精确控制分区的大小和位置。
sudo parted /dev/sda
mkfs用于格式化分区,支持多种文件系统格式,如ext4、xfs等。
sudo mkfs.ext4 /dev/sda1
第三方磁盘管理工具
除了操作系统自带的工具外,还有许多第三方磁盘管理工具可供选择,如傲梅分区助手。
3.1 傲梅分区助手
傲梅分区助手是一款专业的磁盘管理工具,支持调整分区大小、转换磁盘类型、克隆磁盘等功能,它的用户界面友好,操作简单,适合初学者使用。
步骤1. 安装并运行傲梅分区助手。步骤2. 在需要缩小的分区上单击鼠标右键,选择“调整/移动分区”。步骤3. 通过拖动滑块调整分区大小。步骤4. 预览分区布局,满意后点击“提交”应用操作。
三、常见问题与解答
如何初始化新硬盘?
初始化新硬盘是磁盘管理的第一步,可以通过以下步骤完成:
1、打开磁盘管理工具(Windows)或命令行工具(Linux)。
2、找到未分配的新硬盘。
3、右键单击未分配的空间(Windows)或使用fdisk/parted命令(Linux),选择“初始化磁盘”。
4、根据需要选择MBR或GPT分区表格式。
如何扩展现有分区?
扩展现有分区可以提高存储空间的利用率,具体步骤如下:
1、确保目标分区右侧有足够的未分配空间。
2、打开磁盘管理工具(Windows)或使用命令行工具(Linux)。
3、右键单击要扩展的分区,选择“扩展卷”(Windows)或使用resize命令(Linux)。
4、按照向导或命令提示完成操作。
服务器磁盘管理是一个复杂但非常重要的过程,通过合理的磁盘分区、文件系统管理和RAID配置,可以有效提高服务器的性能和数据安全性,无论是使用Windows还是Linux系统,掌握基本的磁盘管理技能都是必不可少的,对于更高级的需求,可以考虑使用第三方磁盘管理工具,以获得更多的功能和更好的用户体验。
各位小伙伴们,我刚刚为大家分享了有关“ 服务器管理只有磁盘管理 ”的知识,希望对你们有所帮助。如果您还有其他相关问题需要解决,欢迎随时提出哦!
C盘分了80G,打开我的电脑却显示为79.9G,在磁盘管理中看到仍为80G,如何在我的电脑中看到80G?
首先说,以上说法都是错误的,听我解释:因为这80和79.9这两个数据都是你从电脑中看到的,一个是磁盘管理器,一个是资源管理器,他们的计算方法是统一的,不存在生产厂商和计算机识别上的差别。 那么是什么导致真两种管理器显示的数据不一样呢 ?答案是 格式化。 通常,格式化被狭义的理解为数据清零,删掉存储器内的所有数据,并将存储器恢复到初始状态,但格式化做的不止这些。 为什么新分出来的磁盘都必须被格式化才能使用?因为系统要根据你选择的文件系统为磁盘建立分区表,写入一些磁性的记号到磁盘上的每一扇区,使操作系统下能取用磁盘上的数据。 这些信息是要占用磁盘内存的,所以你在资源管理器中看到的比在磁盘管理器中看到的容量要少。 而且你的磁盘分区越大,这些信息所占用的空间也越大。 新建分区后的磁盘,就比如你新买未装修的房子,80平方,格式化后的磁盘就像你装修过后的房子,一定小于80个平方。 希望你看懂了,不懂再问。 同时也希望有其他朋友点赞或拍砖!我的C盘也是分了80G,但是我在压缩卷时选择的是1025*80=M,磁盘管理器显示80.8G,资源管理器显示80G,问题就就解决了!
打开电脑磁盘管理显示逻辑磁盘管理服务已停用,无法建立连接!
开始——控制面板——管理工具——服务 找到Logical Disk Manager选项,点鼠标右键——属性——自动+启动。 OK~~
win8 是什么分区格式
预装win8的电脑都是GPT分区表,常见分区格式为NTFS的硬盘。 涉及系统恢复的相关隐藏分区会采用FAT32以及MSR的文件系统。 因为FAT32不能存放单个超过4G大小的文件,现如今网络越来越发达,单个蓝光视频或者是单个的游戏压缩包容量都超过了4G,电脑使用FAT32格式变得少见。 NTFS支持4G以上的单文件,而且更安全。







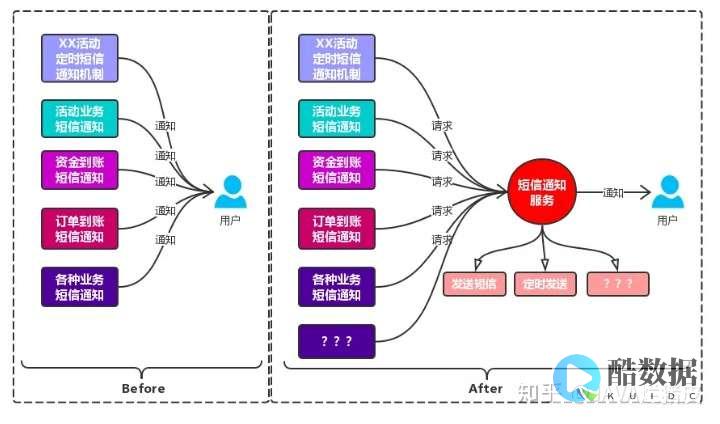



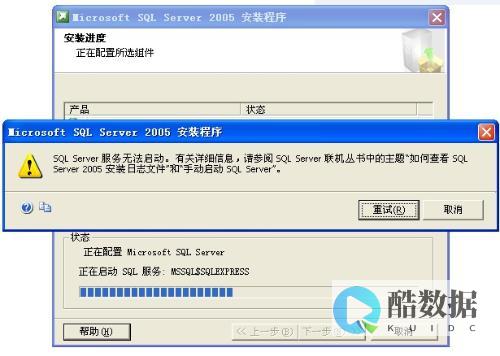

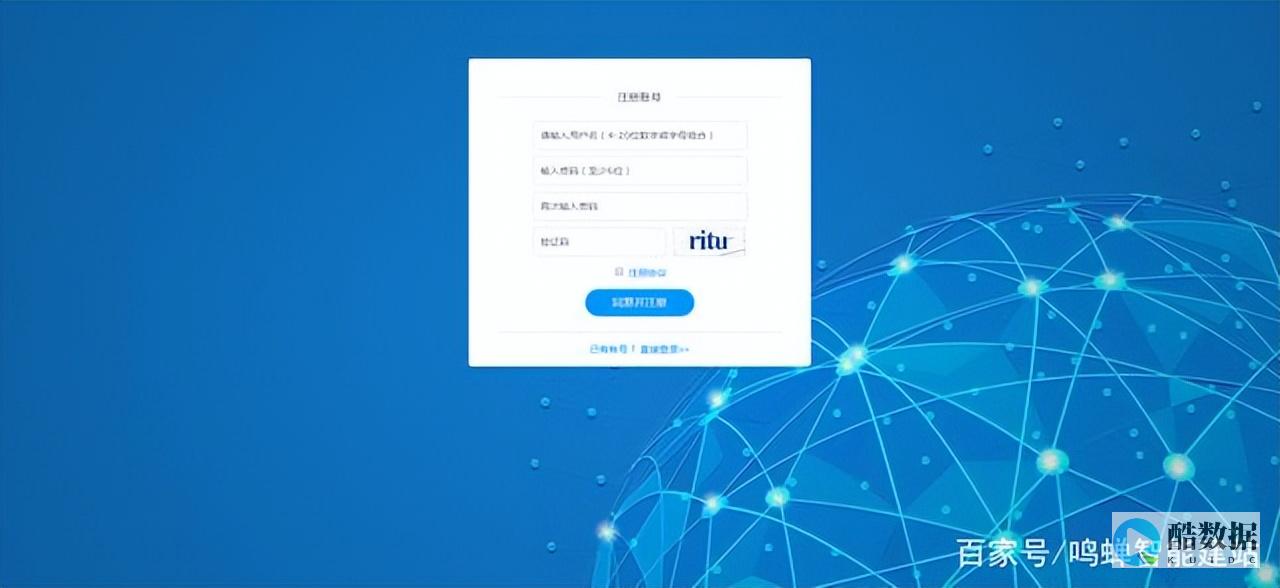

发表评论