要想探索LZMA的精彩世界,你得先从安装Linux开始。Linux是一种基于Unix的多处理器和多用户操作系统,主要用于 服务器 和工作站,但它也可以安装在个人电脑上。安装Linux可以提供用户一个权限丰富,可自由调整的环境,进而为使用LZMA做准备。
虽然Linux有很多发行版本,但Debian是被广泛使用的一款Linux发行版本,因为它稳定,安装方便,具有很多免费或开源软件,而且支持多语言。此外,Debian也支持LZMA,可为使用Linux系统的用户提供先进的信息压缩技术。
想安装Debian的Linux系统,我们需要在一台电脑上准备操作系统及LZMA支持的软件环境。
首先,要从Debian官方网站下载Debian的安装CD,然后安装CD启动系统,在系统中安装Linux,将系统更新到正确的LZMA支持版本,安装一些必要的软件,比如对磁盘的分区,内核,编译器等。随后,我们可以从Debian的软件库中安装LZMA支持的软件,比如tar、gzip等,也可以从网站上下载LZMA源码,编译源码并安装到系统中。
安装好Linux系统及LZMA支持软件之后,最后一步就是运行Linux系统,打开一个“Shell”及“LZMA”控制台,这是一个小巧、却充满各种功能的环境,可用于解压缩、压缩和查看文件。
此外,我们还可以在Linux系统中使用一些LZMA工具进行文件的操作。以下是一个示例:
tar xvfz file.tar.gz -x LZMA -C/ –lzma
这行代码将解压存放在file.tar.gz中的文件,并且使用LZMA将解压之后的文件存放到/目录下。
通过使用Linux系统及LZMA支持的软件,我们可以轻松完成系统的安装,以及运行LZMA工具进行文件的压缩和解压操作,为探索LZMA的精彩世界做好准备。
香港服务器首选树叶云,2H2G首月10元开通。树叶云(shuyeidc.com)提供简单好用,价格厚道的香港/美国云服务器和独立服务器。IDC+ISP+ICP资质。ARIN和APNIC会员。成熟技术团队15年行业经验。
硬盘安装红帽Linux
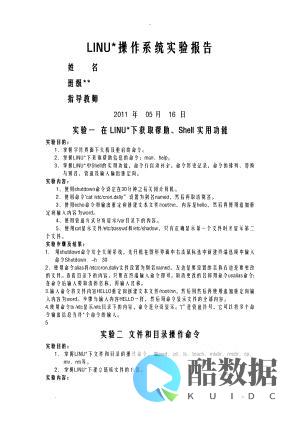
首先你必须下载 grub4DOS ,解压后把grldr拷贝到c盘,打开c盘 文件 (一般为系统隐藏,可运行cmd,输入cd \ 后输入 attrib -r -a -s -h 在进入c盘就看见了了) 记事本打开 在最后一行加上c:\grldr=install linux 保存关闭 打开系统镜像文件(就是文件)提取vmlinuz,到c盘根目录,然后注意,一定要把你的系统镜像放在FAT32格式的分区,还要记住分区号(假设一块硬盘中,window系统d盘,分区号是(hd0,5)后面一次类推) 然后重启,这时候进入window选项会多出一个 install linux 选项,选他 进入grub4dos,输入c进入命令行,或者默认1秒就是进入命令行,输入如下命令,每一行都回车 root (hd0,0) kernel (hd0,0)\vmlinuz initrd (hd0,0)\ boot 后面就会经如linux引导 安装时候选择硬盘安装 ,系统会问你镜像文件在那个分区,就是(hd0,5) ps:注意命令中的空格,特别的如果要是记不命令的话,就写在纸上 上面都是本人亲自尝试,文字都是手打,如有不对,遗漏之处,请指正
在win7下如何安装linux
网上有很多教程,我自己就是在7下装u,一下是我修正过的方法 分区方案: / 10G swap 1G /boot 150M /home 余下所有 (提示:可做Windows下完成分区,再在Live CD下修改属性) 首先安装好windows 7。 装过windows 7的朋友都知道,安装windows 7的时候 ,如果选择建立新的分区,那么在C盘前面还会产生一个隐藏分区。 如果你的电脑上有这个分区的话,进入windows 7的磁盘管理工具,给这个隐藏分区分配一个盘符。 然后去下载Grub4dos 0.4.4。 解压出来后,把grldr、、(注意一定要有,XP就不用了,如果是vista、win7就一定要有,切记!)丢到隐藏分区去(提示:若无隐藏分区,直接放入C盘根目录即可),然后写一个,内容如下 title Install Ubuntu 9.04 root (hd0,0) kernel (hd0,0)/vmlinuz boot=casper iso-scan/filename=/ ro quiet splash locale=zh_-8 initrd / (提示:10.04以后为) boot 再写一个 文件 内如如下: [boot loader] timeout=30 default=multi(0)disk(0)rdisk(0)partition(1)\WINDOWS [operating systems] multi(0)disk(0)rdisk(0)partition(1)\WINDOWS=Microsoft Windows XP Professional /noexecute=optin /fastdetect c:\=grub Ubuntu 9.04光盘镜像文件到X盘(非C盘)根目录 复制镜像文件中casper目录下的(可能为)和vmlinuz到C盘根目录 重启便可安装,再运行桌面安装程序前,先卸载iso文件,方法: Ctrl+Alt+F2进入命令模式 ls /isodevice (查看镜像文件) sudo umount -l /isodevice (卸载镜像文件) ls /isodevice (确认镜像文件被卸载) 运行桌面安装程序 分区完成后,在这里的“下一步”的上面有一个“高级”选项,一定要注意!点击“高级”,有一个提问你将Linux的引导程序安装到硬盘的那个位置,这里我们选择/boot分区 双系统引导问题 如果可进入Ubuntu,但无法进入Windows 7,则 安装完重启后会发现无法进入Windows 7,需要我们进行如下步骤: Ubuntu,打开终端,输入:sudo gedit /boot/grub/ 加入如下代码: title Microsoft Windows 7 root (hd0,0) makeactive chainloader +1 如果仍旧进入Windows 7无Ubuntu选项 则使用EasyBCD软件添加Ubuntu开机项
如何安装linuxmint与windows双系统
一、选择好Linux发行版,并下载ISO镜像。 Linux发行版众多,然而主流的无非Linuxmint、Ubuntu、Fedora、Debian等,当然国内的Deepin也不错。 小编旧文已专门就“如何选择一个适合自己的Linux发行版”谈了一点心得,朋友们不妨参阅。 选择好发行版后,就开始下载ISO镜像。 本文以Linuxmint13 mate版32位 为例,下载地址在这里。 二、下载USB启动盘制作工具,制作U盘启动盘先把U盘格式化为FAT32。 然后下载一个制作Linux的U盘启动盘的小工具Universal USB Installer,下载地址在这里。 这是个绿色版的小软件,无需安装,双击运行即可。 制作U盘启动盘的过程也很简单,跟着一步步往前即可。 在下图界面中需要注意几个地方:第一个框,选择Linuxmint-13-mate-dvd-32bit;第二个框,点Brower,选择刚才下载的ISO镜像;第三个框,选择你的U盘。 其他的不用管,直接点下面的“Create”按钮,开始创建。 随后,不要做任何操作,以免出错。 等待5-10分钟,直到如图中显示“Process is Complete”,就可以点“Close”关闭了。 此时,Linuxmint的启动U盘已经制作好,你可以随身带着,到任何支持U盘启动的电脑上都可以运行它,无需安装。 你可以马上重启自己的电脑,设置为从U盘启动,体验一把live USB的Linuxmint。 三、在Windows下用硬盘分区工具对硬盘进行分区其实众多磁盘分区工具,其操作都是大同小异,也为很多人所熟知,小编不再赘述。 简而言之,只要用分区工具划分一个10G以上的空闲分区即可。 同时,可以用分区工具在此空闲分区上创建1个10G以上的ext2/3/4分区、1个2G的swap交换分区;也可以不创建,而是在Linuxmint安装过程中再创建。 四、用U盘启动盘启动,进入Linuxmint并运行安装程序U盘启动盘启动时,会出现一个菜单,选择默认的第一个即可。 U盘启动有点慢,而且启动过程中屏幕是黑的,稍候片刻,即可进入Linuxmint的界面。 这时候的系统完全可以直接使用,上网、聊天、邮件、Office等等,也可以安装软件。 因为它是运行在U盘上的,独立于硬盘,丝毫不会影响到硬盘上的系统。 重启之后,一切都不留痕迹。 所以说小编建议朋友们随身都带着一个Linuxmint的启动U盘,这样可以在别人电脑上用自己的Linuxmint系统。 如图,看看主菜单。 4-1.如果要安装到硬盘,双击桌面上的“Install Linux Mint”。 进入安装过程,选择语言。 列表下拉,选择“中文(简体)”。 4-2.系统会检测你的磁盘空间是否足够、电源状态、网络连接。 注意:此时不要联网,否则安装过程中会自动下载更新,不但速度慢,而且可能影响正常安装。 4-3.检测本机已有的系统。 注意:一定要选择“其他选项”,其实就是自定义。 4-4.检测出本机上的磁盘分区情况。 小编之前曾准备好了ext4分区,只需选中,点击“更改”,设置格式化、挂载点即可。 4-5.同样的,已经准备好了swap交换分区。 4-6.准备就绪,点击“现在安装”,即开始安装了。 五、安装过程中的简单设置安装过程中,有一些简单设置,便于以后使用Linux的便捷。 5-1.正式开始安装后,底部的进度条在跑动,表示安装正在进行,上面要求用户设置时区。 只要我们在安装之初选择了“中文(简体)”,系统会自动默认时区为“Shanghai”,点“继续”即可。 5-2.选择键盘布局。 默认的“汉语”即可,继续。 5-3.设置用户名、计算机名、密码、登录方式。 注意:这个用户名和密码以后经常会用到,一定要记住,当然也没必要设置太复杂。 登录方式,如果希望Linux启动后自动登录到桌面,则选择“自动登录”,否则每次都需要输入用户名和密码。 5-4.设置好用户名和密码等资料后,如果你的电脑上有摄像头,Linuxmint会自动开启摄像头,询问你是否需要自拍一张,作为登录用户的头像。 可以自拍也可以略过,以后在系统中另行设置。 5-5.安装大概需要10分钟左右。 等待过程中,会有滑动的幻灯片介绍LinuxMint,不妨了解一下。 5-6.安装成功,如图,点“现在重启”。 电脑重启后就可以拔掉U盘,从硬盘启动了。 Linuxmint会自动生成双系统启动菜单,选择默认的第一个即可。 现在,Linuxmint就已经顺利安装成功啦。






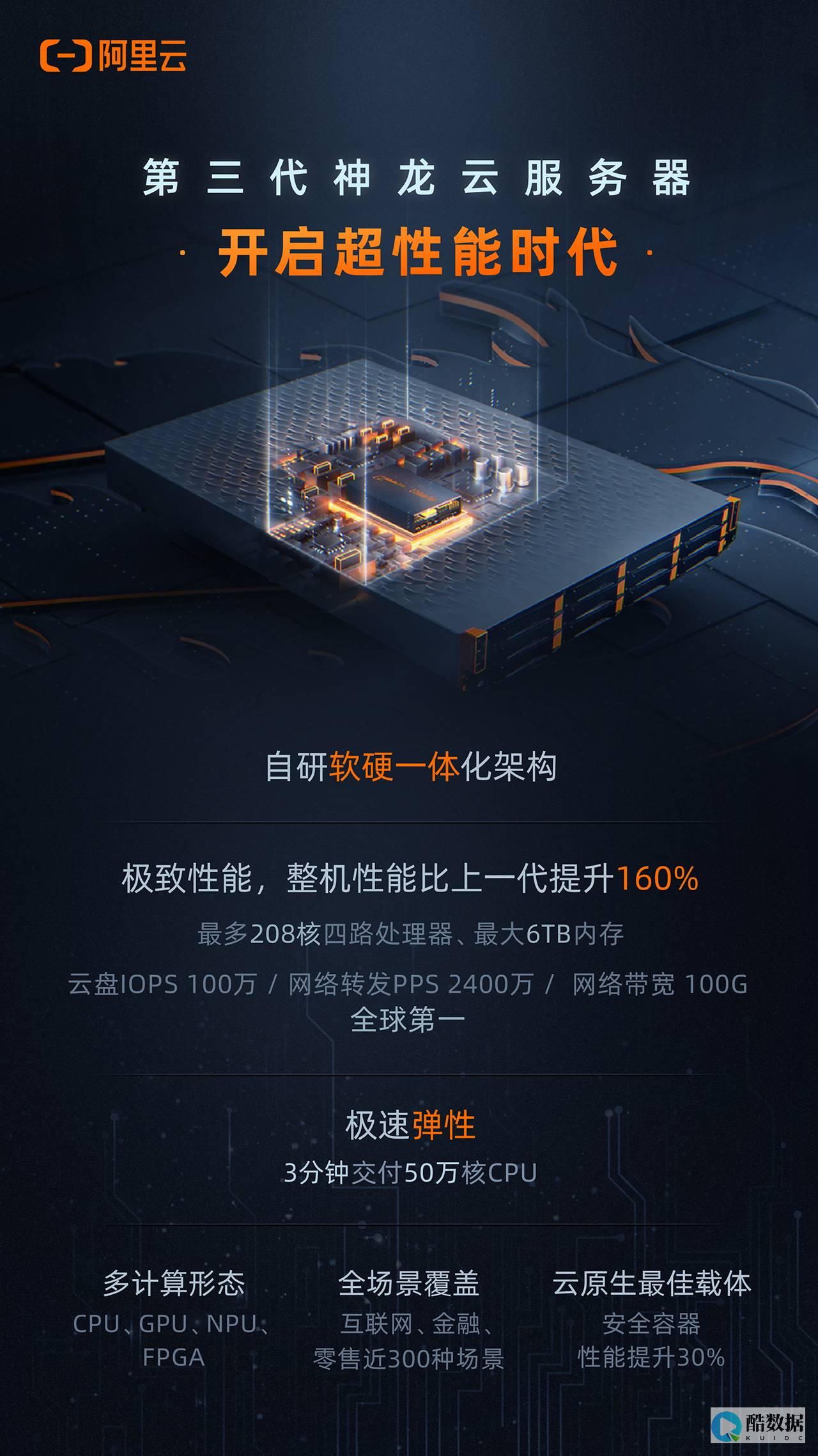
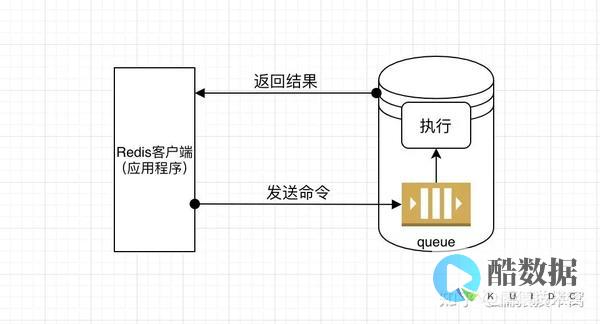

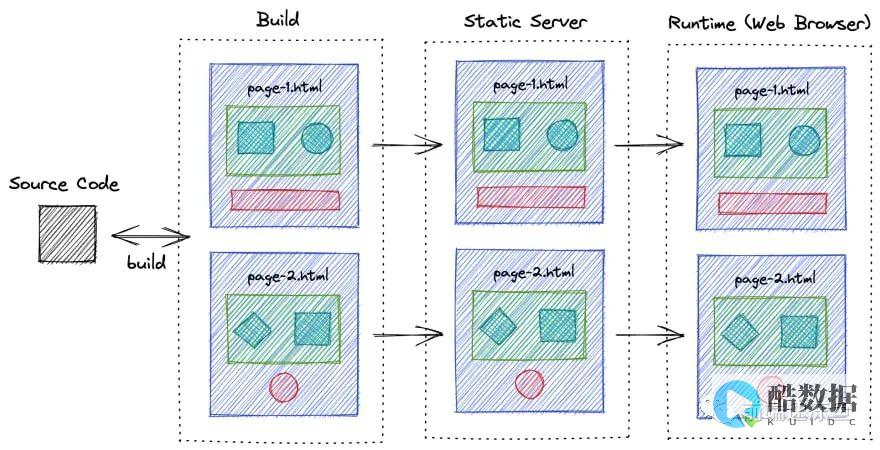





发表评论