
1. 准备工作
开始安装前,请确保已下载最新版本的VirtualBox和Centos ISO镜像文件。VirtualBox可从官网获取,CentOS镜像可在CentOS官方网站下载。
2. 创建虚拟机
打开VirtualBox,点击”新建”按钮。为虚拟机命名,选择类型为”Linux”,版本为”Red Hat (64-bit)”。设置内存大小,建议至少分配2GB。创建虚拟硬盘,选择VDI格式,动态分配,建议大小为20GB。
3. 配置虚拟机
选择刚创建的虚拟机,点击”设置”。在系统选项中,调整启动顺序,将光驱置于硬盘之前。在存储选项中,选择虚拟光驱,加载CentOS ISO镜像文件。
4. 安装CentOS
启动虚拟机,选择”Install CentOS 7″选项。根据安装向导,设置语言、时区、软件选择等。创建分区方案,可选择自动分区或手动分区。设置root密码和创建用户账号。
5. 安装完成后的配置
安装结束后,重启虚拟机。登录系统,更新软件包:运行”sudo yum update”命令。安装VirtualBox增强功能以获得更好的性能和集成体验。
6. 常见问题解决
如遇到网络连接问题,检查虚拟机网络设置。图形界面无法启动时,可能需要安装或更新显卡驱动。安装过程卡住可尝试增加虚拟机内存或更换安装源。
7. 结语
通过以上步骤,您应该已成功在VirtualBox上安装CentOS。这为学习Linux系统和服务器管理提供了理想的环境。持续探索和实践将帮助您深入了解CentOS的功能和特性。
好主机测评广告位招租-300元/3月
怎么用windows virtual pc安装win7
要安装win7,只需要用个验证过的win7系统盘就行了,这样就可以全程自动、顺利解决在虚拟机中安装win7系统的问题了。 用u盘或者硬盘这些都是可以的,且安装速度非常快。 但关键是:要有兼容性好的(兼容ide、achi、Raid模式的安装)并能自动永久激活的、能够自动安装机器硬件驱动序的系统盘,这就可以全程自动、顺利重装系统了。 方法如下: 1、U盘安装:用ultraiso软件,打开下载好的系统安装盘文件(ISO文件),执行“写入映像文件”把U盘插到电脑上,点击“确定”,等待程序执行完毕后,这样就做好了启动及安装系统用的u盘,用这个做好的系统u盘引导启动机器后,即可顺利重装系统了;2、硬盘安装:前提是,需要有一个可以正常运行的Windows系统,提取下载的ISO文件中的“*”和“安装系统”到电脑的非系统分区,然后运行“安装系统”,直接回车确认还原操作,再次确认执行自动安装操作。 (执行前注意备份C盘重要资料!);3、图文版教程:有这方面的详细图文版安装教程怎么给你?不能附加的。 会被系统判为违规的。 地址在“知道页面”右上角的…………si xin zhong…………有!望采纳!
如何使用虚拟机VMware安装Linux操作系统
步骤如下:一、准备工作:1、下载安装VMware Workstation并安装。 2、下载一个系统镜像。 二、新建虚拟机:1、打开VMware,新建一个虚拟机。 2、选择“典型(推荐)(T)”,点“下一步”。 3、选择“稍后安装操作系统”,点“下一步”。 4、选择系统版本,点“下一步”。 5、设置“虚拟机名称”跟虚拟机的存放“位置”,点“下一步”。 6、设置“最大磁盘大小”,选择“将虚拟磁盘存储为单个文件”,点“下一步”。 三、安装:1、在CD/DVD处加载第一步下载的系统镜像文件。 2、点击虚拟机的电源键,然后按照步骤提示进行安装,完成后即可使用虚拟机了。
能否用虚拟机安装Win10系统?
1. 安装vmware 10后进和这个软件,再点击【创建新的虚拟机】2. 进入新建虚拟机的向导,都使用默认的点击【下一步】3.安装客户机的操作系统。 一般使用虚拟机的朋友都是下载的ISO文件,所以点击安装程序光盘映像文件,再点击浏览器把下载的文件选择进来。 点击【下一步】4.客户机的操作系统,vmware10还没有更新出WIN10的操作系统。 建议选择WIN8也是差不多的。 不过需要注意的是如果是64位WIN10也要选择WIN8的64位。 32位的也是这个意思。 点击【下一步】5. 给虚拟取一个名字,建议把虚拟机保存在一个空间比较大的地方。 不要使用系统默认的。 最好是不要在系统盘。 6. 在这里设置虚拟机的硬盘大小。 WIN10建议设置为:45GB。 大一点也没有关系,反正它是动态的。 实际用多少占空间多少。 点击【下一步】7. 已准备好创建虚拟机,点击【完成】8. 设置完成以后再启动这台虚拟机。 9. 虚拟机进入以后如下图所示:








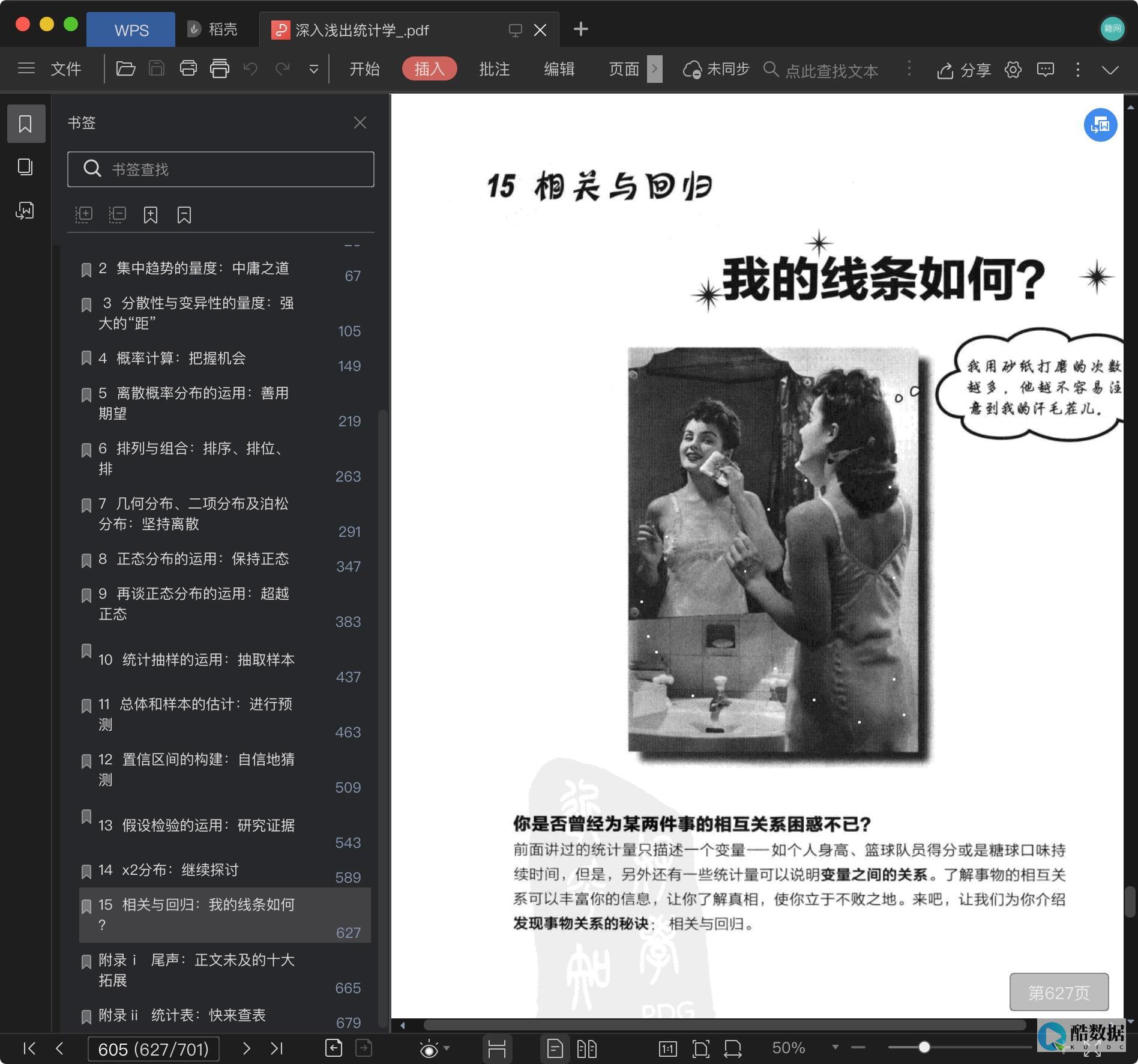
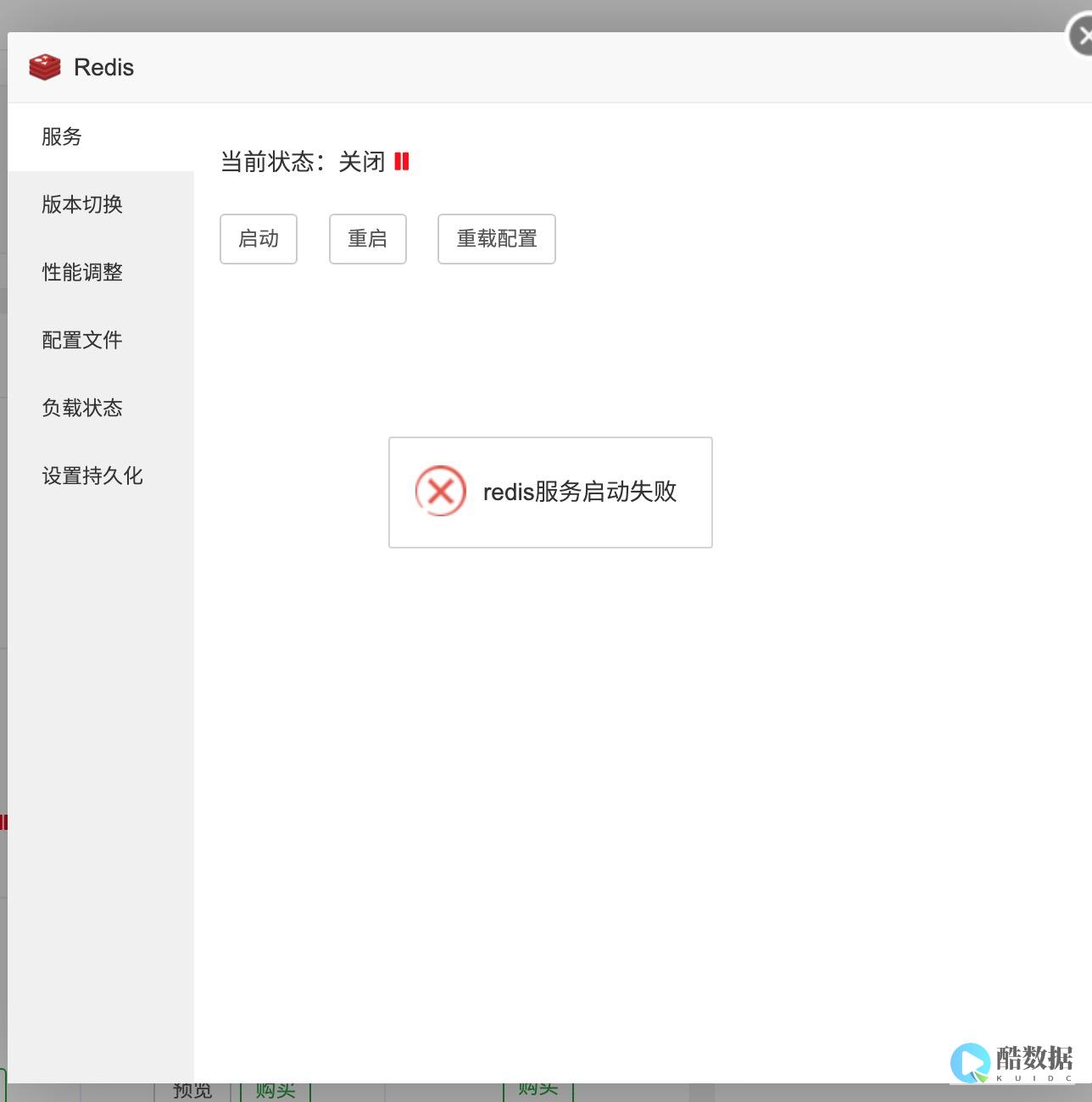
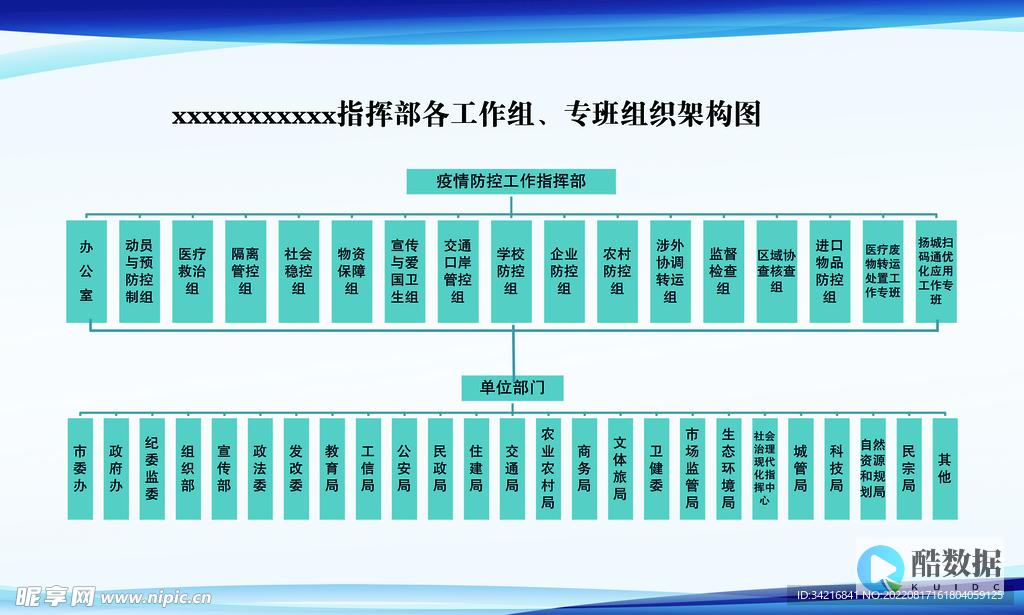


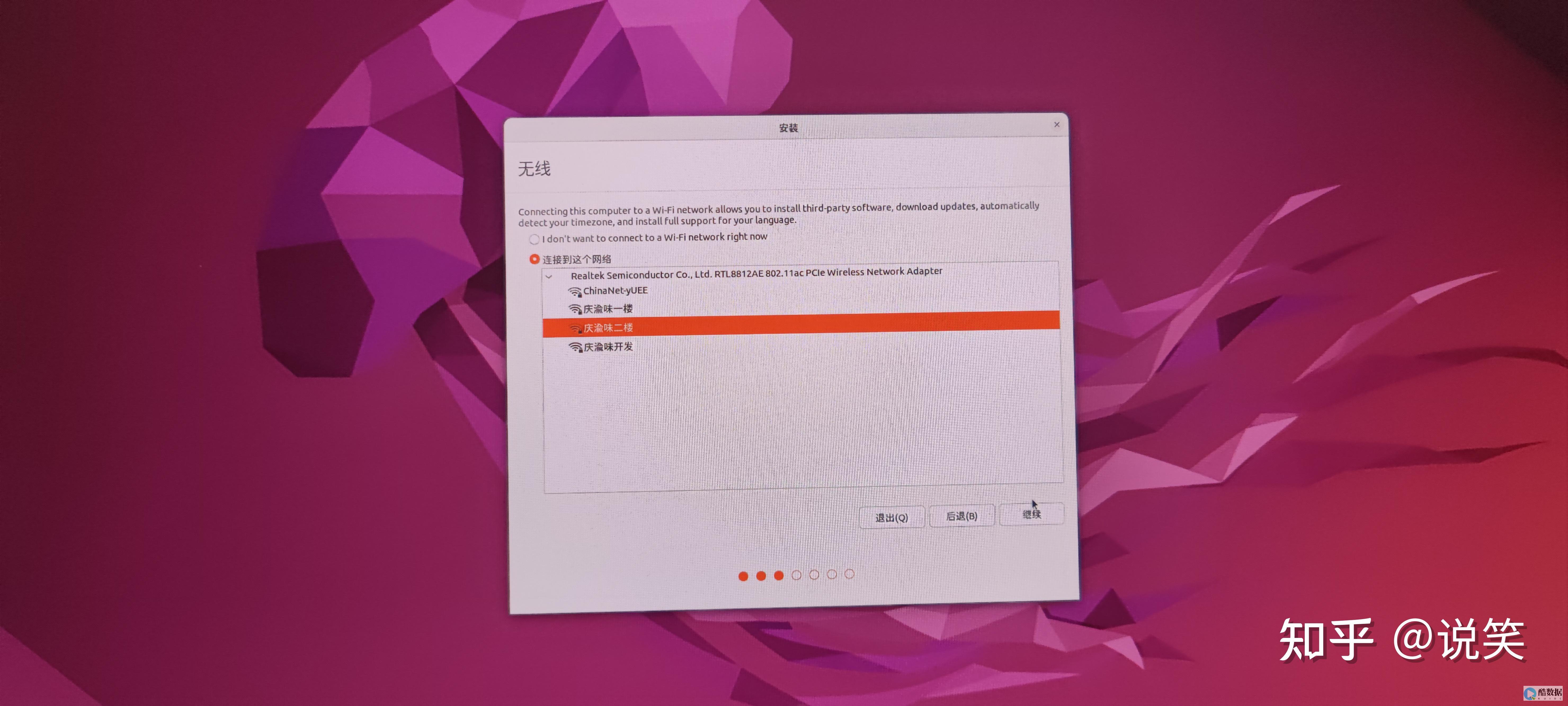

发表评论