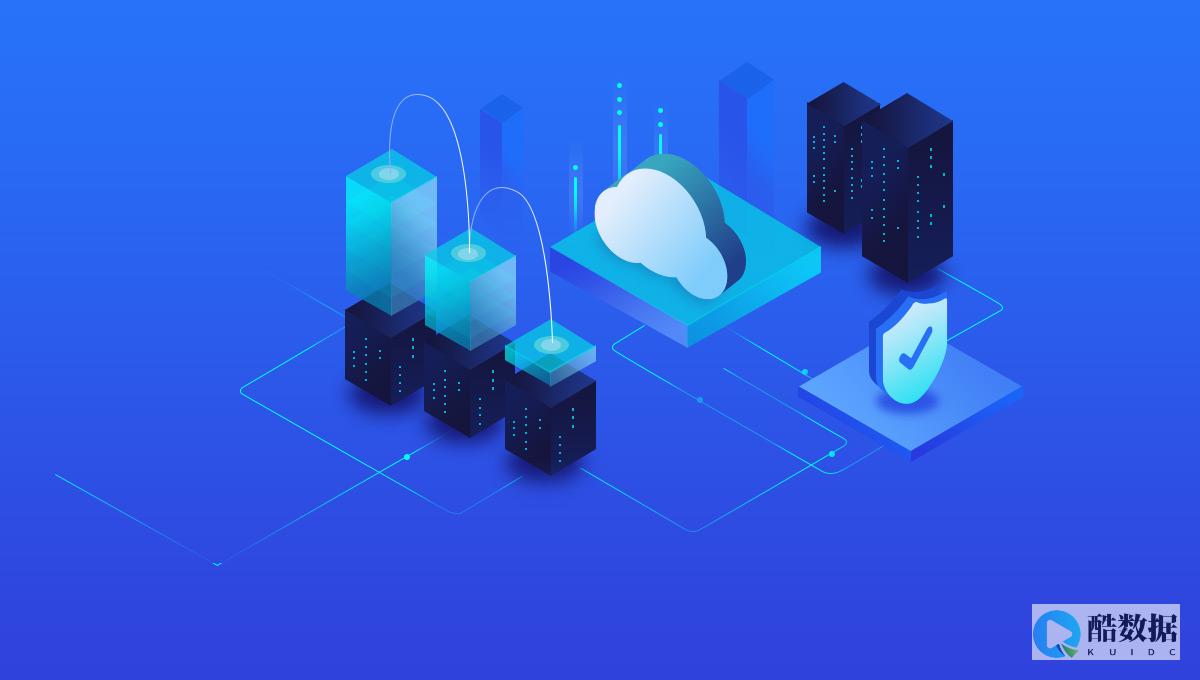
云服务器与虚拟主机的区别,云服务器,虚拟主机
随着互联网的迅猛发展,企业和个人需要一种可靠的托管服务来部署网站、应用程序和存储数据。在云计算的框架下,云服务器和虚拟主机成为了两种主要的托管选择。虽然它们都提供了资源共享的方式,但其架构、性能和灵活性方面存在显著差异。本文将详细比较云服务器和虚拟主机的区别,以帮助读者根据自身需求作出明智的选择。
一、架构和资源分配
1. 云服务器:云服务器基于虚拟化技术,利用物理服务器的资源创建多个虚拟实例。这些实例可以分布在不同的物理服务器上,通过云平台进行管理和控制。每个云服务器都有独立的操作系统、存储和计算资源,可以提供更高的可靠性和弹性。云服务器通过网络连接进行通信,并可以根据需求动态调整资源分配。
2. 虚拟主机:虚拟主机是在一台物理服务器上划分出多个独立的虚拟环境。每个虚拟主机都运行在自己的操作系统实例中,但它们共享物理服务器的计算资源、存储和网络带宽。虚拟主机通常使用虚拟化软件来实现资源的隔离和分配。由于资源共享的特性,虚拟主机在性能和可靠性方面可能受到其他虚拟主机的影响。
二、灵活性和可扩展性
1. 云服务器:云服务器提供了高度的灵活性和可扩展性。用户可以根据需求随时调整计算和存储资源,弹性地扩展或缩减服务器的规模。云平台提供了自动化的资源管理工具,使用户能够轻松地进行配置和扩展。此外,云服务器还支持按需付费模式,用户只需支付实际使用的资源,避免了资源浪费和额外的成本。

2. 虚拟主机:虚拟主机相对较为固定和受限。资源分配在物理服务器上是静态的,用户无法实时调整计算和存储资源。虚拟主机的扩展性受到物理服务器的限制,当需求增加时,用户可能需要升级到更高配置的虚拟主机或迁移到其他物理服务器上。此外,虚拟主机通常采用预付费模式,用户需要根据预估的资源需求支付固定的费用。
三、性能和可靠性
1. 云服务器:云服务器提供了更高的性能和可靠性。由于资源的独立分配和动态调整,云服务器可以更好地应对高流量和峰值负载。云平台通常具有冗余和负载均衡机制,可以自动迁移实例以保证高可用性。此外,云服务器通常具有更快的网络连接和更低的延迟,可以提供更好的用户体验。
2. 虚拟主机:虚拟主机的性能和可靠性受到其他虚拟主机的影响。当一个虚拟主机占用过多的资源或经历高负载时,其他虚拟主机可能会受到影响而导致性能下降。虚拟主机通常没有冗余和负载均衡机制,因此在硬件故障或网络中断时,可能会导致所有虚拟主机不可用。
四、适用场景
1. 云服务器:云服务器适用于需要高度可靠性、弹性和灵活性的应用场景。例如,大型电子商务网站、企业级应用程序、大数据处理和高流量的网站。云服务器可以根据实际需求进行资源调整,满足不同规模和负载的要求。
2. 虚拟主机:虚拟主机适用于中小型网站、个人博客、小型应用程序和测试环境。对于流量较低且对性能要求不高的场景,虚拟主机提供了经济实惠的托管选择。虚拟主机也适合那些不需要频繁资源调整和高度可靠性的应用。
结论
云服务器和虚拟主机是两种常见的托管服务,它们在架构、资源分配、灵活性和性能方面存在显著差异。云服务器通过虚拟化技术实现资源的独立分配和动态调整,提供了更高的灵活性、可扩展性和可靠性。虚拟主机通过资源共享来降低成本,适用于中小型网站和应用,但在性能和可靠性方面可能受到其他虚拟主机的影响。根据自身需求和预算,选择适合的托管服务是确保应用程序顺利运行的重要决策。
好主机测评广告位招租-300元/3月阿里云服务器linux 数据盘挂载成功有什么作用
许多朋友不清楚自己是否有数据盘需要挂载(虽然购买时自己买没买你应该知道的,但还是有人不知道啊),那么你应该在linux服务器上使用使用“fdisk -l”命令查看。 如下图:若您执行fdisk -l命令,发现没有 /dev/xvdb 标明您的云服务无数据盘,那么您无需进行挂载,此时该教程对您不适用如果上一步你看到了/dev/xvdb,那么就执行“fdisk -S 56 /dev/xvdb”命令,对数据盘进行分区;根据提示,依次输入“n”,“p”“1”,两次回车,“wq”,分区就开始了,很快就会完成。 此时再使用“fdisk -l”命令可以看到,新的分区xvdb1已经建立完成了。 这时候需要注意,有两种情况,第一种,你这个数据盘是新购买的,以前没有用过(没有存储过数据),那么就要对其进行格式化,使用“3 /dev/xvdb1”命令。 第二种,如果你之前就有数据盘,只是你把系统盘重置了,需要将数据盘再次挂载到重置后的系统上,那么就不要对其格式化(跳过此步骤),直接执行后面的步骤挂载就可以了。 在继续下面的命令前,你需要知道的是,下面那行命令的“/mnt”就是你要把数据盘挂载到的文件夹,如果你想挂载到别的文件夹,比如你自己建立的/mydata,那么就把/mnt改成/mydata,前提是你已经创建了这个目录(创建目录的命令是mkdir)。 使用“echo /dev/xvdb1/mnt ext3defaults00 >> /etc/fstab”(不含引号)命令写入新分区信息。 然后使用“cat /etc/fstab”命令查看,出现以下信息就表示写入成功。 最后,使用“mount -a”命令挂载新分区,然后用“df -h”命令查看,出现以下信息就说明挂载成功,可以开始使用新的分区了。
阿里云主机建站请教
虚拟主机已经事先给你装好了环境,就是你说的那些,而云主机相当于一台真电脑 了,你得自己安装配置,网上那些不太正确,因为你得知道自己的系统,好你知道,版本呢??有哪些命令安装了?有哪些库安装?你要安装的那些又分别是什么版本呢?一般人不建议碰。 至于阿里云有没有事先配置环境我不知道了,有的厂商配置了,又的没配置,即使是配置了,有很多细节还得自己重新配置。 明白了吧~解决方案一:认真学习,搜索下lamp配置,linux命令二:直接安装虚拟控制面板,具体搜索三:招人安装,付费或者认识的
电脑之间如何互相访问
)以下为引用内容:共享的前提工作: 1.更改不同的计算机名,设置相同的工作组! 2.我的电脑右键-管理-计算机管理-本地用户和组-用户:更改管理员用户名 3.手动设置IP,将ip设置在同一个网段,子网掩码和DNS解析相同 (路由开dhcp可略) 4.如何设置DNS解析:首先你可以使用自动获取,然后在开始-运行里面输入cmd后回车,在命令里面输入ipconfig/all后回车 5.运行里输入回车打开服务 共享的准备工作(注意设置完成后最好重启一下生效): 1.开始-设置-控制面板-防火墙-例外-勾选“文件和打印机共享”!当然你也可以关闭防火墙。 2.运行里面输入回车进入本地安全设置-本地策略-安全选项 将“网络访问:不允许SAM账户的匿名枚举”停用 注意此点只对来宾起效,将在第六章说到。 将“账户:使用空白密码的本地账户只允许进行控制台登录”停用 3.双击我的电脑打开资源管理器-工具-文件夹选项-查看-将“使用简单的文件夹共享”前面的勾去除! 4.设置共享文件夹或共享盘符(我这里设置D盘为共享盘符,当然你可以自己设置磁盘里面的任意文件夹为共享文件) 打开资源管理器-右键D盘-共享和安全-左键点选打开 注意:经过上两个图的共享资源设置,偶们进入对方的机子只有“只读”权限。 用管理员登录的局域网共享方式 经过上面两章的设置,我们已经可以访问计算机pc了 1.在主机中双击网上邻居-点击查看工作组计算机 2.双击pc或是右键打开 3.还有一个更快捷的访问方法就是在主机的地址栏里面直接输入\\pc后回车,出现的界面和上面相同。 4.在登录框输入用户名和密码(这里密码为空,所以不用输入),确定后就进入pc的共享盘符了 小提示:以后我们再次登录pc的时候就不用再输入用户名和密码了呵呵 以来宾登录的局域网共享方式 经过第一和第二两章的设置,我们还要进一步设置才能做到来宾共享 1.“我的电脑”右键-管理-本地用户和组-用户-启用来宾(注意:在这里启用来宾的效果和在控制面板-用户账户里面启用来宾是一样的。 区别就是在此启用后面板里面的来宾还是显示没有启用的,而在面板里面启用来宾的话这里也就启用了。 ) 2..运行里输入启动“本地安全设置”-“用户权利指派”-将“拒绝从网络访问这台计算机”里面的guest用户删除。 3.运行里输入启动“本地安全设置”-“安全选项”-“网络访问:本地账户的共享和安全模式”-将“经典”改为“仅来宾”。 4.运行里输入启动“本地安全设置”-“用户权利指派”-将“拒绝作为服务器和批作业”里面的用户删除 注意:以上设置需重启后生效 5.我们现在可以象第三章的进入方法进入today的共享资源了。 区别就是来宾登录的共享方式没有弹出登录框,不用输入用户名和密码就可以直接进入了。 小提示:从以上的设置方法我们可以看出,管理员登录的共享方式是狭义的共享,而来宾登录的共享方式就是广义的共享。 可以这么说:来宾共享里面已经包含了管理员共享的方式。 不过启用来宾登录的方式就去除了管理员登录的方式了呵呵 第五章:用磁盘映射,将today的共享资源直接映射到主机中。 以后在主机资源管理器里面就可以直接打开了。 前提就是today在局域网内也必须开机。 1.在主机中右键“网上邻居”-点选“映射网络驱动器” 2.浏览pc的共享盘符 3.完成后在主机里面出现了pc的共享盘符 第六章:局域网访问常见的故障及解决方法 1.访问对方电脑时不弹出用户名框,打不开对方电脑上的共享文件夹 原因为本机的管理员用户名为Administrator,将其改为任意名即可! 注意:这个现象是用来宾登录的共享方式才会出现的。 ! 2.访问对方机子时,登录对话框中的用户名始终为灰色的guest不可选 解决方法:本地策略-安全选项-“网络访问:本地账户的共享和安全模式”改为“经典-本地用户以自己的身份验证”即可! 注意:以上这种现象是用来宾登录的共享方式以后,我们不注意禁用了来宾才出现的。 禁用了来宾后我们就变成了以管理员登录的共享方式了呵呵! 3.以管理员登录的共享方式登录对方的机子时出现没有权限使用网络资源的现象 这是我们正常的共享使用之中因为在安装某些安全软件的时候给关闭了。 我们只要再次把“使用简单的文件共享”前面的勾去除即可! 4.以来宾登录的共享方式在局域网使用中突然也会出现第3点的情况。 原因也是使用了某些安全软件把我们的SAM账户恢复为默认的启用状态了。 我们只要进入组策略禁用后重启即可! 友情提示:需要注意的是我们安装有些软件比如金山杀毒软件,它会关闭了我们的共享设置里面的某些服务导致不能正常共享。 我们只要按照以上各章的设置和本章的设置就可以解决了。 第七章:增加局域网安全性,为来宾用户设置密码。 其实我们在第二章的共享盘符设置里面已经提到权限的设置了,默认是只读这本身已经很安全了。 不过就是局域网内所有人都可以访问你。 如果我们设置了密码,其他人就不可随意访问你的共享资源了。 1.运行里面输入control userpasswords2回车 2.设置密码后重启 3.设置密码后登录pc出现灰色对话框,此对话框和第六章的故障可不同的哦。 我们只要输入密码确定即可进入了。 4.在计算机管理里面-共享文件夹-会话里面就可以看到登录方式了








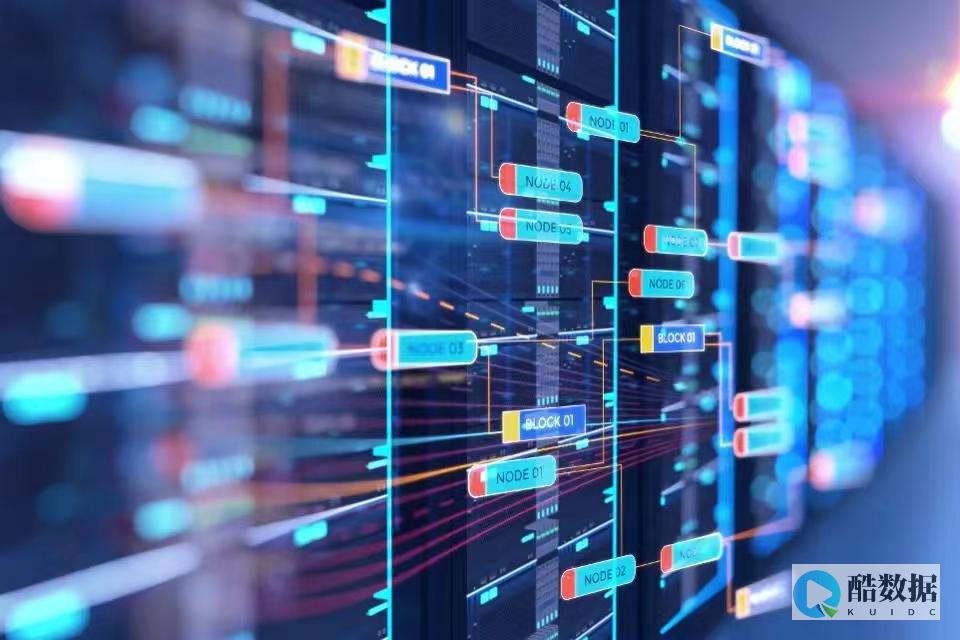


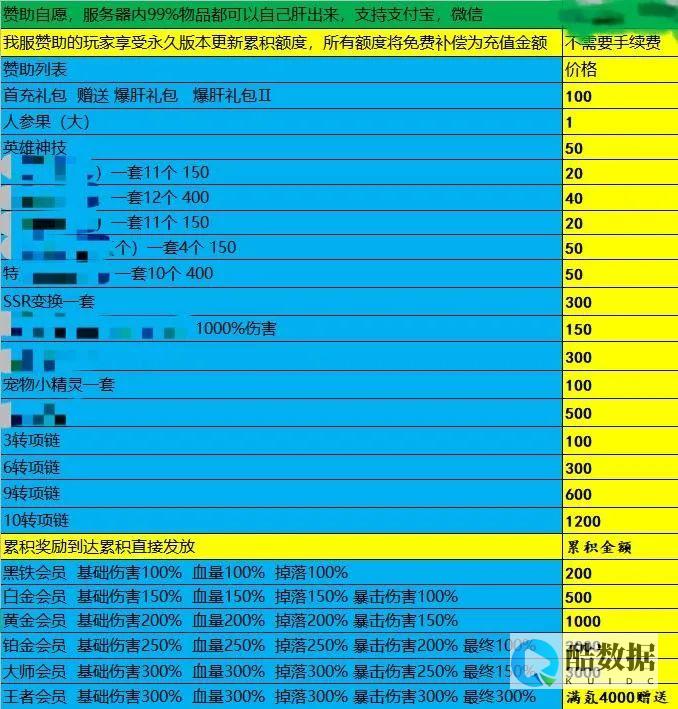


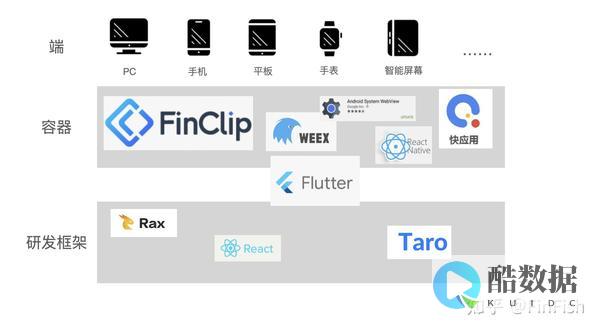
发表评论