
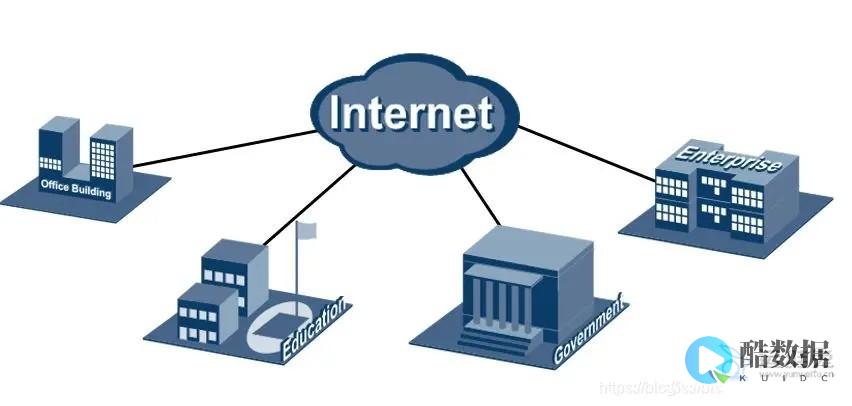
对于位于美国的CN2服务器而言,优化网络延迟是提升性能和用户体验的关键之一。本文将探讨如何通过一系列策略和技巧来优化网络延迟,包括选择优质网络提供商、优化路由选择、使用CDN加速、调整TCP参数等,以提升服务器的响应速度和网络性能,为用户提供更快速、稳定的网络连接体验。
1. 选择优质网络提供商:
网络延迟与网络提供商的选择密切相关。选择信誉良好、网络质量稳定的优质网络提供商,如China Telecom、Level 3 Communications等,能够有效降低网络延迟,提升数据传输速度和稳定性。
2. 优化路由选择:
合理优化路由选择,选择网络路径较短、跳数较少、拥塞情况较少的路径,可以降低数据包传输的延迟和丢包率。通过使用BGP Anycast技术、优化网络拓扑结构等方式,优化路由选择,提升网络连接的速度和稳定性。
3. 使用CDN加速:
利用CDN(内容分发网络)服务,将静态资源缓存到离用户更近的节点上,减少数据传输距离和网络延迟。通过选择CDN提供商,将内容分发到全球各地的边缘节点,可以有效加速数据传输,提升用户访问速度和体验。
4. 调整TCP参数:
调整TCP协议的参数,优化数据传输的效率和速度。例如,通过调整TCP窗口大小、优化拥塞控制算法等,可以降低数据传输的延迟和丢包率,提升网络连接的稳定性和吞吐量。
5. 增加网络带宽和缓存:
增加网络带宽和缓存,提升数据传输的速度和效率。通过扩展服务器的带宽和存储容量,增加数据传输的吞吐量和并发连接数,可以有效降低网络延迟,提升用户访问速度和响应性能。
结语:
优化网络延迟是提升美国CN2服务器性能和用户体验的重要手段。通过选择优质网络提供商、优化路由选择、使用CDN加速、调整TCP参数、增加网络带宽和缓存等一系列策略和技巧,可以有效降低网络延迟,提升数据传输的速度和稳定性,为用户提供更快速、稳定的网络连接体验,满足用户对网络服务的高速度和高性能的需求。
好主机测评广告位招租-300元/3月如何提高网速和计算机运算速度
按照下面做要轻松流畅上网你是否注意到你的电脑系统磁盘的可用空间正在一天天在减少呢?是不是像老去的猴王一样动作一天比一天迟缓呢? 没错!在Windows在安装和使用过程中都会产生相当多的垃圾文件,包括临时文件(如:*、*._mp)日志文件(*)、临时帮助文件(*)、磁盘检查文件(*)、临时备份文件(如:*、*)以及其他临时文件。 特别是如果一段时间不清理IE的临时文件夹“TemporaryInternetFiles”,其中的缓存文件有时会占用上百MB的磁盘空间。 这些LJ文件不仅仅浪费了宝贵的磁盘空间,严重时还会使系统运行慢如蜗牛。 这点相信你肯定忍受不了吧!所以应及时清理系统的LJ文件的淤塞,保持系统的“苗条”身材,轻松流畅上网!朋友来吧,现在就让我们一起来快速清除系统垃圾吧!!下面是步骤很简单就两步! 在电脑屏幕的左下角按“开始→程序→附件→记事本”,把下面的文字复制进去,点“另存为”,路径选“桌面”,保存类型为“所有文件”,文件名为“清除系统”,就完成了。 记住后缀名一定要是,ok!你的垃圾清除器就这样制作成功了!双击它就能很快地清理垃圾文件,大约一分钟不到。 ======就是下面的文字(这行不用复制)=============================@echo offecho 正在清除系统垃圾文件,请稍等 /f /s /q %systemdrive%\* /f /s /q %systemdrive%\*._mpdel /f /s /q %systemdrive%\* /f /s /q %systemdrive%\* /f /s /q %systemdrive%\* /f /s /q %systemdrive%\* /f /s /q %systemdrive%\recycled\*.*del /f /s /q %windir%\* /f /s /q %windir%\prefetch\*.*rd /s /q %windir%\temp & md %windir%\tempdel /f /q %userprofile%\cookies\*.*del /f /q %userprofile%\recent\*.*del /f /s /q %userprofile%\Local Settings\Temporary Internet Files\*.*del /f /s /q %userprofile%\Local Settings\Temp\*.*del /f /s /q %userprofile%\recent\*.*echo 清除系统LJ完成!echo. & pause=====到这里为止(这行不用复制)=============================================以后只要双击运行该文件,当屏幕提示“清除系统LJ完成!就还你一个“苗条”的系统了!!到时候再看看你的电脑,是不是急速如飞呢?可别忘了回帖喔!注:LJ就是垃圾的意思!这招比那些所谓的优化大师好用!最重要的是无论在公司默认的系统环境还是在自己家中的电脑都不会破坏系统文件。
如何提高电脑和运行速度?
●1)在系统中安装Ultra-133硬盘加速扩充卡或带有8M缓存的ATA硬盘,可以有效减少系统的启动时间。 ●3)确定Windows XP应用的是NTFS文件系统。 检查办法 :双击本人的计算机,在C :盘上右击鼠标,选择属性,检查文件系统的类型。 假如是FAT32,就把它转换成NTFS,办法是 :先备份所有重要的数据,然后选择开始菜单里的运行,写入CMD后确认。 在提示符下,写入CONVERT C : /FS :NTFS和回车。 在这个过程中,最佳不要中途异常中断,并确保系统中没有病毒。 ●4)关闭文件索引功可以。 Windows索引服务要从硬盘上大量文件中提取信息并创建关键字索引,假如硬盘上有数以千计的文件,这个功可以可以加快从这些文件中搜索信息的速度。 但Windows创建这个索引要花费很多时间,而且大多数人从来不应用这个功可以。 关闭的办法是 :双击本人的计算机,在硬盘和下面的子文件夹上右击鼠标,选择属性,撤销应用索引以便迅速查找文件。 假如有警告或错误信息出现(如拒绝访问),点击忽略即可。 ●5)升级主板和显卡的驱动程序,升级BIOS。 ●6)每三个月左右清空Windows的预读取文件夹(Windows\Prefetch)一次。 Windows把频繁应用的数据存放在预读取文件夹中,需要再次应用这些数据时就可以大大加快读取速度。 但时间一长,这个文件夹中就会有大量不再应用的垃圾数据存在,反而增加了Windows的读取时间,影响了系统性可以。 ●7)每个月运行一次磁盘清理程序,删除临时和无用文件。 办法 :双击本人的计算机,在C :盘上右击鼠标,选择属性,点击磁盘清理按钮。 ●8)在设备管理员中双击IDE ATA/ATAPI控制器,到Primary/Secondary IDE Channel里将所有连接设备的转输模式都设定为应用DMA(假如可用)。 ●9)更加新接线.采用了新式的硬盘后,应该同时为所有IDE设备换装80线的Ultra-133线缆。 假如只安装一个硬盘,那么这个硬盘应该安装在线缆的顶端,不要安装在线缆中间的那个接口,否则可可以发生信号异常。 对于Ultra DMA硬盘驱动器来说,这些异常信号会影响驱动器发挥最佳性可以。 ●10)清除所有spyware(间谍程序)。 有很多免费软件,如AdAware,可以完成这个任务。 清除后,所以包含spyware的软件都将不可以正常工作,假如确实需要其中的某个软件,就把它重新安装一遍吧。 ●11)从启动组里删除不必要的程序。 办法 :选择开始菜单里的运行,写入msconfig,进入启动选项卡,撤销不想在系统启动时加载的项目。 对于不可以确定的项目,查阅一下WinTasks Process Library(进程库),里面包含了已知的系统进程、应用程序和spyware的描述。 也可以在google等WEB搜索引擎中查找。 ●12)进入控制面板中的增加/删除程序项,删除不必要的和不用的程序。 ●13)关闭所有不必的动画和活动桌面。 办法 :在控制面板中点击系统图标,进入高级选项卡,对性可以进行设置,在视觉效果选项卡上, 选中自定义单选框,将相关用户界面特性设定为禁用状态。 ●14)应用Tweak-XP软件编辑系统注册表,进一步提升性可以。 ●15)定期访问微软Windows更加新站点,下载所有标有Critical(重大)标志的更加新项目。 ●16)每周更加新防病毒软件。 系统中最佳只安装一套防病毒软件,安装多套软件会对性可以带来不利影响。 ●17)安装的字体数量不要超过500种,字体数量太多会使系统变慢。 ●18)不要对硬盘分区。 Windows XP的NTFS文件系统在一个比较大的分区上运行会更加有效率。 以前,人们为了方便数据组织或重新安装操作系统时不必格式化整个硬盘而对硬盘进行分区。 在Windows XP的NTFS文件系统中,重新安装操作系统已不必重新格式化分区,数据组织更加可以通过文件夹来完成。 例如,不需要再把大量的数据放到另外划分的D :盘上,可以创建一个命名为D盘的文件夹,数据放在这个文件夹中即不影响系统性可以,又可以起到很好的组织作用。 ●19)测试内存条(RAM)是否完好。 建议应用免费程序MemTest86,先用这个程序制作一个启动盘,用此盘启动计算机后程序将对内存条运行10项不同的测试,每项测试进行3遍。 假如测试中遇到错误,就关闭计算机,拔掉其中一根内存条(假如有多根的话),重新测试。 仍掉坏的内存条,换上一根好的。 ●20)假如计算机上安装了CD或DVD刻录机,有时候升级驱动程序可以使刻录速度更加快。 ●21)撤销不必要的服务。 Windows XP调用了许多用户可可以根本用不到的服务,这些服务不仅影响运行速度,对保护系统安全也非常不利。 因此,可以根据需要禁用不必要的系统服务。 办法 :选择开始菜单里的运行,写入打开服务管理控制台,通过更加改服务的启动类型启动或停止该项服务。 ●22)假如感觉Windows的单窗口浏览器速度比较慢,可以加以改进,办法是 :打开本人的计算机,点击工具->文件夹选项->查看,选中应用独立的进程打开文件夹窗口。 这样可以避免一个较慢的设备影响用户界面的响应速度。 ●23)打开机箱,把灰尘和碎片打扫干净,每年至少做一次。 同时检查一下所有的风扇是否工作正常,主板上的电容器有没有膨胀或泄漏。 ●提醒 :虽然碎片整理对提升计算机性可以作用有限,但一个没有碎片的硬盘总比一个布满碎片的硬盘消耗的功率少,况且,一旦硬盘损坏,假如硬盘上的数据连续存放,就更加容易恢复.所以,仍建议每隔一段时间(根据机器应用情况,从数月到一年不等),对硬盘做一次碎片整理。
怎么提高电脑性能
一,调整内存与虚拟内存的大小 用优化大师内存整理,它可以激活 没有释放出来的内存。 还要设置好虚拟内存。 来给 介绍一下怎样很好的设置虚拟内存。 1,什么是虚拟内存 知道电脑的内存的大小是影响系统性能的最重要因素之一,就是说增加内存的量 就能提高电脑的整体性能。 那么在(物理)内存不变的情况下, windowsxp 为 想出 了一个办法,可以指定一个磁盘按着需要设置一块空间做为 “内存”来使用,这就是虚 拟内存。 2,为什么要设置虚拟内存 本来,虚拟内存在 windows xp 启动时就被系统创建了,只不过是让系统自动管理虚拟 内存。 但是系统的管理方式通常比较保守,在自动调节时会造成页面文件不连续,而降低 读写效率,工作效率就显得不高,于是经常会出现“内存不足”这样的提示。 这就需要自 已动手来设置。 3,如何设置虚拟内存 ①用右键点击桌面上的“ 的电脑”图标,在出现的右键菜单中选择“属性”选项打 开“系统属性”窗口。 在窗口中点击“高级”选项卡,出现高级设置的对话框; ②点击“性能”区域的“设置”按钮,在出现的“性能选项”窗口中选择“高级”选 项卡,打开其对话框。 ③在该对话框中可看到关于虚拟内存的区域,点击“更改”按钮进入“虚拟内存”的 设置窗口。 选择一个有较大空闲容量的分区,勾选“自定义大小”前的复选框,将具体数 值填入“初始大小”、“最大值”栏中,而后依次点击“设置→确定”按钮即可,最后重 新启动计算机使虚拟内存设置生效。 4, windows xp 支持在每个磁盘建立虚拟内存,但如果在每个磁盘建立多个虚拟内存 并不能提高系统的性能,因为硬盘上只有一个磁头,如有多个虚拟内存磁头就会花费很长 时间在不同虚拟内存之间进行读写操作,反而会使系统的性能降低。 因此 要选择一个空间比较大的磁盘来设置虚拟内存。 5,注意在“虚拟内存”选项卡上有一个“无分页文件”选项,它的意思是:“不使用 任何虚拟内存”,不要理解成在别的盘上没有虚拟内存。 6,量身定制虚似内存 ①普通设置法 根据一般的设置方法,虚拟内存交换文件最小值、最大值同时都可设为内存容量的1.5 倍,但如果内存本身容量比较大,比如内存是512mb,那么它占用的空间也是很可观的。 所 以 可以这样设定虚拟内存的基本数值: ⑴ 内存容量在256mb以下,就设置为1.5倍; ⑵ 在512mb以上,设置为内存容量的一半; ⑶ 介于256mb与512mb之间的设为与内存容量相同值。 ②精准设置法 由于每个人实际操作的应用程序不可能一样,比如有些人要运行3dmax、photoshop等这 样的大型程序,而有些人可能只是打打字、玩些小游戏,所以对虚拟内存的要求并不相同, 于是 就要因地制宜地精确设置虚拟内存空间的数值。 ⑴ 先将虚拟内存自定义的“初始大小”、“最大值”设为两个相同的数值,比如500mb; ⑵ 然后依次打开“控制面板→管理工具→性能”,在出现的“性能”对话框中,展开左 侧栏目中的“性能日志和警报”,选中其下的“计数器日志”,在右侧栏目中空白处点击右键,选择右键菜单中的“新建日志设置”选项; ⑶ 在弹出的对话框“名称”一栏中填入任意名称,比如“虚拟内存测试”。 在出现窗口 中点击“添加计数器”按钮进入下一个窗口; ⑷ 在该窗口中打开“性能对象”的下拉列表,选择其中的“paging file”,勾选“从 列表中选择计数器”,并在下方的栏目中选择“%usage peak”;勾选“从列表中选择范例”, 在下方的栏目中选择“_total”,再依次点击“添加→关闭”结束。 ⑸ 为了能方便查看日志文件,可打开“日志文件”选项卡,将“日志文件类型”选择为 “文本文件”,最后点击“确定”按钮即可返回到“性能”主界面; ⑹ 在右侧栏目中可以发现多了一个“虚拟内存测试”项目,如果该项目为红色则说明还 没有启动,点击该项,选择右键菜单中的“启动”选项即可。 接下来运行自己常用的一些应用程序,运行一段时间后,进入日志文件所在的系统分区下默认目录“perflogs”,找到“虚拟内存测试_”并用记事本程序打开它(图6),在该内容中, 查看每一栏中倒数第二项数值,这个数值是虚拟内存的使用比率,找到这项数值的最大值,比如图中的“46”,用46%乘以500mb(前面所设定的虚拟内存数值),得出数值为230mb。 用该数值可以将初始大小设为230mb,而最大值可以根据磁盘空间大小自由设定,一般建议将它设置为最小值的2到3倍。 这样 就可以将虚拟内存打造得更精准,使自己的爱机运行得更加流畅、更具效率了。









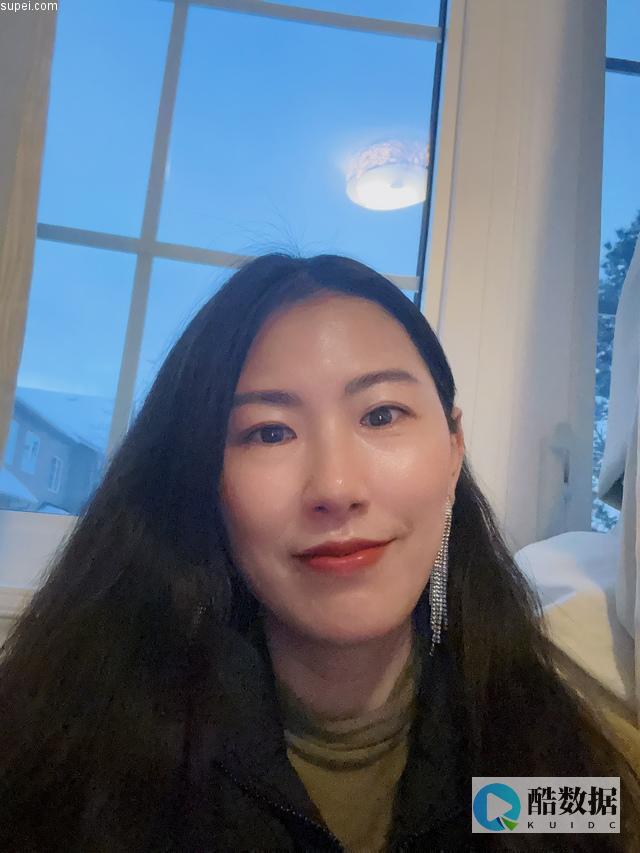

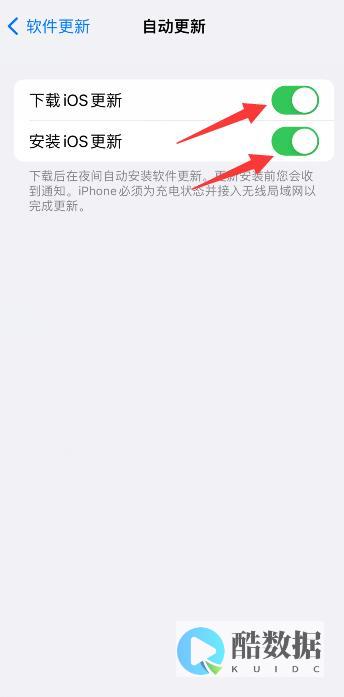
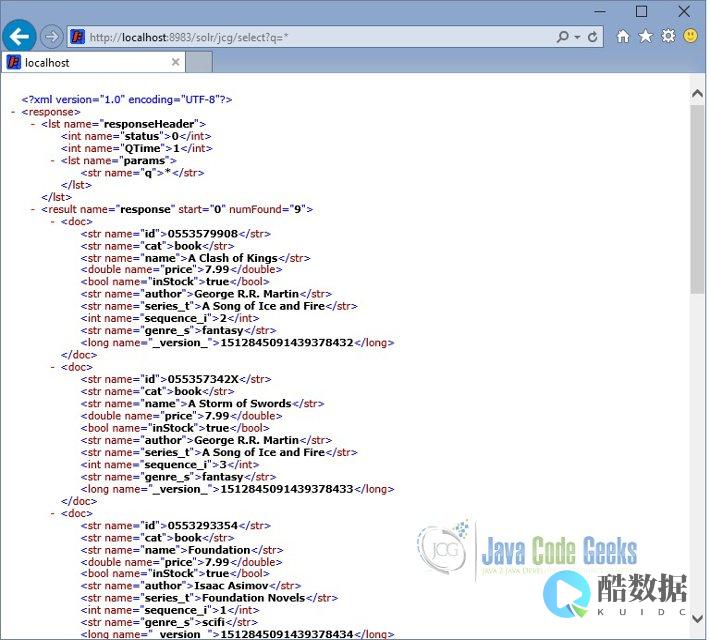

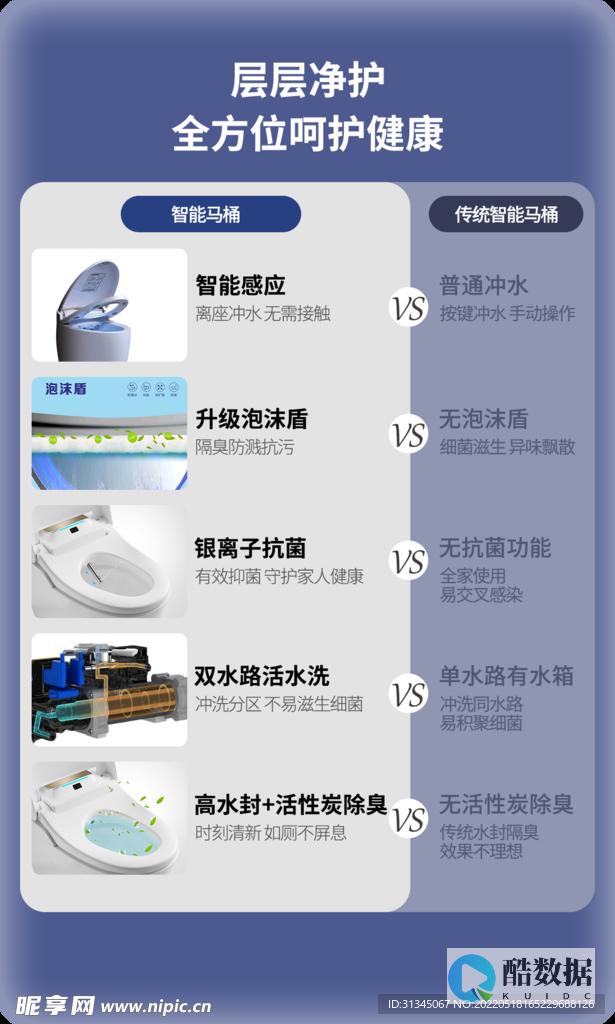
发表评论