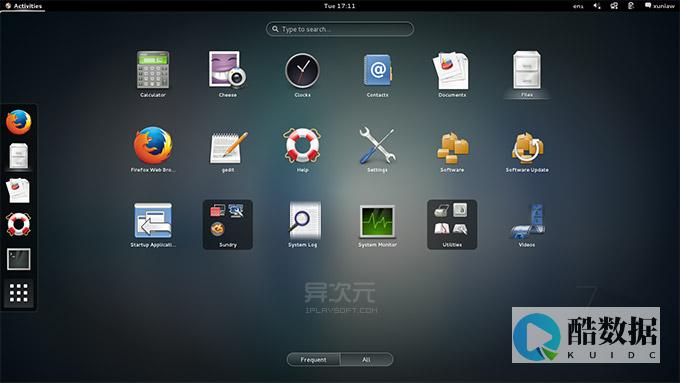
CentOS 笔记本 – 安装与配置指南
CentOS是一款稳定且广受欢迎的Linux发行版,它基于Red Hat Enterprise Linux构建,并具有企业级的强大功能。将CentOS安装在笔记本上,可以转变普通设备为灵活的开发和测试平台。在这篇文章中,我们将介绍如何在笔记本上安装和配置CentOS。
安装 CentOS 前的准备工作
在安装CentOS之前,需要确保笔记本的硬件兼容CentOS的系统要求。推荐至少具有2GB的RAM和20GB的可用硬盘空间。此外,备份重要数据以避免在安装过程中丢失。
创建 CentOS 安装介质
安装CentOS的第一步是创建启动介质。下载最新版本的CentOS ISO镜像,并使用工具如Rufus或Balena Etcher将其写入一个USB驱动器。确保BIOS设置允许从USB启动,并插入创建好的安装介质。
开始安装 CentOS
启动笔记本,并通过选择合适的启动选项进入CentOS安装程序。在安装过程中选择正确的语言、键盘布局以及安装目标。可以使用所有可用空间或进行自定义分区。
配置用户和设置
在安装即将结束时,系统将提示设置账号和为root用户创建强密码。配置系统时间、网络和软件包以满足个人或项目需求。无论是作为开发通常的环境,还是搭建本地服务,灵活配置将确保高效使用。
安装完成后的小贴士
完成基础安装后,系统更新是非常重要的步骤。使用命令
sudo yum update
来下载并安装所有最新的软件包。为提高系统表现,可以选择安装一些常用开发工具包,例如GCC、Python等。
Connecting to External Resources
CentOS提供丰富的软件支持,额外的存储库和软件源可以进一步增强系统能力。配置EPEL(Extra Packages for Enterprise Linux)等外部资源,可以让您访问大量开源包。
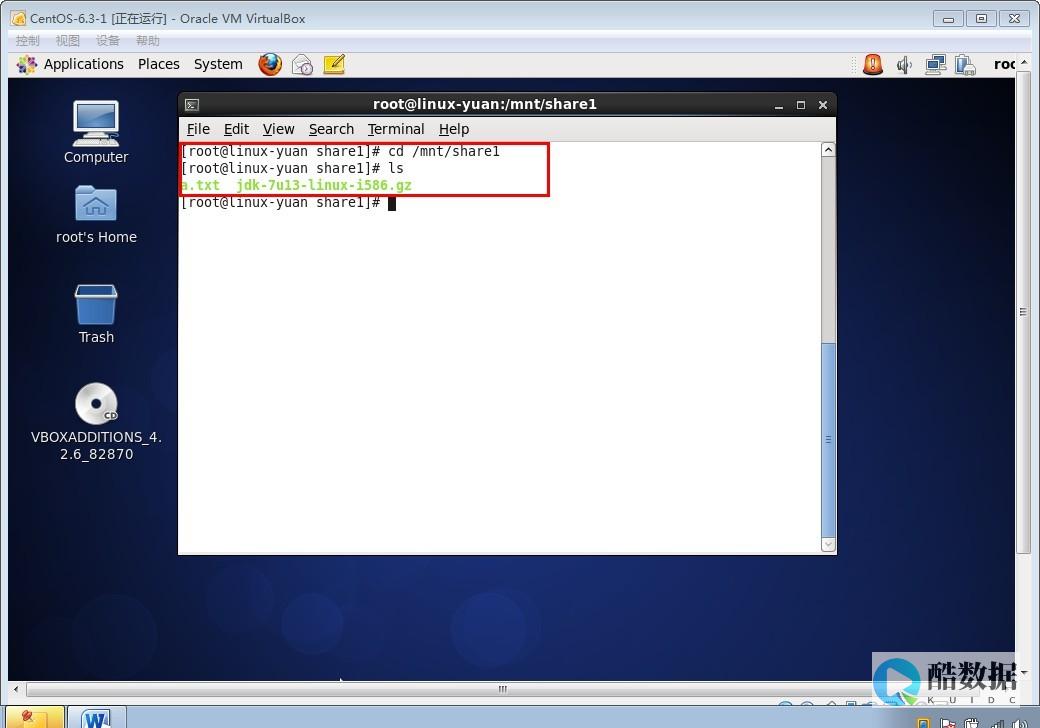
个性化设置
最后,个性化的桌面环境可以提升用户体验。在CentOS上,您可以选择多种桌面环境,例如GNOME、KDE或MATE。不仅如此,还可以使用主题、图标和扩展来定制系统外观。
windows 10 子系统怎么安装centos
可以用电脑的一个分区来装centos,但这样win7就少了一个区来用。 如果不想分多一个区的话,可以用虚拟机来装,vmware 是一个不错的虚拟机工具。 在win7下安装虚拟机,再用虚拟机安装centos 就OK了。
如何用U盘安装Centos7系统
工具/原料安装有windows操作系统的电脑一台能上网的环境方法/步骤1请准备好一个大于4G的U盘2请自行网络下载Centos7操作系统的DVD安装包3请自行下载安装UltraISO软件安装完成之后运行UltraISO软件选择文件---打开找到你下载的Centos7的DVD文件是ISO格式的加载完成之后可以看到UltraISO中的Centos7文件选择启动---写入硬盘镜像选择你的U盘选择写入方式为USB-HDD+V2开始写入写入完成之后完成之后吧U盘插入你的电脑上并设置从U盘启动启动之后来到安装界面;选择install centos 7开始安装过程了下面就和你用光盘一样一样的
虚拟机装centos linux 7 core 怎么用
工具/原料VMwareCentOS7 的 ISO 文件方法/步骤1打开虚拟机软件“VMware”,选择“创建新的虚拟机”;2选择“自定义(高级)”选项,点击“下一步”;3在“硬件兼容性”处选择最高的版本,我这里是“Workstation 10.0”,点击“下一步”;4选择“稍后安装操作系统”,点击“下一步”;5“客户机操作系统”选择“Linux”;“版本”选择“CentOS”;点击“下一步”;6输入你喜欢的“虚拟机名称”;点击“浏览”按钮,选择虚拟机文件保存的位置;点击“下一步”;7“处理器数量”表示虚拟机使用的CPU个数,一般是1个;“每个处理器的核心数量”表示虚拟机使用的CPU是几核的;上面这两个参数请根据你的物理机实际情况进行选择,如果设置不正确会造成虚拟机卡顿、死机,我们可以使用默认参数;点击“下一步”;8接下来给虚拟机分配内存,内存越大,运行越流畅,但不能超出推荐的最大内存;9给虚拟机分配网络;如果你想在虚拟机中上网浏览网页,请选择前两种的任一种;如果你不需要在虚拟机中上网,请选择后两种的任一种;点击“下一步”;10“I/O控制器类型”“虚拟磁盘类型”“磁盘”这三个页面,我们都使用推荐的参数,点击“下一步”;11我们可以修改“磁盘大小”,这个参数在创建好虚拟机后也可以修改;点击“下一步”;12指定虚拟机磁盘文件用什么名称保存;点击“下一步”;13点击“自定义硬件”按钮;在左侧选中“CD/DVD(IDE)”选项;在右侧选中“使用 ISO 映像文件”选项;点击“浏览”按钮,选择我们提前下载好的CentOS7的ISO文件,点击右下角的“关闭”按钮;点击“确定”按钮;14在窗口中检查一遍我们的设置,如果没有问题就点击“完成”按钮;如果想修改设置,可以点击“上一步”或“自定义硬件”进行修改;15开启虚拟机电源有两种方法:1、点击工具栏上的绿色三角按钮,开启虚拟机电源;2、点击“CentOS”页面中的“开启此虚拟机”,也可以开启虚拟机电源;16启动虚拟机后,会显示如下界面;鼠标移动到虚拟机显示的区域,等鼠标变成手形时点击左键,使虚拟机获得焦点;使用键盘的上下箭头按钮,选择“Install CentOS 7”选项;使用键盘的回车键,确定选项;17按下回车键,开始安装CentOS 7;18接下来会显示语言选择界面;19在左下角的输入框里输入“ch”;选择“中文”“简体中文(中国)”;点击“继续”;接下来显示“安装信息摘要”页面;1、点击其中的每一项进行设置,也可以使用默认设置;2、其中的“软件选择”一项很重要,决定了你安装后的系统包括哪些功能,如果你使用默认值,那么系统安装后是没有图形界面的,只能像古老的DOS系统一样在命令行里敲命令;这里我们选择“GNOME 桌面”,其他选项的含义请网络或自己尝试;3、点击“开始安装”;程序会显示如图界面并开始安装;在安装的过程中,我们设置一下“ROOT 密码”,如果你设置的ROOT密码比较简单,需要按左上角的“完成”按钮两次;完成安装后,点击右下角的“重启”按钮,重启虚拟机;重启后,会显示如下启动菜单选择界面,选择第一个选项,按回车键确定。启动后,会显示“初始设置”界面;点击“许可信息”,打勾接受;点击“创建用户”,输入用户名、密码,创建一个管理员用户;点击右下角的“完成配置”按钮;接下来的这个界面,根据安装系统时的选择不同,不一定会出现;如果出现了,请选中“启用 Kdump”,点击“前进”;接下来就到了用户登录的界面了;点击用户名,输入密码,点击“登录”按钮;进入桌面后,会显示如下界面;点击“前进”按钮;选择输入法,点击“前进”;最后显示如图界面;点击“Start using CentOS Linux”按钮,安装完成了,开始使用CentOS吧!













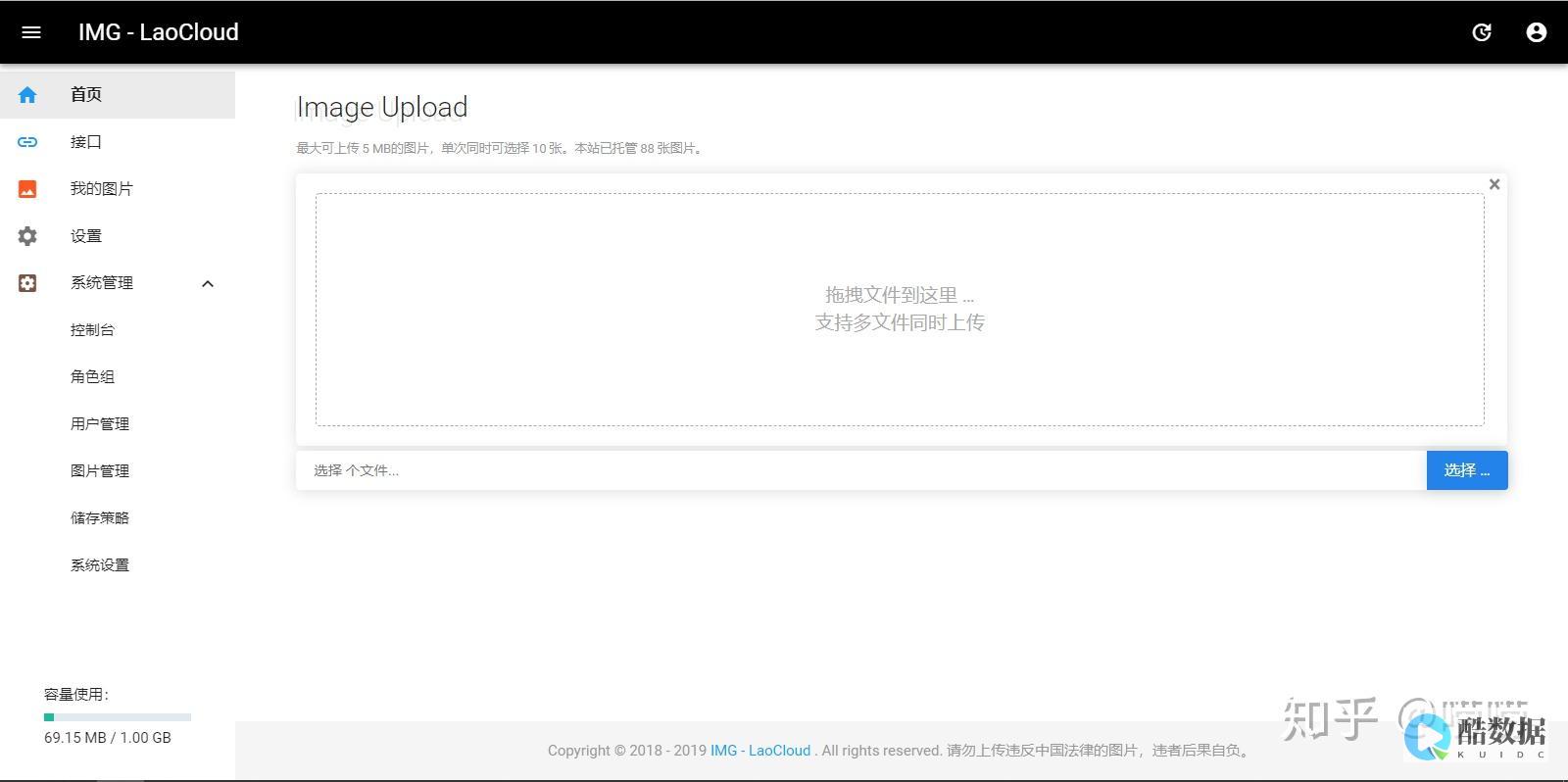

发表评论