
CentOS 7 中文安装教程
在安装CentOS 7之前,需要确保您的计算机满足最低系统要求,包括至少1GB的内存和20GB的硬盘空间。下载最新的CentOS 7 ISO镜像文件,并将其刻录到DVD或创建可启动的USB驱动器。
启动安装程序
将DVD或USB驱动器插入计算机,并重启机器。在启动时进入BIOS设置,将启动顺序调整为从DVD或USB设备引导。保存更改并退出BIOS,系统将自动加载CentOS 7安装程序。
选择安装语言
在安装界面的欢迎页面,选择简体中文作为安装语言,点击“继续”进入下一个步骤。确认键盘布局也是中文,以确保后续配置时的输入法正确。
配置安装选项
在安装摘要页面中,设置时区为中国标准时间(CST),配置网络和主机名以确保网络连接正常。接着,选择“安装源”选项,确认使用本地媒体作为安装源。
设置软件选择
进入软件选择界面,挑选需要安装的软件包。如果不需要图形用户界面,选择“最小安装”模式。对于服务器环境,还可选择“服务器与GUI”以便于使用图形界面进行配置管理。
分区设置
点击“安装目标”,进入磁盘分区配置。选择自动配置以快速设置,也可选择手动分区以进行自定义设置。确保有一个swap分区,提高系统性能。
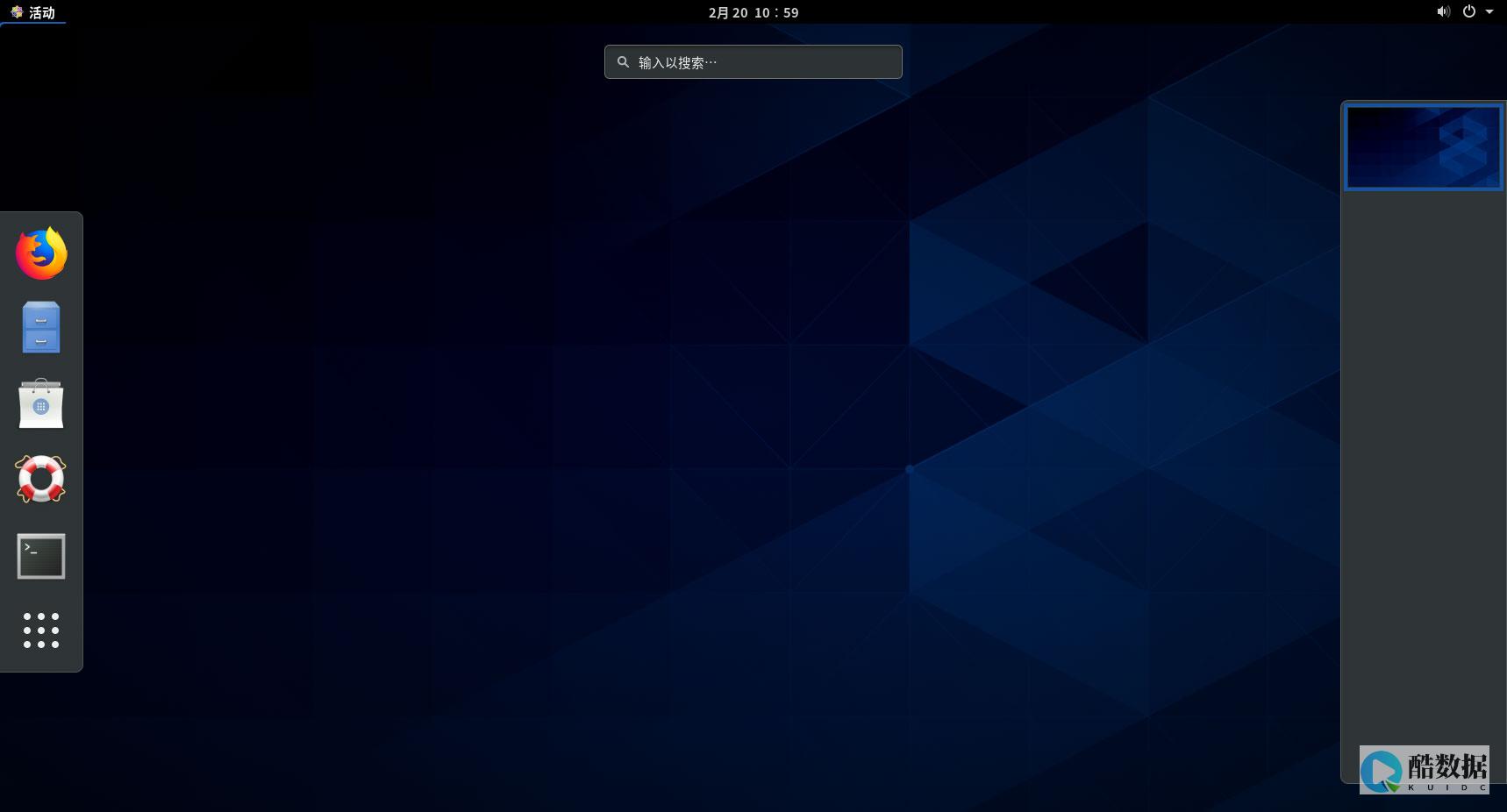
开始安装
完成以上配置后,点击“开始安装”按钮。安装过程需要几分钟时间,在此期间,创建系统管理员(即root用户)的密码,并创建普通用户账户。
完成安装
安装结束时,点击“重启”按钮,移除安装介质。系统重新启动后,进入CentOS 7登录界面,使用您设置的用户名和密码登录。
CentOS 7中文安装完成后,可以通过命令行或桌面环境进一步配置和使用该系统。此次安装过程中涉及的步骤和设置为您提供了一个稳定的Linux操作系统基础。
如何centos7.1安装系统
一、安装CentOS 7.1服务器开机,设成光驱启动,成功引导系统后界面说明:Install CentOS 7 //安装CentOS 7Test this media & install CentOS7//测试安装文件并安装CentOS7Troubleshooting//修复故障这里选择第一项,安装CentOS7,回车,进入下面的界面进入安装前检查,待检查完就就可以进入安装了,不想等待的按ESC退出。 接下来就进入到图形化安装界面选择安装过程中的语言,此处选择英文,默认即可,按Continue,进入下一步点击DATE&TIME(日期和时间),进行设置,选择时区Asia\Shanghai,设置完按Done返回点击LANGUAGE SUPPORT(语言支持),进入设置点选Englist--Englist(United States)与 中文--简体中文(中国),并点击Done返回, #正式生产服务器建议别只单选了简体中文,把英文安装上,或只安装英文。 INSTALLATION SOURCE(安装源)默认为Local media(本地介质),不用设置。 SOFTWARE SELECTION(软件选择)默认为Minimal install(最小安装) ,生产服务器建议最小安装,后期需要安装什么服务自己再进行安装,你也可以在这里进行软件安装的定制,这里不进行演示。 系统分区设置,选择SYSTEM中的INSTALLATION DESTINATION(安装位置)项,在Other Storage Options(其它存储选项)中,选择配置分区项“I will configure partitioning(我要配置分区),按Done确认选择Done后,弹出如下图所示的分区窗口手动分区,选择Standard Partition分区方式,并按+ 号进行添加分区添加swap分区(内存小于2G时,设置为内存的2倍;内存大于或等于2G时,设置为4096即可)选择add mount point(添加挂载点),之后于添加另一个挂载点,如下把剩余所有的空间挂载给根分区,并点击Add mount point,最终点击Done,弹出如下窗口点击Accept Changes(接受更改),返回主菜单,点击NETWORK&HOSTNAME (网络和主机名)。 选择Configure,设置后,依次点击Save,Done返回,点击Done反回到主菜单完成以上几步,基本配置已经完成。 此时主界面中的Begin installation(开始安装)按钮将可选,点击按钮进行安装。 进入安装界面时,可以看见USER CREATION项,没有完成安装前,可以进一步配置用户设置在软件包的安装过程中通常需要较长的时间,这时候可以进行USER SETTINGS的设定,点击ROOT PASSWORD选项,进行根用户(root)密码的设定,如下图所示,设置好后,按Done返回紧接着进行USER CREATION的设定,即创建新账号,输入用户名和密码,注意,这里的用户是普通的用户,就类似于Windows系统下的管理员和普通用户,CentOS下的root用户对应于Windows下的Administrarot用户,此处创建的用户对应于Windows下的普通用户,具体设置如下图所示,设置好后按Done返回。 返回到主界面,等待软件继续安装完成......完成安装后,点击reBoot重启。 点击Reboot进行重启。 重启进入系统后,如下图所示,输入用户名及密码即可进入到系统。 注:(如果在安装的时候,不是选择最小安装,选择了安装桌面支持等,那么在重启第一次进入系统的时候,可能会出现初始配置的过程,如下)进入LOCALIZATION设置,点击LICENSE INFORMATION,进入协议界面,勾选复选框I Accept...,完成后点Done返回。 最后进入到系统
vmware怎么安装centos7
你好1、使用VMWare创建新的虚拟主机2、使用VMWare安装Linux,点击“开启虚拟主机”3、进入Linux安装界面,选择第一项Install or upgrade an existing system4、跳过磁盘检测,键盘选择“Skip”5、点击“Next”按钮,开始进入安装CentOS操作步骤6、选择“中文(简体)”,点击“Next”按钮执行下一步安装操作7、选择“美国英语式”键盘,点击“下一步”按钮执行后面的安装操作8、选择“基本存储设备”,点击“下一步”按钮执行后面的安装操作9、询问是否清除设备中的数据,选择“是,忽略所有数据(Y)”,继续执行后需安装操作10、设置计算机在网络中的名称,可以使用默认名称,点击“下一步”按钮执行后面的安装操作11、设置Linux系统时区,选择“亚洲/上海”,点击“下一步”按钮执行后面的安装操作12、设置root用户的管理员密码“”,点击“下一步”按钮执行后面的安装操作13、由于设置密码比较简单,不符合Linux默认的密码设置规范,会弹出下面这个窗口,点击“无论如何都使用(U)”继续执行后面的安装操作14、选择“创建自定义布局”的方式划分Linux文件分区,点击“下一步”按钮执行后面的安装操作15、进入磁盘分区操作主界面,点击“创建”按钮,来实现Linux文件自定义分区16、选择“标准分区”生成分区的方式之后,点击“创建”按钮执行后续分区的操作a、添加“boot”引导分区为200Mb、设置“swap”内存交换分区为1Gc、设置“home”分区为2Gd、设置“/”根分区,大小为剩余磁盘大小17、最终磁盘分区设置结果如下图,点击“下一步”按钮执行后面的安装操作18、询问是否执行格式化操作,点击“格式化”按钮执行后续安装操作19、确认是否执行格式化操作,点击“将修改写入磁盘(W)”按钮执行后续安装操作20、引导程序安装到哪里,这里采用默认设置,直接点击“下一步”按钮执行后面的安装操作21、选择安装CentOS的Linux版本,按下图方式选择之后,点击“下一步”按钮执行后面的安装操作22、看到下面的图片说明已经可以开始执行Linux的安装了。 。 。 让我们放松一下吧。 。 。 23、安装CentOS版本的linux系统已经完成,如下图所示,点击“重新引导(t)”按钮结束Linux安装,然后会重新启动系统,并执行首次Linux系统启动24、启动Linux成功之后,会看下面这幅图25、输入root登录名称和登录密码进行登录操作
如何用U盘安装CentOS7系统
1,将CentOS7系统U盘插入电脑光驱。 2,重新启动电脑,然后进BIOS,在BIOS里设置U盘为首选引导设备。 3,重新启动后,系统从U盘开始引导,引导后就是正常的安装了。 4,根据安装程序提示,完成系统安装。









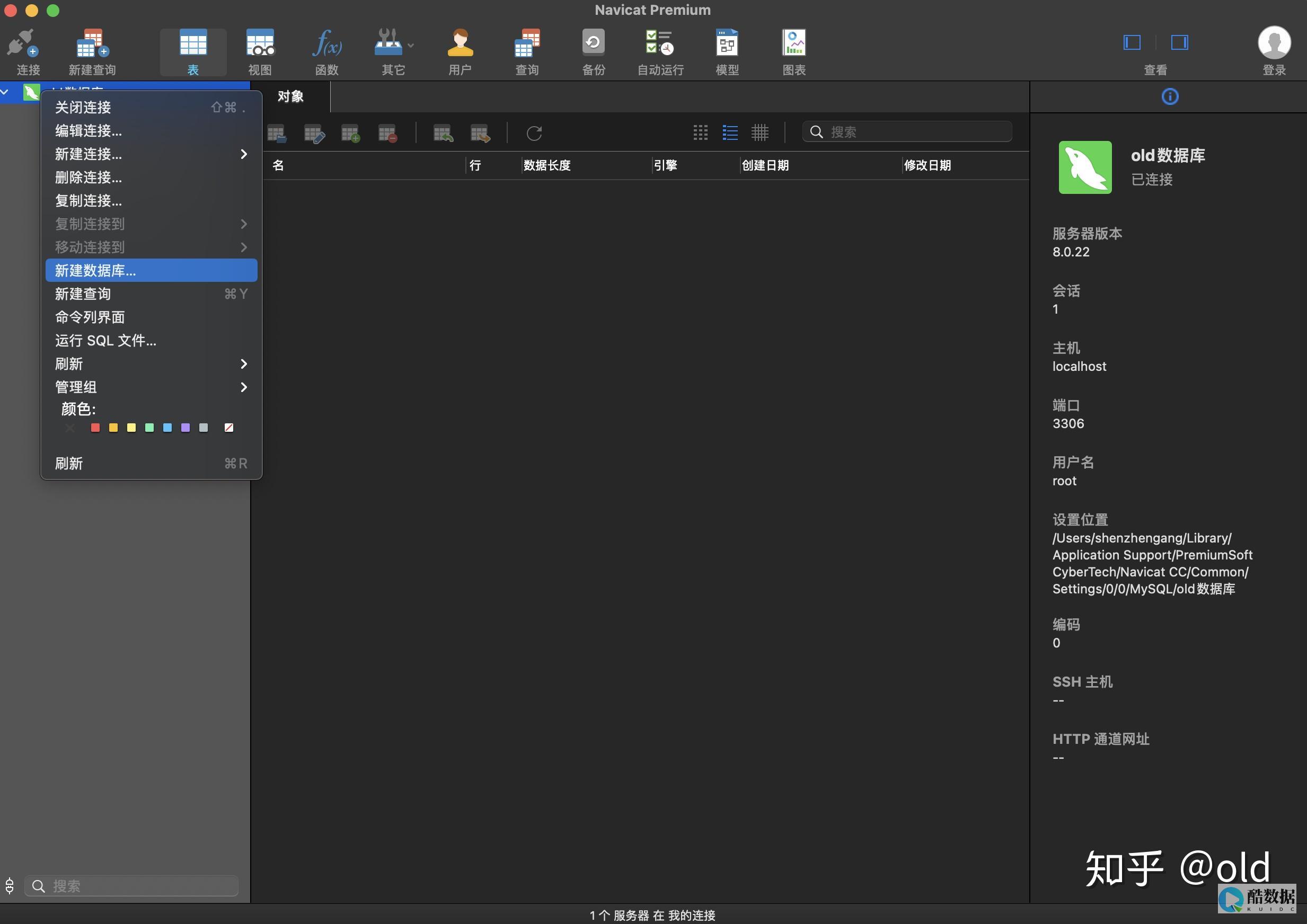
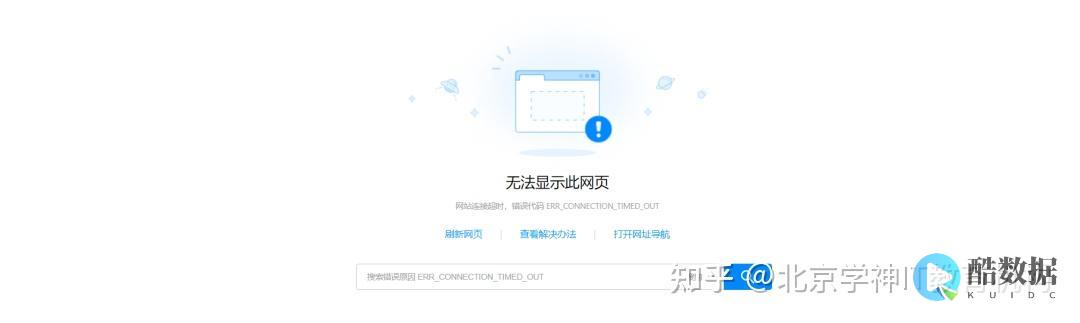


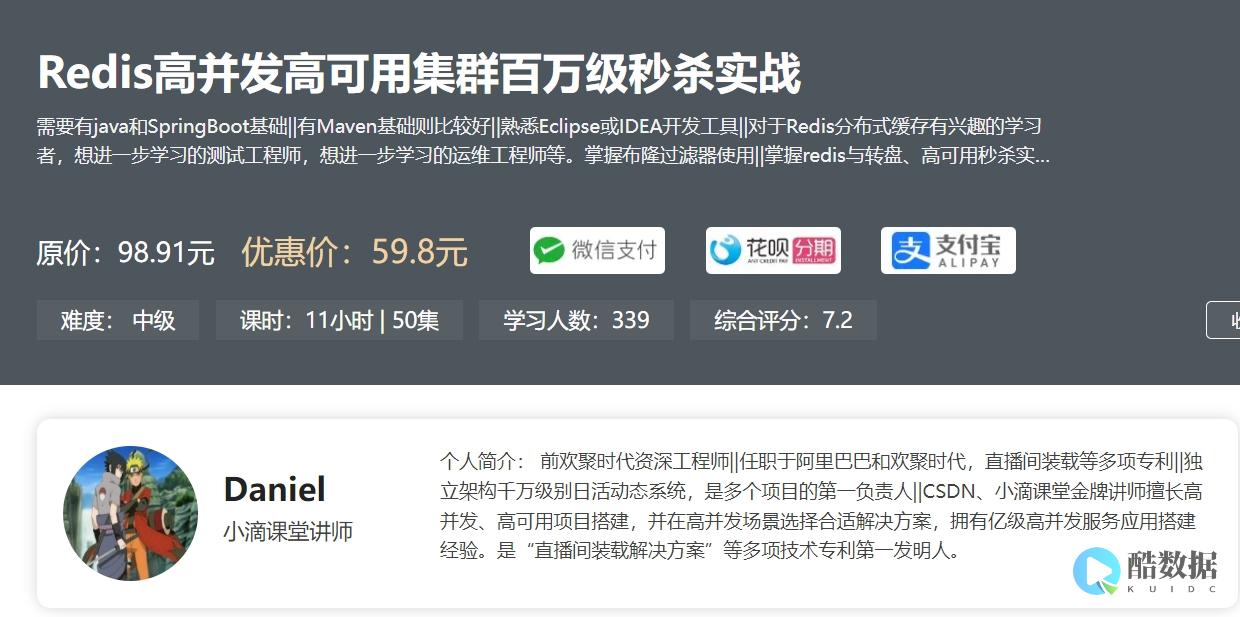

发表评论