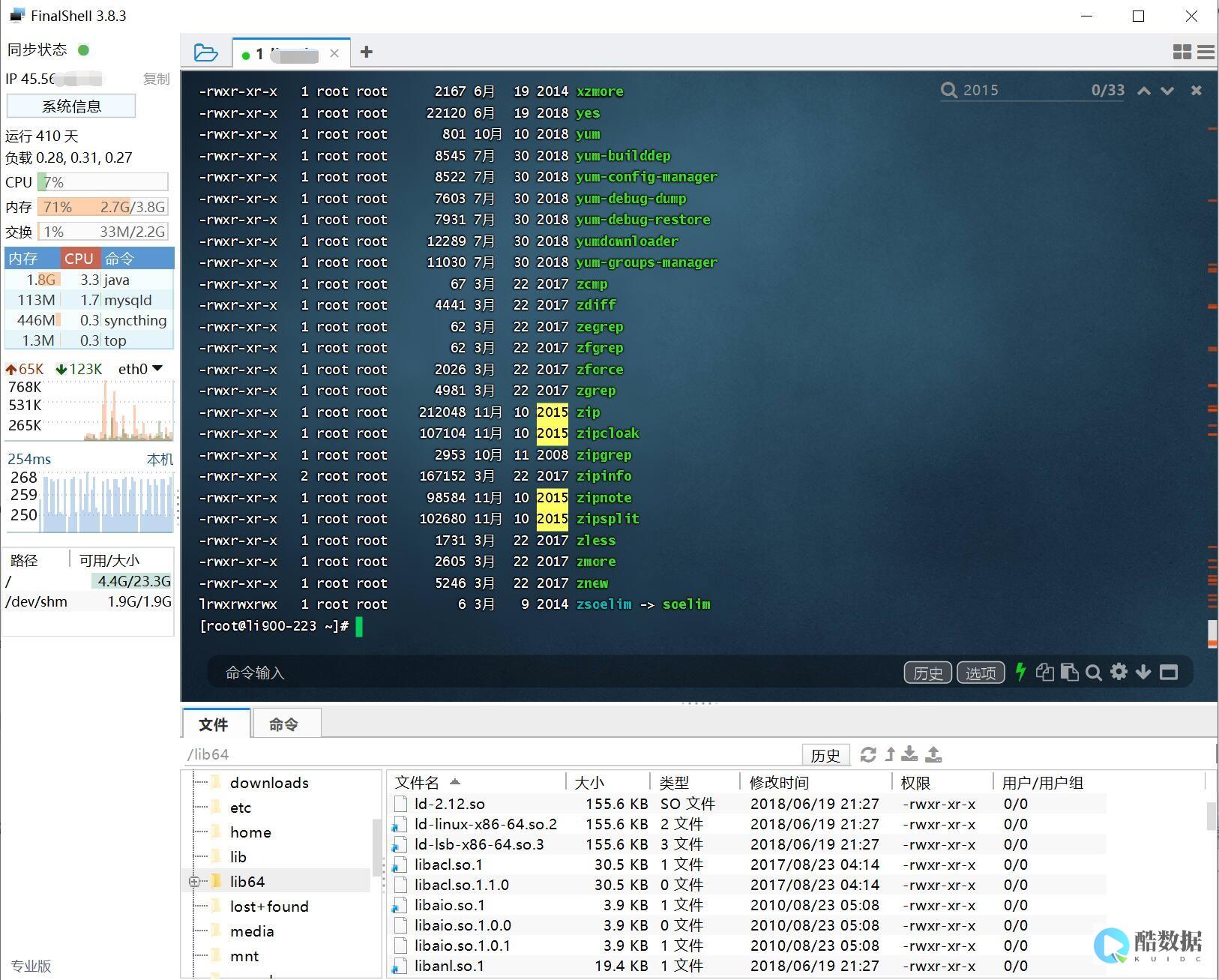 服务器远程连接黑屏
可能是由于网络问题、
服务器远程连接黑屏
可能是由于网络问题、
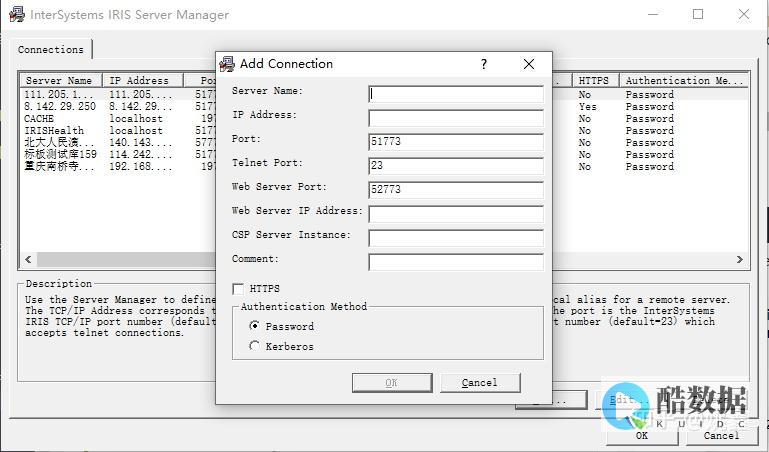 服务器
设置或客户端配置错误导致。
服务器
设置或客户端配置错误导致。
服务器远程连接显示黑屏是一个常见问题,可能由多种原因引起,以下是一些详细的原因分析及解决方法:
一、常见原因
1、 显示驱动问题 :服务器的图形驱动程序可能存在冲突或配置问题,特别是虚拟机或云服务器中更为常见,显示器分辨率或刷新率设置不正确也可能导致黑屏。
2、 远程会话配置错误 :当前会话异常或上一次会话未正确关闭,多用户会话导致冲突等。
3、 用户账户问题 :用户权限不足,无法加载桌面;用户配置文件损坏也可能导致黑屏。
4、 网络问题 :网络不稳定或延迟过高,导致远程桌面无法正确载入图形界面。
5、 系统问题 :系统资源不足(如内存或CPU占用过高),系统文件损坏或Windows服务未正常运行。
二、解决方法
1、 重启远程桌面会话 :如果当前连接黑屏,尝试断开远程桌面连接,然后使用命令重启远程桌面服务,注意,这会断开当前所有远程连接。
2、 修改远程桌面显示设置 :在本地电脑上打开远程桌面连接工具,调整分辨率为较低值(如1024×768),并确保勾选“使用所有显示器进行远程会话”,在“体验”选项卡中,取消勾选“启用视觉样式”和“显示桌面背景”。
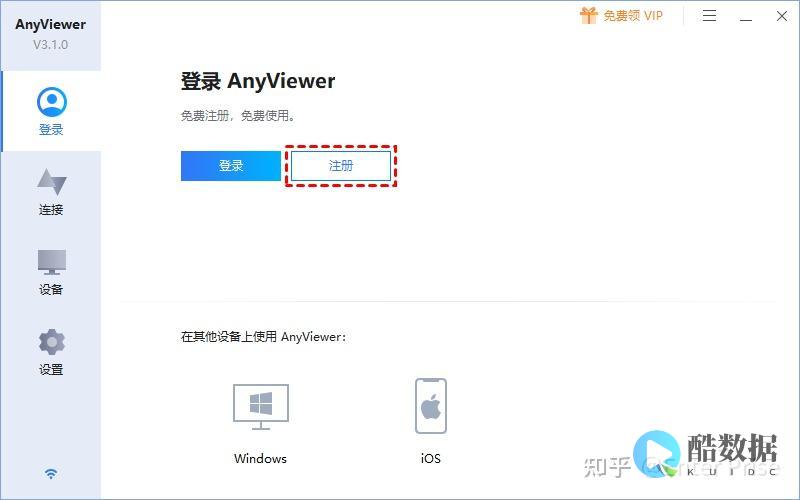
3、 检查并更新图形驱动 :登录服务器管理界面,打开设备管理器,展开显示适配器,右键点击显卡驱动选择“更新驱动程序”或“卸载设备”,如果是虚拟机服务器,确保安装了虚拟化平台推荐的图形驱动。
4、 使用安全模式检查问题 :进入安全模式排查问题,检查是否有异常启动项或服务,修复损坏的用户配置文件,卸载或更新图形驱动。
5、 检查远程桌面用户权限 :登录服务器,打开计算机管理,检查远程桌面用户是否被禁用或权限不足,确保用户属于Remote Desktop Users组。
6、 修复用户配置文件 :使用管理员账户登录服务器,打开注册表编辑器,导航到HKEY_LOCAL_MACHINE\SOFTWARE\Microsoft\Windows NT\CurrentVersion\ProfileList,查找与用户SID对应的配置文件,删除无.bak后缀的条目,将.bak后缀移除。
7、 检查网络连接 :确保服务器带宽充足,检查是否有其他任务占用大量网络资源,在本地调整远程桌面连接的体验设置,选择“低速宽带”,并关闭所有视觉效果,测试网络延迟,如果丢包率较高,可能需要优化网络连接。
8、 重新安装远程桌面服务 :登录服务器,打开服务器管理器,在角色与功能管理中卸载远程桌面服务,重启服务器后重新安装。
9、 检查系统资源 :使用任务管理器检查服务器的资源占用情况,如果某个进程占用过高,尝试终止进程或优化应用程序配置,确保服务器有足够的内存和磁盘空间。
解决服务器远程连接显示黑屏的问题需要从多个方面入手,包括检查显示驱动、远程会话配置、用户账户、网络连接、系统资源等,通过逐一排查这些可能的原因,并采取相应的解决措施,可以有效地解决黑屏问题,如果经过多种尝试仍无法解决,建议联系服务器提供商或检查硬件故障。
到此,以上就是小编对于“ 服务器远程连接显示黑屏 ”的问题就介绍到这了,希望介绍的几点解答对大家有用,有任何问题和不懂的,欢迎各位朋友在评论区讨论,给我留言。
使用VNC远程连接Win7系统桌面,显示黑屏,什么都看不到
在WIN7的VNC上配置一下,当连接时可以显示的元素内容。 补充:不用安装什么补丁的,是VNC有这一项功能设置,设置中有相关的选项的,你可以一项看看VNC的设置来进行选择。
用teamviewer远程连接电脑黑屏
看看防火墙是不是限制了一些常用的端口。
为什么局域网内远程控制被控端时对方的电脑会休眠(也就是回到计算机开机的界面)
你是用电脑自带的远程连接吧?因为xp虽然说允许多用户登录,但是没有被默认设置出来,你需要自己设置。 如果不设置,就会你控制的时候别人不能用。 你可以搜索双开3389,有工具和手动配置,工具你需要鉴别有没有木马。 如果你不是需要一台电脑同时两个用户登录,你可以用各种远控,还有TeamViewerPortable我感觉很不错,不过这些都是同时只能有一个用户使用。 如果可以,你可以选择假设ftp,然后在本机开个虚拟机,可以同时使用多个系统,如果文件在ftp上,你可以下载了用。











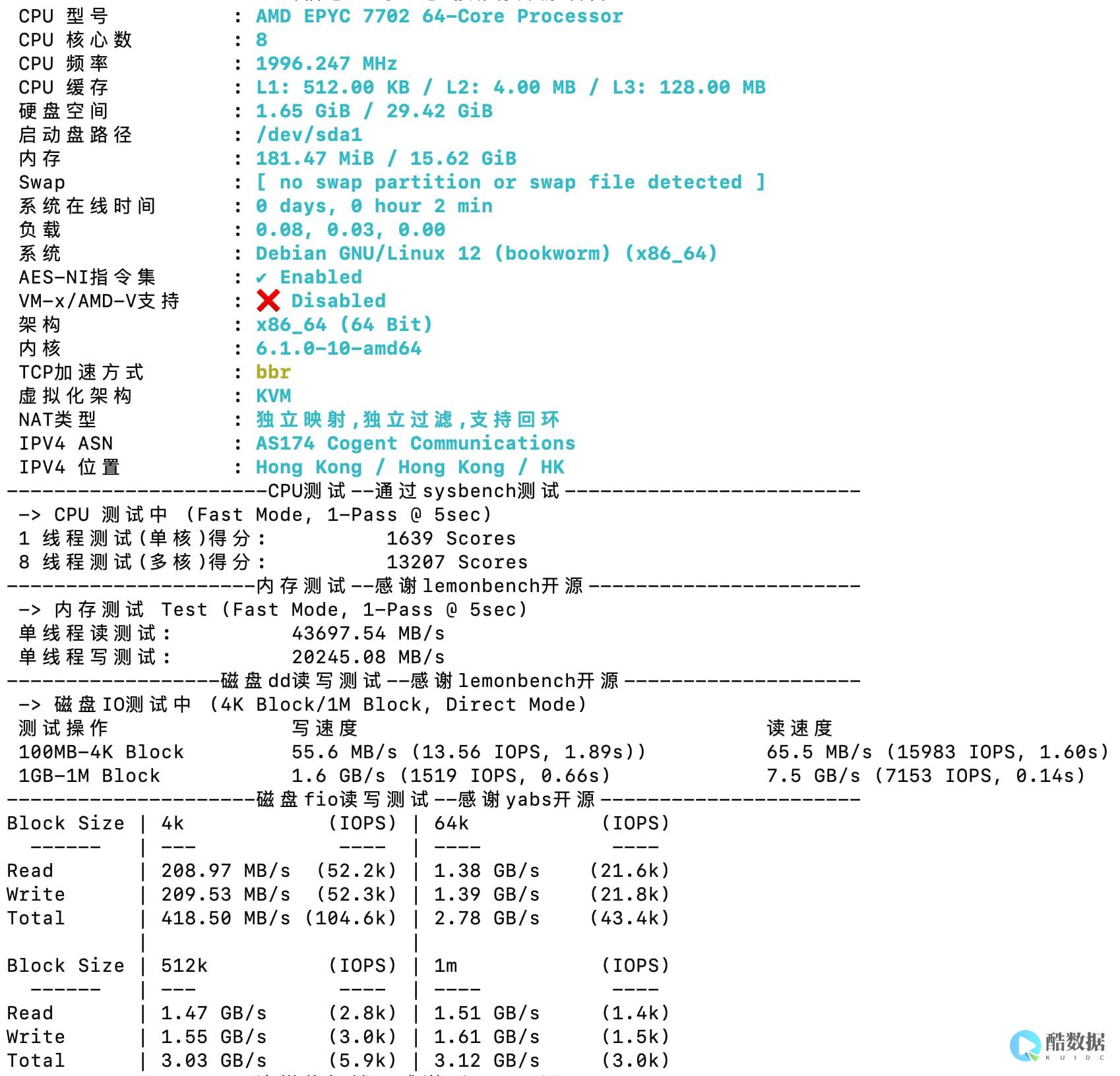

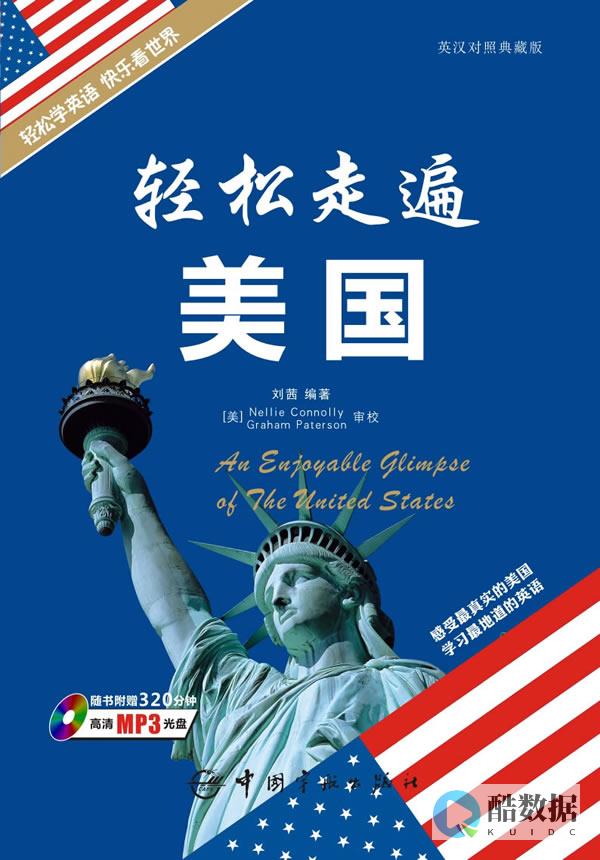

发表评论