服务器管理器 打开 服务器 不可用问题详解
服务器管理器是Windows Server操作系统中的重要组件,用于配置和管理服务器角色和功能,用户在使用服务器管理器时可能会遇到“服务器管理器打开服务器不可用”的问题,本文将详细介绍这一问题的常见原因及解决方法,并提供相关表格和问答环节,帮助读者更好地理解和解决问题。
一、问题
当用户尝试打开服务器管理器时,如果遇到“服务器管理器打开服务器不可用”的错误提示,这通常意味着服务器管理器无法正常启动或连接到服务器,这个问题可能由多种原因引起,包括文件损坏、驱动程序过时、权限不正确等。
二、常见原因及解决方法
| 原因 | 解决方法 |
| 文件损坏或丢失 | 运行系统文件检查器(SFC)和DISM命令来修复损坏的系统文件。 |
| 服务未运行 | 检查并确保与服务器管理器相关的服务(如ServerManager、WebClient、WinRM、RemoteDesktopServices)正在运行。 |
| 驱动程序过时 | 更新显卡驱动程序到最新版本。 |
| 权限不足 | 确保当前用户有足够的权限来访问服务器管理器。 |
| 缓存问题 | 删除user.config文件以清除服务器管理器的缓存。 |
| 最近的Windows更新 | 如果问题出现在安装更新后,考虑卸载最近的Windows更新。 |
三、详细步骤
1、 检查服务器管理器服务是否运行 :
按键打开运行对话框。
输入
services.msc
并按回车键。
在服务列表中找到“Server Manager”服务,右键单击它,选择“属性”。
确保“启动类型”设置为“自动”,然后点击“启动”按钮。
2、 运行系统文件检查器(SFC)和DISM命令 :
打开命令提示符(以管理员身份运行)。
输入
sfc /scannow
并按回车键,等待扫描完成并修复任何发现的问题。
如果问题仍然存在,输入
dism /online /cleanup-image /restorehealth
并按回车键。
3、 更新显卡驱动程序 :
右键单击桌面上的“此电脑”图标,选择“管理”。
在左侧窗格中选择“设备管理器”。
展开“显示适配器”类别,右键单击你的显卡,选择“更新驱动程序”。
选择“自动搜索更新的驱动程序软件”并按照提示进行操作。
4、 删除user.config文件 :
按键打开文件资源管理器。
导航到
C:\Users\你的用户名\AppData\Local\Microsoft\Windows\ServerManager\Cache
目录。
删除该目录下的所有文件和文件夹(如果有的话)。
重新启动计算机并尝试再次打开服务器管理器。
5、 检查网络连接 :
确保你的计算机与服务器之间的网络连接正常。
如果可能的话,尝试使用其他网络连接或检查防火墙设置以确保不会阻止服务器管理器的正常运行。
四、相关问题与解答
问:如果上述方法都无法解决问题怎么办?
答:如果以上方法都不能解决问题,建议联系技术支持或寻求专业帮助,可能是操作系统或服务器管理器本身存在更深层次的问题需要专业人员来解决。
问:如何预防服务器管理器打开服务器不可用的问题?
通过上述详细的介绍和解决方法,希望读者能够更好地理解和解决“服务器管理器打开服务器不可用”的问题,如果有任何疑问或需要进一步的帮助,请随时联系我们的技术支持团队。
到此,以上就是小编对于“ 服务器管理器打开服务器不可用 ”的问题就介绍到这了,希望介绍的几点解答对大家有用,有任何问题和不懂的,欢迎各位朋友在评论区讨论,给我留言。
Wincc 项目管理器-服务器不可用 无法连接到服务器 求解,急啊啊
internet打不开可能是什么原因?
一、网络设置的问题这种原因比较多出现于需要手动指定IP、网关、DNS服务器联网方式下,及使用代理服务器上网的。 仔细检查计算机的网络设置。 二、DNS服务器的问题当IE无法浏览网页时,可先尝试用IP地址来访问,如果可以访问,那么应该是DNS的问题,造成DNS的问题可能是连网时获取DNS出错或DNS服务器本身问题,这时你可以手动指定DNS服务(地址可以是你当地ISP提供的DNS服务器地址,也可以用其它地方可正常使用DNS服务器地址。 在网络的属性里进行(控制面板—网络和拔号连接—本地连接—右键属性—TCP/IP协议—属性—使用下面的DNS服务器地址)。 不同的ISP有不同的DNS地址。 有时候则是路由器或网卡的问题,无法与ISP的DNS服务连接,这种情况的话,可把路由器关一会再开,或者重新设置路由器。 还有一种可能,是本地DNS缓存出现了问题。 为了提高网站访问速度,系统会自动将已经访问过并获取IP地址的网站存入本地的DNS缓存里,一旦再对这个网站进行访问,则不再通过DNS服务器而直接从本地DNS缓存取出该网站的IP地址进行访问。 所以,如果本地DNS缓存出现了问题,会导致网站无法访问。 可以在“运行”中执行ipconfig /flushdns来重建本地DNS缓存。 三、IE浏览器本身的问题当IE浏览器本身出现故障时,自然会影响到浏览了;或者IE被恶意修改破坏也会导致无法浏览网页。 这时可以尝试用“上网助手IE修复专家”来修复,或者重新IE(查看本站IE重装技巧)四、网络防火墙的问题如果网络防火墙设置不当,如安全等级过高、不小心把IE放进了阻止访问列表、错误的防火墙策略等,可尝试检查策略、降低防火墙安全等级或直接关掉试试是否恢复正常。 五、网络协议和网卡驱动的问题IE无法浏览,有可能是网络协议(特别是TCP/IP协议)或网卡驱动损坏导致,可尝试重新网卡驱动和网络协议。 六、HOSTS文件的问题HOSTS文件被修改,也会导致浏览的不正常,解决方法当然是清空HOSTS文件里的内容。 七、系统文件的问题当与IE有关的系统文件被更换或损坏时,会影响到IE正常的使用,这时可使用SFC命令修复一下,WIN98系统可在“运行”中执行SFC,然后执行扫描;WIN2000/XP/2003则在“运行”中执行sfc /scannow尝试修复(可查询本站WINXP修复技巧)。 其中当只有IE无法浏览网页,而QQ可以上时,则往往由于、或(VXD只在WIN9X系统下存在)等文件损坏或丢失造成,Winsock是构成TCP/IP协议的重要组成部分,一般要重装TCP/IP协议。 但xp开始集成TCP/IP协议,所以不能像98那样简单卸载后重装,可以使用 netsh 命令重置 TCP/IP协议,使其恢复到初次安装操作系统时的状态。 具体操作如下:点击“开始 运行”,在运行对话框中输入“CMD”命令,弹出命令提示符窗口,接着输入“netsh int ip reset c:\”命令后会回车即可,其中“”文件是用来记录命令执行结果的日志文件,该参数选项必须指定,这里指定的日志文件的完整路径是“c:\”。 执行此命令后的结果与删除并重新安装 TCP/IP 协议的效果相同。 小提示:netsh命令是一个基于命令行的脚本编写工具,你可以使用此命令配置和监视Windows 系统,此外它还提供了交互式网络外壳程序接口,netsh命令的使用格式请参看帮助文件(在令提示符窗口中输入“netsh/?”即可)。 第二个解决方法是修复以上文件,WIN9X使用SFC重新提取以上文件,WIN2000/XP/2003使用cmd /c sfc /scannow命令修复文件,当用cmd /c sfc /scannow无法修复时,可试试网上发布的专门针对这个问题的修复工具WinSockFix,可以在网上搜索下载。 八、杀毒软件的实时监控问题这不是常见,但有时的确跟实时监控有关,因为现在杀毒软件的实时监控都添加了对网页内容的监控。 但如果出现IE无法浏览网页时,也要注意检查一下杀毒软件。 九、Application Management服务的问题出现只能上QQ不能开网页的情况,重新启动后就好了。 不过就算重新启动,开7到8个网页后又不能开网页了,只能上QQ。 有时电信往往会让你禁用Application Management服务,就能解决了。 十、感染了病毒所致这种情况往往表现在打开IE时,在IE界面的左下框里提示:正在打开网页,但老半天没响应。 在任务管理器里查看进程,(进入方法,把鼠标放在任务栏上,按右键—任务管理器—进程)看看CPU的占用率如何,如果是100%,可以肯定,是感染了病毒,这时你想运行其他程序简直就是受罪。 这就要查查是哪个进程贪婪地占用了CPU资源.找到后,最好把名称记录下来,然后点击结束,如果不能结束,则要启动到安全模式下把该东东删除,还要进入注册表里,(方法:开始—运行,输入regedit)在注册表对话框里,点编辑—查找,输入那个程序名,找到后,点鼠标右键删除,然后再进行几次的搜索,往往能彻底删除干净。
iis网页无法打开
请打开Internet Explorer->工具->Internet 选项->高级->把显示有好http错误信息的那个勾去掉,这样你再打开你的网页时会出现有用的提示,然后你可以把提示的信息再发上来看看。 因为http500内部错误有好多种的,有的可能是代买问题,有的是服务器配置问题,等等。


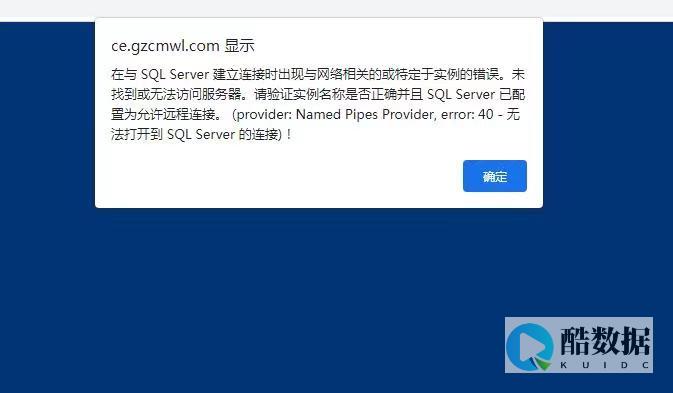



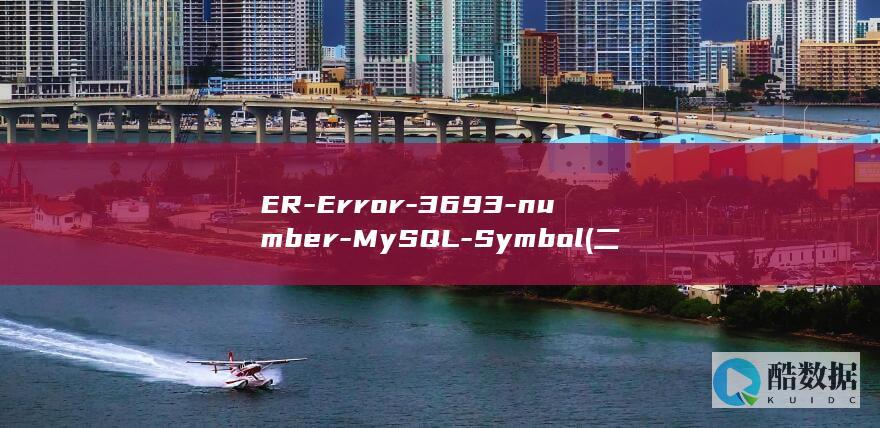



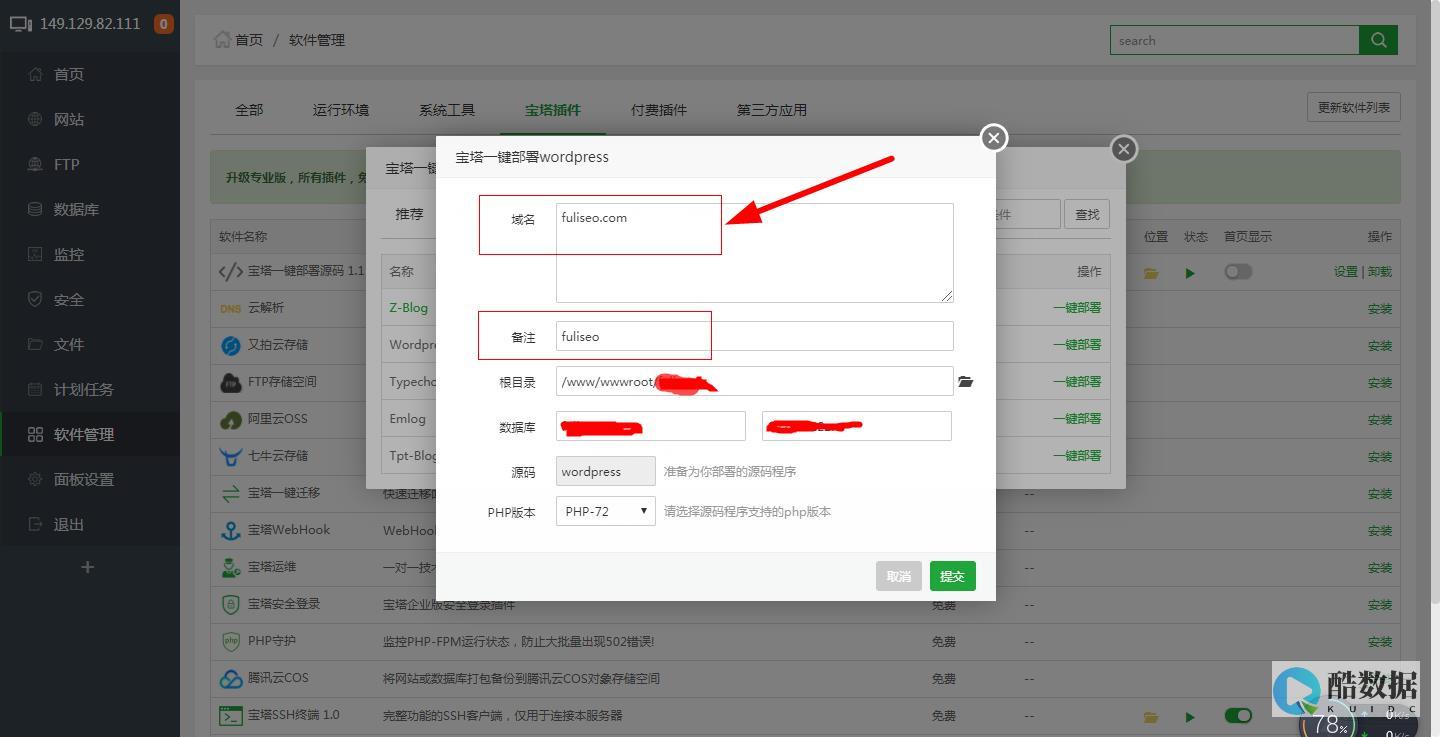






发表评论