 服务器存储设置
包括选择适当的硬盘类型、配置raid级别以提高数据安全性和性能,以及设定合理的分区和文件系统,以满足不同应用的需求。
服务器存储设置
包括选择适当的硬盘类型、配置raid级别以提高数据安全性和性能,以及设定合理的分区和文件系统,以满足不同应用的需求。
服务器 存储设置是确保服务器能够高效、安全地管理和存储大量数据的关键步骤,合理的存储设置不仅能够提升系统性能,还能有效降低运营成本,以下是对服务器存储设置的详细解答:
一、硬件选择
1、 硬盘类型 :根据需求选择合适的硬盘类型,如机械硬盘(HDD)或固态硬盘(SSD),HDD适用于大容量数据存储且成本较低,而SSD则提供更快的数据读写速度和更高的耐用性。
2、 RAID配置 :使用RAID技术提高数据冗余和容错能力,常见的RAID级别包括RAID 0(条带化)、RAID 1(镜像)、RAID 5(条带化加分布式奇偶校验)和RAID 10(RAID 1和RAID 0的组合)等。
3、 存储容量 :根据预期的存储需求和数据增长情况,选择适当的存储容量以满足服务器的需求。
二、 文件系统选择
1、 文件系统特性 :不同的文件系统具有不同的特性和优化选项,NTFS(Windows系统)支持文件和文件夹属性、权限控制以及数据加密功能;EXT4(linux系统)支持大文件和大容量存储,具有较高的性能和可靠性。
2、 选择依据 :根据服务器操作系统和应用程序的需求选择合适的文件系统,并配置合适的选项以优化存储空间。
三、分区和配额管理
1、 分区策略 :将服务器的硬盘划分为多个分区,如操作系统分区、数据分区、日志分区等,以方便数据管理和备份恢复。
2、 配额管理 :为不同用户或组设置配额,保证存储资源的公平分配,避免单个用户占用过多存储空间。
四、数据压缩与去重
1、 数据压缩 :通过减少数据占用的空间来节省存储资源,常用的压缩算法如LZ4、Zlib等可以显著降低文件大小。
2、 数据去重 :消除重复的数据块,避免多个文件中存储相同的数据,从而节省存储空间。
五、定期清理与维护
1、 自动化清理任务 :设置自动化清理任务,定期删除临时文件、日志文件和过期数据,保持存储环境的整洁。
2、 快照和备份策略 :配置存储系统的快照和备份策略,以确保重要数据的安全,同时避免存储空间的浪费。
六、监控与优化
1、 实时监控 :利用监控工具实时跟踪存储使用情况,分析存储性能和空间使用情况。
2、 动态调整 :根据监控数据进行存储空间的动态调整,如调整分区大小、优化存储布局等。
3、 定期审查 :定期审查存储策略和配置,以适应不断变化的需求和技术进步。
七、安全性保护
1、 访问控制 :通过访问控制列表(ACL)或权限设置来限制对存储区域的访问,确保只有授权的用户能够访问数据并进行必要的管理操作。
2、 数据加密 :对敏感信息进行加密处理,以保护数据的机密性和完整性。
八、网络存储配置
1、 SAN配置 :通过高速网络连接存储设备与服务器,实现多个服务器共享相同的存储资源,提高数据的可用性和灾难恢复能力。
2、 NAS配置 :将存储设备直接连接到网络,提供文件级别的存储,适用于文件共享和数据备份的场景。
九、数据备份和恢复策略
1、 备份计划 :制定定期的备份计划,包括完全备份、增量备份或差异备份等策略。
2、 备份存储介质 :选择可靠的备份存储介质,如磁带、外部硬盘或云存储等。
3、
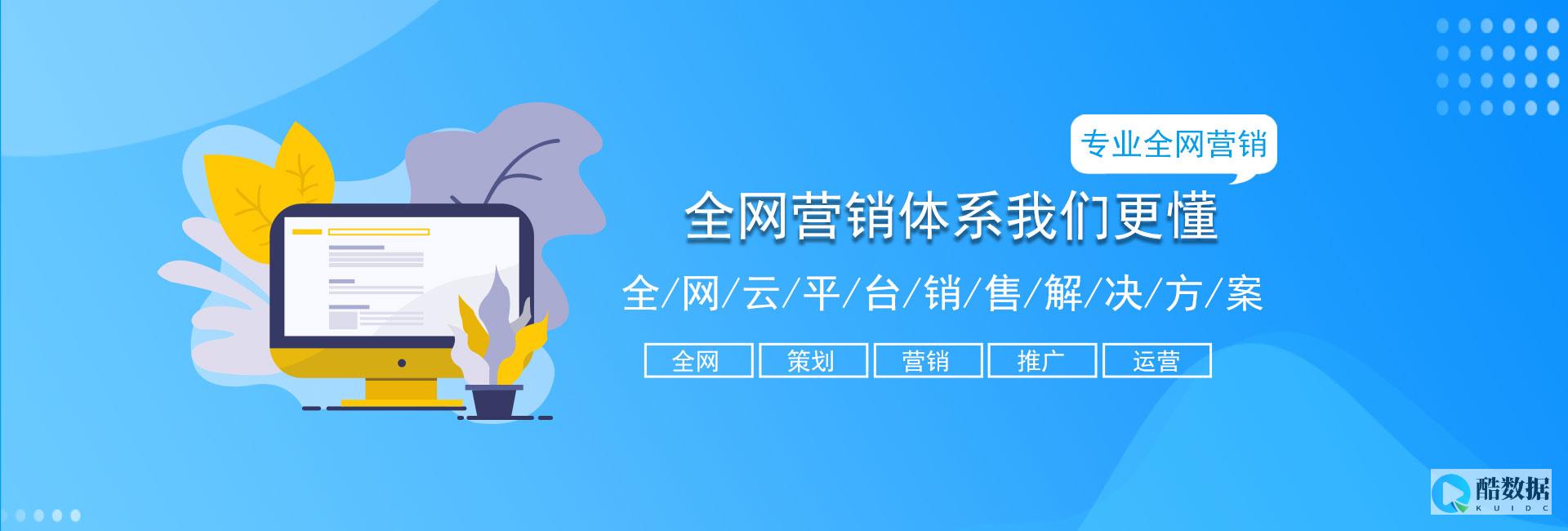 灾难恢复计划
:制定灾难恢复计划,包括备份数据的位置、备份恢复程序和关键联系人等信息。
灾难恢复计划
:制定灾难恢复计划,包括备份数据的位置、备份恢复程序和关键联系人等信息。
Q1:如何选择适合的文件系统?

A1:选择适合的文件系统需要考虑服务器操作系统和应用程序的需求,对于Windows服务器,可以选择NTFS文件系统;对于Linux服务器,EXT4是一个常用的选择,还可以考虑文件系统的性能、可靠性和特性等因素。
Q2:如何实施有效的 数据备份策略 ?
A2:实施有效的数据备份策略需要制定定期的备份计划,包括完全备份、增量备份或差异备份等策略,需要选择可靠的备份存储介质,并测试备份和恢复过程以确保其完整性和可恢复性,还需要考虑数据的恢复时间目标(RTO)和数据恢复点目标(RPO),以确保在发生数据丢失事件时能够及时且有效地恢复数据。
小编有话说
服务器存储设置是服务器部署和管理中的核心环节之一,通过合理的硬件选择、文件系统配置、分区和配额管理、数据压缩与去重、定期清理与维护以及监控与优化等措施,可以充分利用服务器的存储空间并提升系统性能,注重数据的安全性保护和备份恢复策略也是确保数据安全和业务连续性的重要保障,希望本文能够帮助读者更好地理解和实施服务器存储设置的相关步骤和技术要点。
各位小伙伴们,我刚刚为大家分享了有关“ 服务器存储设置 ”的知识,希望对你们有所帮助。如果您还有其他相关问题需要解决,欢迎随时提出哦!
怎么样设置或者提高虚拟内存
虚拟内存用硬盘空间做内存来弥补计算机RAM空间的缺乏。 当实际RAM满时(实际上,在RAM满之前),虚拟内存就在硬盘上创建了。 当物理内存用完后,虚拟内存管理器选择最近没有用过的,低优先级的内存部分写到交换文件上。 这个过程对应用是隐藏的,应用把虚拟内存和实际内存看作是一样的。 每个运行在WindowsNT下的应用被分配到4GB的属于自己的虚拟地址空间(2GB给应用,2GB给操作系统)。 使用虚拟内存存在这样的问题,那就是读写硬盘的速度大大慢于读写实际RAM的速度。 这就是当NT系统在没有足够的内存时程序运行慢的原因。 虚拟内存是文件数据交叉链接的活动文件。 是WINDOWS目录下的一个文件,这个文件会不断地扩大和自动缩小。 就速度方面而言,CPU的L1和L2缓存速度最快,内存次之,硬盘再次之。 但是虚拟内存使用的是硬盘的空间,为什么我们要使用速度最慢的硬盘来做为虚拟内存呢?因为电脑中所有运行的程序都需要经过内存来执行,如果执行的程序很大或很多,就会导致我们只有可怜的256M/512M内存消耗殆尽。 而硬盘空间动辄几十G上百G,为了解决这个问题,Windows中运用了虚拟内存技术,即拿出一部分硬盘空间来充当内存使用...手动设置虚拟内存在默认状态下,是让系统管理虚拟内存的,但是系统默认设置的管理方式通常比较保守,在自动调节时会造成页面文件不连续,而降低读写效率,工作效率就显得不高,于是经常会出现“内存不足”这样的提示,下面就让我们自已动手来设置它吧。 ①用右键点击桌面上的“我的电脑”图标,在出现的右键菜单中选“属性”选项打开“系统属性”窗口。 在窗口中点击“高级”选项卡,出现高级设置的对话框②点击“性能”区域的“设置”按钮,在出现的“性能选项”窗口中选择“高级”选项卡,打开其对话框。 ③在该对话框中可看到关于虚拟内存的区域,点击“更改”按钮进入“虚拟内存”的设置窗口。 选择一个有较大空闲容量的分区,勾选“自定义大小”前的复选框,将具体数值填入“初始大小”、“最大值”栏中,而后依次点击“设置→确定”按钮即可,最后重新启动计算机使虚拟内存设置生效。 什么是虚拟内存不知大家发现没有,在Windows 2000(XP)目录下有一个名为的系统文件(Windows 98下为),它的大小经常自己发生变动,小的时候可能只有几十兆,大的时候则有数百兆,这种毫无规律的变化实在让很多人摸不着头脑。 其实,是Windows下的一个虚拟内存,它的作用与物理内存基本相似,但它是作为物理内存的“后备力量”而存在的,也就是说,只有在物理内存已经不够使用的时候,它才会发挥作用。 虚拟内存的产生我们都知道,虽然在运行速度上硬盘不如内存,但在容量上内存是无法与硬盘相提并论的。 当运行一个程序需要大量数据、占用大量内存时,内存就会被“塞满”,并将那些暂时不用的数据放到硬盘中,而这些数据所占的空间就是虚拟内存。 现在我们也明白为什么的大小会经常变化了。 虚拟内存的优化虚拟内存的大小是由Windows来控制的,但这种默认的Windows设置并不是最佳的方案,因此我们要对其进行一些调整。 这样才能发挥出系统的最佳性能。 1、改变页面文件的位置其目的主要是为了保持虚拟内存的连续性。 因为硬盘读取数据是靠磁头在磁性物质上读取,页面文件放在磁盘上的不同区域,磁头就要跳来跳去,自然不利于提高效率。 而且系统盘文件众多,虚拟内存肯定不连续,因此要将其放到其他盘上。 改变页面文件位置的方法是:用鼠标右键点击“我的电脑”,选择“属性→高级→性能设置→高级→更改虚拟内存”,在驱动器栏里选择想要改变到的位置(如图1)即可。 值得注意的是,当移动好页面文件后,要将原来的文件删除(系统不会自动删除)。 图1 改变页面文件的位置2、改变页面文件的大小改变了页面文件的位置后,我们还可以对它的大小进行一些调整(如图2)。 调整时我们需要注意,不要将最大、最小页面文件设为等值。 因为通常内存不会真正“塞满”,它会在内存储量到达一定程度时,自动将一部分暂时不用的数据放到硬盘中。 最小页面文件越大,所占比例就低,执行的速度也就越慢。 最大页面文件是极限值,有时打开很多程序,内存和最小页面文件都已“塞满”,就会自动溢出到最大页面文件。 所以将两者设为等值是不合理的。 一般情况下,最小页面文件设得小些,这样能在内存中尽可能存储更多数据,效率就越高。 最大页面文件设得大些,以免出现“满员”的情况。 图2 调整页面文件的大小3、禁用页面文件当拥有了512MB以上的内存时,页面文件的作用将不再明显,因此我们可以将其禁用。 方法是:依次进入注册表编辑器“HKey_LOCAL_MACHINESystemCurrentControlSetControlSession Ma-nagerMemoryManagement”下,在“DisablePa-ging Executive”(禁用页面文件)选项中将其值设为“1”即可(如图3)。 图3 禁用页面文件4、清空页面文件在同一位置上有一个“ClearPageFileAtShutdown(关机时清除页面文件)”,将该值设为“1”(如图4)。 这里所说的“清除”页面文件并非是指从硬盘上完全删除文件,而是对其进行“清洗”和整理,从而为下次启动Windows XP时更好地利用虚拟内存做好准备。 图4 清空页面文件叮当点评:本文较详细地讲解了虚拟内存的概念及优化方法。 使我们了解了它在内存与硬盘之间的工作关系,同时认识到了虚拟内存并非越大越好,而应该根据计算机的具体配置进行合理的调整。 相信大家在真正的了解并掌握了虚拟内存的作用与优化方法后,一定会使爱机在性能上有所提升。
如何提高ddr3的存取效率 fpga
1.优化数据存储结构,就是把有可能同时用到的数据到一起;2.看设计是否适合加个Cache
如何优化内存提高电脑整机速度?
一:设置合理的高速缓存区域的大小电脑新手可能对“高速缓存区”这个概念可能比较模糊,这里简单介绍下: 在内存中设置高速缓冲存储器,可以明显地加快读取数据的速度。 Windows可以根据内存的大小自动地设置高速缓存的大小,当然用户也可以根据自己使用内存的情况,在内存中设置高速缓存的大小,以优化内存的使用。 那么如何设置合理的高速缓存区呢?以下介绍下方法: 所谓高速缓存,是指系统在读取磁盘、光盘上的数据时,采取“预读取”技术,也就是将估计即将要读取的数据预先读取到内存的高速缓冲存储器中,这样cpu在高速缓冲存储器中读取数据时就较快,从而提高运行速度。 这样系统将用较多的内存作为高速缓存;在CD-ROM标签中,可以直接调节系统用多少内存作为CD-xviii) ROM光盘读写的高速缓存,注意要在“最佳访问方式”中选择“四倍速或更高速”,这样系统将根据情况设置缓存的大小;也可以调节“追加的高速缓存大小”栏中的调节杆,xxii) 追加高速缓存,一般我们光驱用的也比较少,CD-ROM设置可以忽视。 在桌面上用鼠标右击“我的电脑”--在弹出的菜单中单击“属性”--在弹出的窗口中单击“性能”标签--单击下面的“文件系统”按钮--单击“硬盘”标签--拖动“预读式优化”调节杆,设置预读取条件--在“计算机的主要用途”栏设置系统利用高速缓存的比例,如果系统的内存较多,可选择“网络服务器”。 二:时时监控监视内存--对应决策系统的内存不管有多大,总是会用完的,虽然有虚拟内存,但由于硬盘的读写速度无法与内存的速度相比,大量、频繁地使用虚拟内存将使计算机操作变得无法忍受,所以在使用内存时,就要时刻监视内存的使用情况。 Windows操作系统中提供了一个系统监视器,可以监视内存的使用情况。 另外还有一个简单方法,就是在任何一个文件窗口中,选择“帮助/关于Windows”菜单,在打开的窗口中就可以看到目前内存使用的情况,一般如果只有60%的内存资源可用,这时你就要注意调整内存了,不然就会严重影响你的运行速度和系统性能。 三:及时释放内存如果你发现系统的内存不多了,就要注意释放内存。 所谓释放内存,就是将驻留在内存中的数据从内存中释放出来。 释放内存最简单、最有效的方法,就是重新启动计算机;另外就是关闭暂时不用的正在运行的程序,包括在后台运行的程序。 平时就要养成这样的好习惯,随时关闭那些暂时不用的程序、文件或窗口。 有些应用程序不能用一般的方法关闭,这时就要进行热启动,如按下“CTRL+alt+DEL”;另外要注意剪贴板中如果存储了一幅图片或图像,图片或图像是要占用大量内存的,这时只要剪贴几个字,就可以把内存中剪贴板上原有的图片冲掉,从而将它所占用的大量的内存释放出来;还有,在后台打印文件,也会占用大量的内存空间。 四:优化内存中的数据在Windows中,驻留内存中的数据越多,如桌面上的快捷图标、任务栏中的图标、系统托盘中的时间等,都要占用内存资源。 所以,桌面上和任务栏中的快捷图标不要设置得太多。 如果内存资源较为紧张,可以考虑优化这些项目,尽量少用各种后台驻留的程序,特别是设计不好的程序,要占用大量内存资源。 平时在操作电脑时,不要打开太多的文件或窗口,或者在程序中打开太多的数据文件,如果打开了,不再用时要及时关闭这些文件或窗口,另外,长时间地使用计算机后,如果没有重新启动计算机,内存中的数据排列就有可能比较混乱而导致系统的性能下降,这时你就要考虑重新启动计算机,这也是我们经常可能会注意到的刚开机电脑速度明显比使用一段时间要好的原因。 五:提高提高系统其它部件的性能计算机其它部件的性能,对内存的使用也有较大的影响,如总线类型、cpu、硬盘、显存等。 如果显存太小,而显示的数据量很大,再多的内存也是不可能提高其运行速度和系统的效能的。 如果硬盘的速度太慢,特别是平均寻道时间和速度太慢,则会严重影响系统的虚拟内存的读写速度和使用效能,导致整个系统的效能下降。





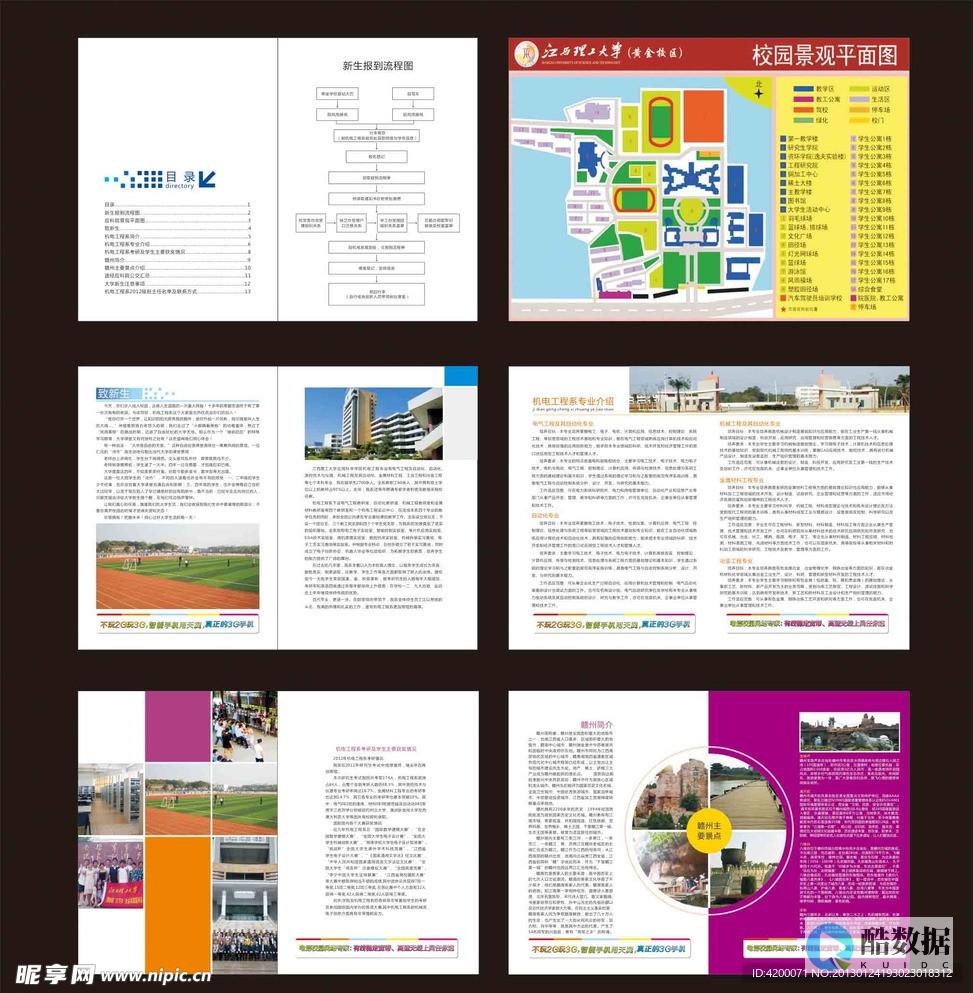

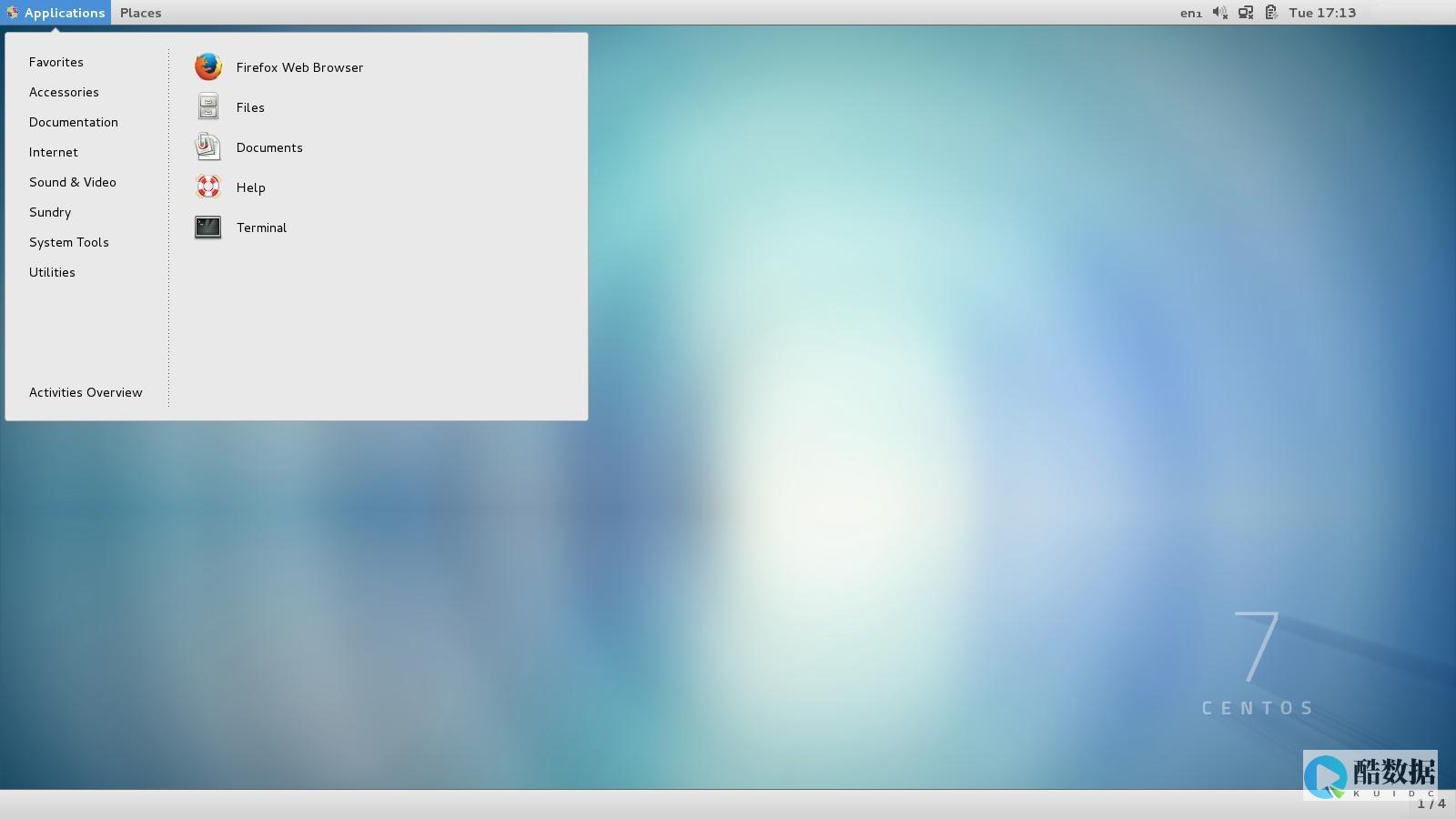





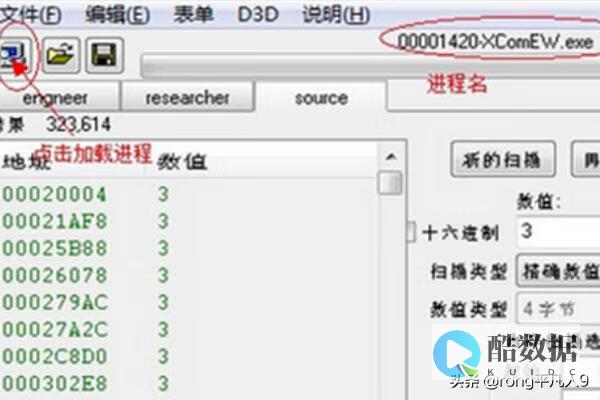

发表评论