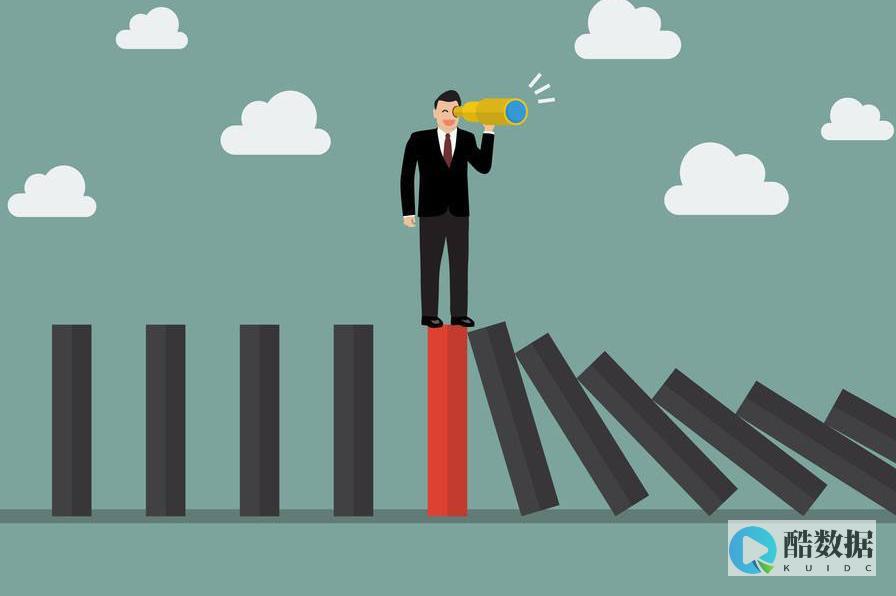
服务器磁盘管理 操作题
1. 新建两个分区,它们的大小分别为1G,分别将它们挂载在/APPle和/orange目录下。
步骤:
1、 创建新分区 :
使用
fdisk /dev/sdb
命令进入磁盘分区界面。
fdisk /dev/sdb
在fdisk中执行以下命令:

输入创建一个新分区。
选择创建一个主分区。
设置分区号为1。
接受默认的第一个扇区。
输入指定分区大小为1G。
重复以上步骤再创建一个大小为1G的分区。
2、 保存并退出 :
输入保存更改并退出fdisk。
3、 格式化分区 :
mkfs.ext4 /dev/sdb1mkfs.ext4 /dev/sdb2
4、 创建挂载点 :
mkdir /applemkdir /orange
5、 挂载分区 :
mount /dev/sdb1 /applemount /dev/sdb2 /orange
6、 查看挂载情况 :
2. 添加一块10G的硬盘,如果我想将该硬盘暂时分为4个分区,同时还有其他的剩余容量可以让我在未来的时候进行规划,我应该如何分区?
思路:
使用扩展分区,可以将前三个或第一个作为主分区,最后一个配置成扩展分区,后期想要使用剩余的容量时,直接创建逻辑分区即可。
步骤:
1、 创建新分区 :
使用
fdisk /dev/sdc
命令进入磁盘分区界面。
fdisk /dev/sdc
在fdisk中执行以下命令:
输入创建一个新分区。
选择创建一个主分区。
设置分区号为1。
接受默认的第一个扇区。
输入指定分区大小为1G。
重复以上步骤再创建三个大小为1G的主分区,并把第四个分区设置为扩展分区。
输入创建一个新分区。
选择创建一个扩展分区。

接受默认的第一个扇区。
输入指定扩展分区大小为6G(10G 4G = 6G)。
2、 保存并退出 :
输入保存更改并退出fdisk。
3、 格式化分区 :
mkfs.ext4 /dev/sdc1mkfs.ext4 /dev/sdc2mkfs.ext4 /dev/sdc3mkfs.xfs /dev/sdc5
4、 创建挂载点 :
mkdir /hahamkdir /wuwumkdir /hehe
5、 挂载分区 :
mount /dev/sdc1 /hahamount /dev/sdc2 /wuwumount /dev/sdc5 /hehe
3. 我要将大小为5G的/dev/sdc划分为6个分区,我应该如何分区?
思路:
与第二题相同,即使用扩展分区,基于扩展分区来创建逻辑分区,进而实现需求,注意这里是sdc意思时第三块磁盘,具体参考这篇文章的磁盘命名介绍即可。
步骤:
1、 删除原有分区 (如果有):
fdisk /dev/sdc
在fdisk中执行以下命令:
输入删除所有现有分区。
输入分区号并确认删除。
2、 创建新分区 :
在fdisk中执行以下命令:
输入创建一个新分区。
选择创建一个主分区。
设置分区号为1。
接受默认的第一个扇区。
输入指定分区大小为1G。
重复以上步骤再创建五个大小为1G的主分区。
注意:由于最多只能有四个主分区,因此我们需要创建一个扩展分区。
输入创建一个新分区。
选择创建一个扩展分区。
接受默认的第一个扇区。
输入指定扩展分区大小为4G(5G 1G = 4G)。
3、 保存并退出 :
输入保存更改并退出fdisk。
4、 格式化分区 :
mkfs.ext4 /dev/sdc1mkfs.ext4 /dev/sdc2mkfs.ext4 /dev/sdc3mkfs.ext4 /dev/sdc4mkfs.ext4 /dev/sdc5mkfs.xfs /dev/sdc6
相关问题与解答
问题1: 如何在Linux系统中查看当前磁盘的使用情况?
答案: 可以使用命令查看当前磁盘的使用情况,该命令会显示所有挂载点的磁盘使用情况,包括总容量、已用容量、可用容量及挂载点路径,示例如下:
输出示例:
FilesystemSizeUsed Avail Use% Mounted on/dev/sda120G5G14G27% /tmpfs16G016G0% /dev/shm/dev/sdb11G900M80M92% /apple
此命令帮助管理员了解各分区的存储情况,便于管理和规划磁盘空间。
问题2: 如果需要将一个文件从本地复制到远程 服务器 ,应如何操作?
答案:
可以使用命令将文件从本地复制到远程服务器,要将本地文件复制到远程服务器的
/remote/path/
目录下,可以使用以下命令:
scp file.txt user@remote_host:/remote/path/
是远程服务器的用户名,
remote_host
是远程服务器的IP地址或主机名,此命令会提示输入用户密码以完成复制操作。
各位小伙伴们,我刚刚为大家分享了有关“ 服务器磁盘管理操作题 ”的知识,希望对你们有所帮助。如果您还有其他相关问题需要解决,欢迎随时提出哦!
如何提高windows vista的系统速度?
尽量在软件和系统上下功夫,而在优化上,比较有名的是优化大师和超级兔子版主可以试试。 1、不要加载太多随机启动程序 (提高开机速度必须做的)不要在开机时载入太多不必要的随机启动程序。 选择“开始→程序→附件→系统工具→系统信息→系统信息对话框”,然后,选择“工具→系统配置实用程序→启动”,只需要、ctfmon、avp和杀毒、查木马的程序前打上钩,其他项都可以不需要,选中后确定重起即可。 (笔记本还须在笔记本程序上打钩)2、不要轻易使用背景不要使用ActiveDesktop,否则系统运行速度会因此减慢(右击屏幕→寻显示器属性→Web标签→将其中关于“活动桌面”和“频道”的选项全部取消)。 3、设置虚拟内存自己设定虚拟内存为机器内存的3倍,例如:有32M的内存就设虚拟内存为96M,且最大值和最小值都一样(此设定可通过“控制面板→系统→性能→虚拟内存”来设置)。 4、一些优化设置a、到控制面板中,选择“系统→性能→ 文件系统”。 将硬盘标签的“计算机主要用途”改为网络服务器,“预读式优化调到全速。 b、将“软盘”标签中“每次启动就搜寻新的软驱”取消。 c、CD-ROM中的“追加高速缓存”调至最大,访问方式选四倍速或更快的CD-ROM。 5、定期对系统进行整理定期使用下列工具:磁盘扫描、磁盘清理、碎片整理、系统文件检查器(ASD)6.取消不必要的服务。 Windows XP调用了许多用户可能根本用不到的服务,这些服务不仅影响运行速度,对保护系统安全也非常不利。 因此,可以根据需要禁用不必要的系统服务。 方法 :选择开始菜单里的运行,输入打开服务管理控制台,通过更改服务的启动类型启动或停止该项服务。 7.如果感觉Windows的单窗口浏览器速度比较慢,可以加以改进,方法是 :打开我的电脑,点击工具->文件夹选项->查看,选中使用独立的进程打开文件夹窗口。 这样可以防止一个较慢的设备影响用户界面的响应速度。 ---孤心泪あ轩
硬盘如何加速
随着微软公司操作系统的不断升级,整个windows系统对电脑硬件的要求是越来越高,直接导致程序的运行速度大幅降低,其中硬盘的运行速度也是一个不小的瓶颈,虽然现在的硬盘转速在不断提升,性能在不断加强,但是硬件的升级是以你的血汗钱为代价的。 有没有想过不需要任何的花费,对你的硬盘进行简单的优化,使你的硬盘运行速度再有所提高呢?今天海鳗就以windows98操作系统为例,帮助大家对自己的硬盘进行优化。 一、调整虚拟磁盘缓冲区首先从系统的虚拟磁盘缓冲入手,他使用内存作为硬盘的数据交换空间,对硬盘进行读写的性能控制,在Windows 98中系统会自动设定一个数值,当然为了对整个系统进行优化,合理的设置是非常有必要的。 那么如果来实现对他的设置呢?你可以在开始菜单中选择运行选项,输入,会打开一个文本文件,它就是整个windows系统的核心配置文件,在里面查找一组以[vcache]为名字的设置项,下面面包含有MinFileCache和MaxFileCache两个参数,等号后面的数值可以根据自己系统的内存容量来进行修改,一般改为内存大小的百分之二十五左右较为合适。 比如内存为128M,那么该项就可设置为[vcache]MinFileCache=MaxFileCache=修改完成后进行存盘。 二、打开硬盘的DMA数据传输方式接着进行第二项优化,打开硬盘的DMA数据传输方式,DMA方式主要实现主存与输入输出设备之间进行直接的数据传送,在传送期间不需要CPU的干预,这样可以大大的缩短硬盘对指令的响应速度,具体的做法为对桌面我的电脑图标点击右键,选择属性选项,点击其中的系统管理选项,会看到许多关于系统的设置项,可以在其中找到一个叫磁盘控制器的图标,双击它,会有一个GENERIC IDE DISK TYPE47(旧型号的硬盘有时会现实TYPE46)的菜单,在次双击,选择其中的设置项,会看到你有个叫DMA的可选项,在复选框中点击一下,看到有一个勾的选项出现后按确定键退出设置。 三、增大设置文件分配缓冲第三项优化,增大设置文件分配缓冲。 其功能就如同IE浏览器中的CACHE一样,在第一次运行了某个文件以后,系统会自动的存储在缓冲当中,当下次再次使用的时候,系统会首先从缓冲中搜寻,这样大大的减少了文件的调用时间,那么又如何增大文件的分配缓冲呢?安装的windows98中系统默认电脑为台式机,存储的只有已访问过的32个文件夹和677个文件,我们可以通过将计算机设置为“网络服务器”,从而达到可存储64个文件夹和2729个文件的功能。 具体的做法为对桌面我的电脑点击右键,选择属性,然后从上方选择性能选项,点击文件系统,就可以看到默认的硬盘控制选项,在此计算机主要用途中选择网络服务器,预读方式滑动杆拉到最右边,然后再次按确定按钮,就大功告成啦。 再次重新启动计算机,运行系统看看,无论从启动系统时间还是运行程序时间来看,其速度都有了一定的提高,感兴趣的话可以自己测试一下,或许硬盘快的可不是一点点哦!
win10硬盘100%占用了怎么办 win10硬盘100%占用率解决办法
虽然不少用户使用win10预览版来暂时代替win10正式版,不过操作上面还是有一些bug存在的,提示win10硬盘被占用怎么办?下面小编就为大家带来win10硬盘占用100%解决办法。 win10硬盘被占用怎么办?win10硬盘占用100%解决办法1.家庭组家庭组是win10硬盘被占用的主要原因之一。 不少用户反映在关闭家庭组后,硬盘占用率会从90%降到10%左右,但对没有加入家庭组的用户来说,这个方法也许并无法解决win10硬盘占用100%问题。 在Windows搜索中输入,找到“HomeGoup listener”与“HomeGroup Provider”两项服务,右键单击进入“属性”,停止运行后设置启动类型为“禁用”。 3.虚拟内存(慎用,会导致不可知问题,推荐8GB以上内存用户尝试)Win10默认开启虚拟内存,会把部分应用的内存转储到硬盘中,避免物理内存不够用。 中低端配置的电脑开启虚拟内存能提高运行效率,但同时也带来了对硬盘的负担,若用户的物理内存在4GB甚至8GB以上,可以尝试降低虚拟内存,但最好不要低于2048MB。 右键点击“这台电脑”,点击“属性”,点击“高级系统设置”“设置”“高级”,然后再虚拟内存一栏点击“更改”根据需要分配虚拟内存6在Win10下,IPv6功能是默认开启,硬盘占用率居高它多少有一些责任。 因此,建议不使用IPv6的用户可以将其关闭。 打开网络和共享中心,点击左上角的“更改适配器配置”,选择你在使用的网卡,右键单击,然后点击“属性”,滑块向下拉,找到IPV6选项予以关闭。 DefenderWindows Defender会定期扫描电脑硬盘,Win10预览版9860后却无法关闭定期扫描功能,导致win10硬盘占用率居高不下,系统整体卡顿。 用户可以尝试使用组策略限制Defender的定时扫描或关闭Defender来解决问题。 在搜索栏输入打开组策略编辑器,定位到“计算机配置-管理模板-Windows组建-Windows Defender-扫描”中的“指定每周的不同天运行计划扫描”配置为“已启用”根据帮助中的内容选择设置。 或直接在Windows Defender设置内在管理选项中将其关闭。 Search对于老电脑来说,Windows Search将使用大量系统资源,可以将其关闭。 不过会导致无法使用智能搜索,在Win10中会失去良好的整合体验。 用户需要慎重使用上述方法,笔者经过测试发现,将Win10预览版9860中关闭Windows Defender可以有效降低Win10磁盘占用率,但一定慎用,否则可能无法在操作中心将Defender再打开。 关闭或降低虚拟内存可能出现不可知的系统问题,比如在设置正确的情况下缩略图消失等。 win10硬盘被占用怎么办?win10硬盘占用100%解决办法就为大家介绍到这里,更多win10技巧欢迎关注







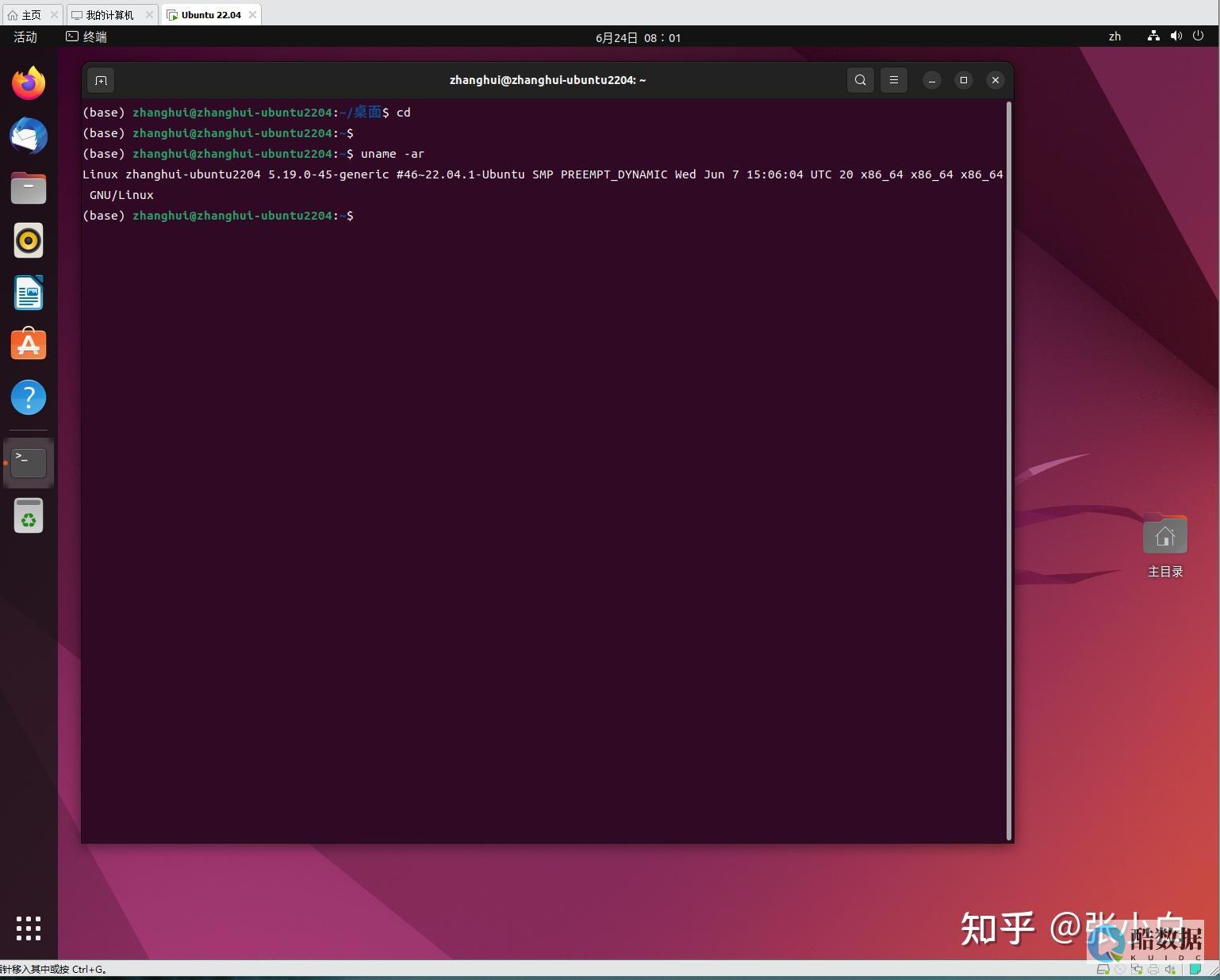
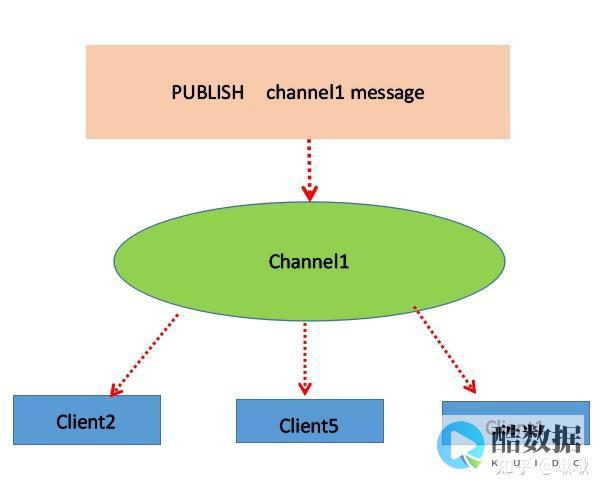

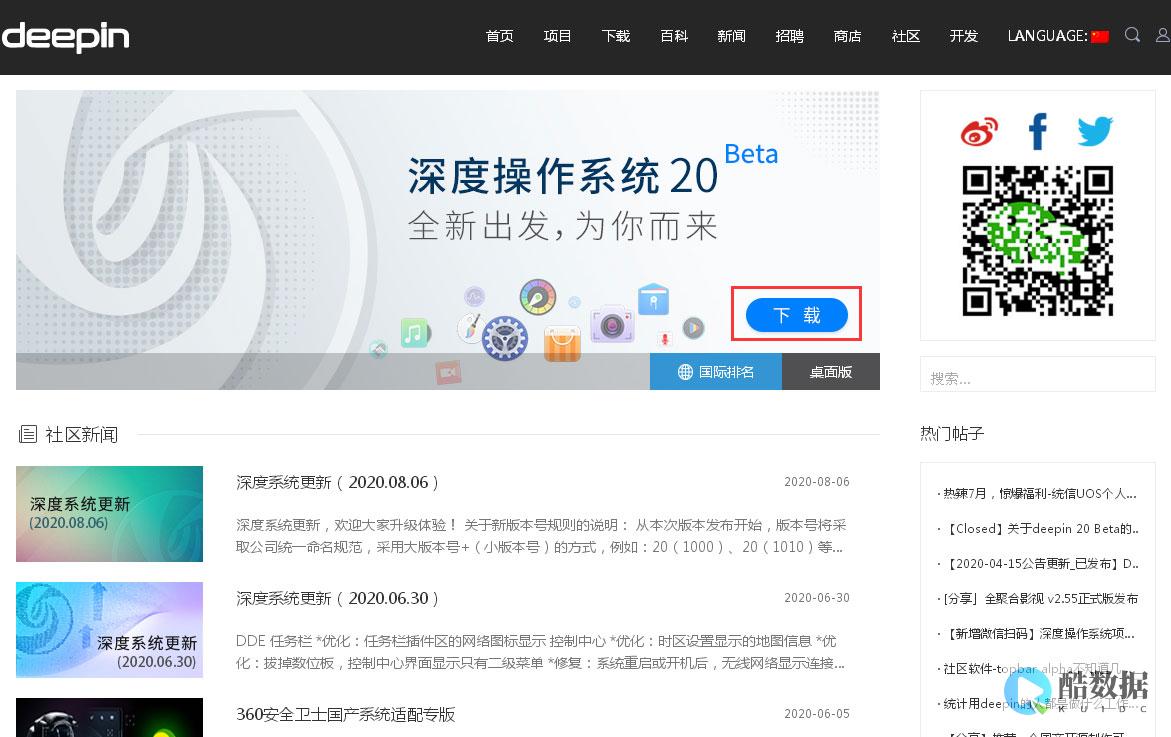
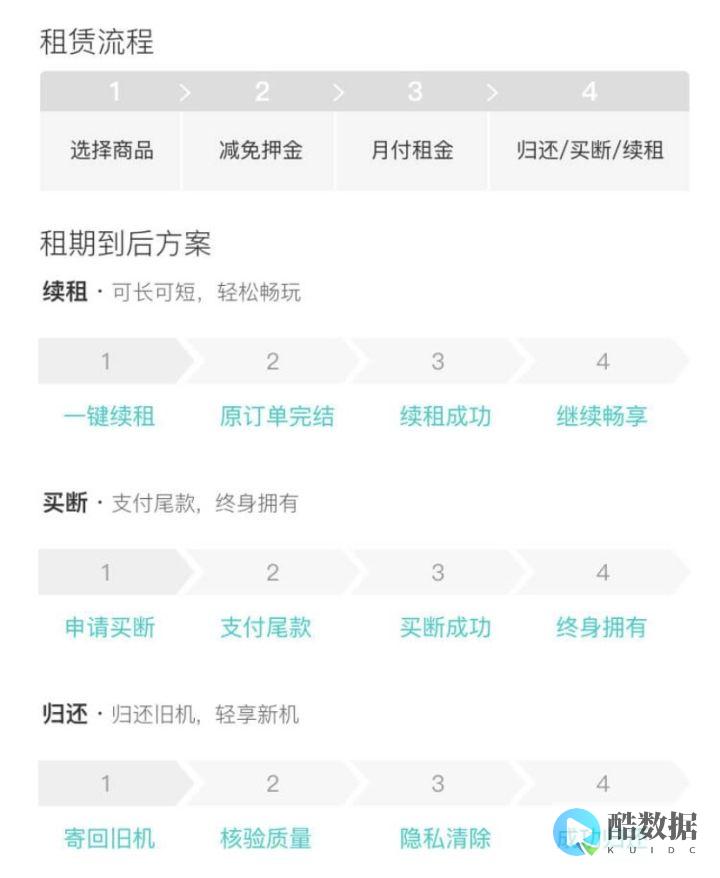
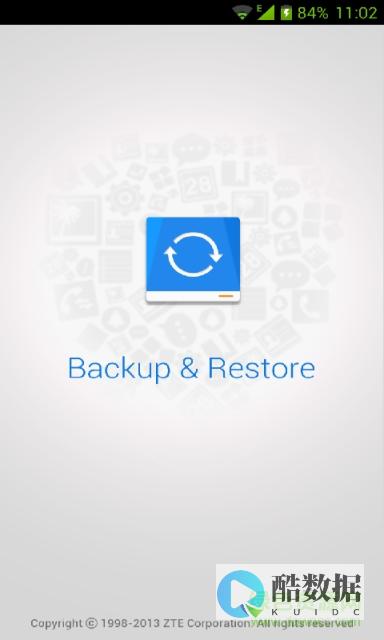


发表评论