 服务器
系统盘不能扩容可能是由于硬件限制、操作系统不支持或分区表已满等原因导致。
服务器
系统盘不能扩容可能是由于硬件限制、操作系统不支持或分区表已满等原因导致。
服务器系统盘不能扩容是一个常见的问题,尤其是在数据中心升级、虚拟化迁移或数据迁移项目中,以下是对这一问题的详细解答:
一、问题描述
服务器系统盘不能扩容通常指的是在物理服务器或 虚拟化环境 中,当需要增加服务器系统盘(即操作系统所在的磁盘)的存储空间时,无法直接通过简单的操作实现容量扩展,这种情况可能由多种原因造成,包括操作系统版本限制、存储技术差异、虚拟化平台特性等。
二、解决方案
针对服务器系统盘不能扩容的问题,解决方案因具体环境和需求而异,以下是几种常见的解决思路:
1、 使用命令行工具 :对于某些操作系统,如Windows Server 2003及更高版本,可以使用命令行工具(如Diskpart)来手动调整磁盘分区大小,但这种方法通常不适用于系统盘直接扩容。
2、 虚拟化环境转换 :在虚拟化环境中,可以通过将系统盘转换为其他虚拟机的数据盘进行扩容,然后再挂载回原虚拟机作为系统盘来实现间接扩容,这种方法适用于FusionSphere等虚拟化平台。
3、 在线扩容 :部分云服务提供商(如阿里云)支持在线扩容系统盘,无需重启服务器即可完成扩容操作,这种方法简便快捷,但前提是系统盘为云硬盘且支持在线扩容。
4、 重装系统并调整容量 :在某些情况下,可能需要通过重装系统并选择更大的系统盘容量来解决扩容问题,这种方法会导致数据丢失,因此需要提前做好备份。
5、 挂载数据盘 :如果系统盘空间不足,但数据盘仍有空闲空间,可以考虑将数据盘挂载到系统盘目录下,以扩展存储空间,这种方法适用于需要临时增加存储空间的场景。
三、详细步骤与注意事项
由于不同环境和需求下的扩容步骤差异较大,以下仅以阿里云ECS云服务器为例,介绍在线扩容系统盘的详细步骤及注意事项:
1. 前提条件
确保系统盘为云硬盘。
所有支持快照的地域均支持将系统盘扩容至大于50GB。
2. 扩容步骤
1、 登录阿里云ECS控制台 :使用阿里云账号登录ECS管理控制台。
2、 进入实例详情页 :在左侧导航栏中,选择“实例与镜像 > 实例”,然后在顶部菜单栏选择地域和可用区,找到需要扩容系统盘的实例,单击实例ID进入实例详情页面。
3、 配置升级 :在实例详情页签中,单击左侧导航栏中的“本实例磁盘”,然后单击“磁盘扩容”。
4、 设置新容量 :在弹出的对话框中,根据业务规划设置新的容量大小,然后单击“确定”。
5、 确认订单 :阅读并勾选协议,单击“立即购买”以生成订单,支付完成后,磁盘扩容操作会自动开始。
6、 验证扩容结果 :扩容完成后,无需重启服务器即可生效,可以使用命令查看磁盘容量是否已增加。
3. 注意事项
数据备份 :在进行任何磁盘操作之前,务必做好数据备份以防止数据丢失。
兼容性检查 :确保所使用的操作系统和文件系统支持所选的扩容方式。
性能影响 :虽然在线扩容通常不会影响业务运行,但在高负载情况下可能会对性能产生一定影响。
四、相关问题与解答
问题1:为什么服务器系统盘不能直接扩容?
答:服务器系统盘不能直接扩容的原因可能有多种,包括但不限于操作系统版本限制、存储技术差异、虚拟化平台特性等,Windows Server 2003及之前的版本不支持系统盘自动扩容;而在虚拟化环境中,系统盘的属性可能限制了直接扩容操作,不同的存储技术和文件系统也可能对扩容操作有不同的要求和限制。
问题2:如何选择合适的扩容方案?
答:选择合适的扩容方案需要考虑多个因素,包括操作系统类型、存储技术、虚拟化平台特性以及业务需求等,可以按照以下步骤进行选择:
1、 评估现状 :了解当前服务器系统盘的使用情况、存储技术以及是否存在扩容需求。
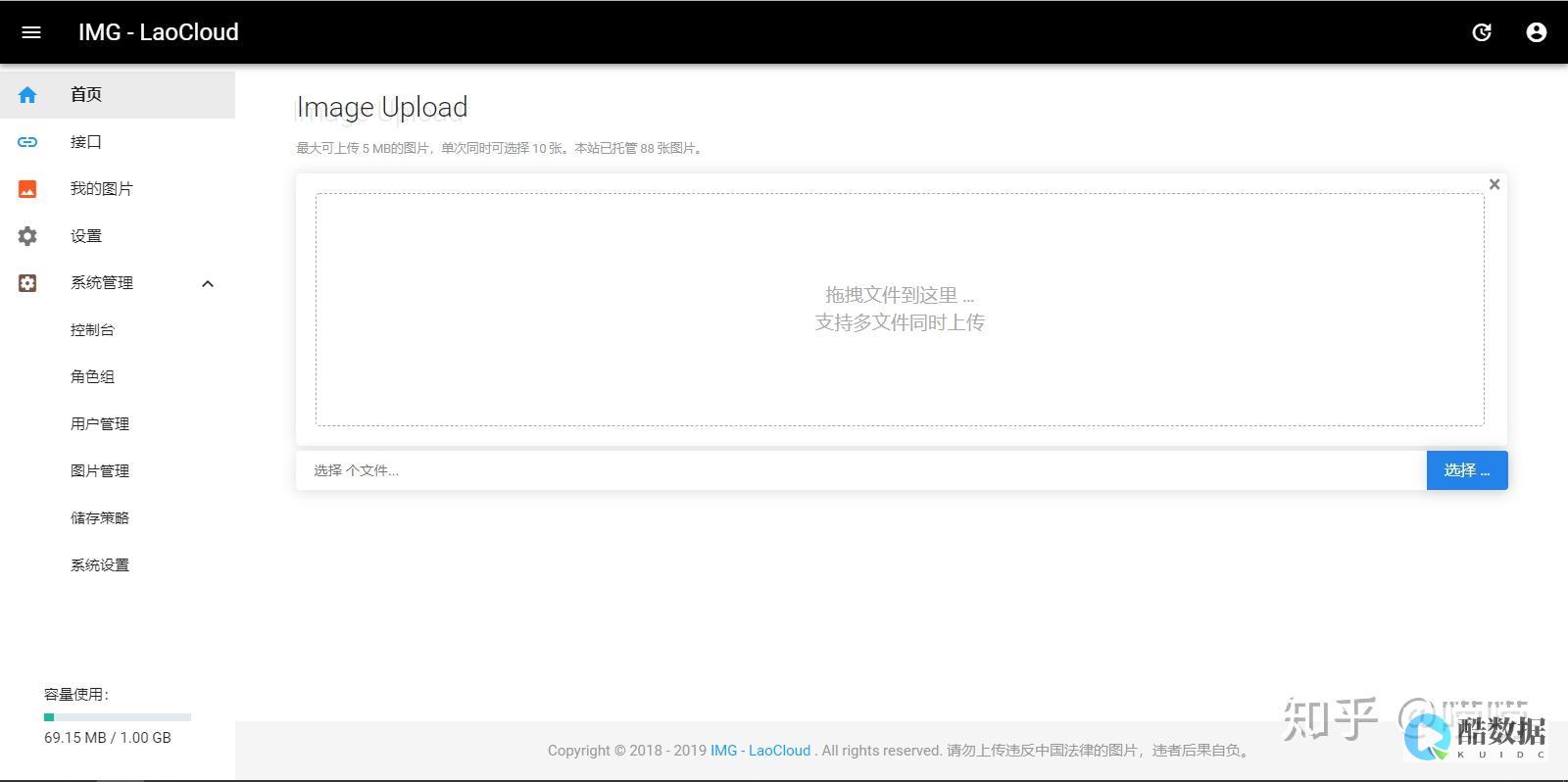
2、 查阅文档 :参考操作系统和虚拟化平台的官方文档或技术支持资源,了解支持的扩容方式和步骤。
3、 制定方案 :根据评估结果和文档资料,制定合适的扩容方案,如果可能的话,优先选择在线扩容或无需重启服务器的扩容方式以减少对业务的影响。
4、 测试验证 :在实施扩容方案之前,建议在测试环境中进行充分测试以确保方案的可行性和稳定性。
5、 执行与监控 :按照制定的方案执行扩容操作并密切监控系统状态以确保一切正常。
到此,以上就是小编对于“ 服务器系统盘不能扩容 ”的问题就介绍到这了,希望介绍的几点解答对大家有用,有任何问题和不懂的,欢迎各位朋友在评论区讨论,给我留言。
重装系统后本地连接受限
把本地连接属性里面的TCP/IP协议属性对话框打开,然后选手动配置IP,随便填入192.168.0.1之类的IP,子网掩码输入255.255.255.0,点确定即可。 出现提示的原因是: SP2更多考虑了安全问题,你的IP设置为自动获取,其实是从DHCP服务器获取IP及相关参数,但是这个过程可能由于某种原因,没有完成.在SP1时代,这种情况下,操作系统为了防止脱网(微软这么写的),自作主张为网卡设置169.x.x.x的保留IP,不作任何错误提示,如果有多台计算机没有获得正确的IP,那么他们通过保留地址还可以互相通讯。 但是安装SP2后,操作系统依据“安全”至上的原则,不分配任何IP,切断网络连接,并报告错误“本地连接受限制或无连接”。 脑上的本地连接显示受限制或无连接是跟网络服务器和网卡有关的。 反正属于网络方面的问题,跟计算机没多大关系,不影响系统,可以不用管他的。 如果实在烦,可以在“网络连接“的”本地连接“的设置里把”无连接时通知我“的选项去掉.不影响上网 内网的话指定一个IP就好啦........ 你的网卡的TCP/IP协议,设置了自动获取IP地址,然而你的局域网中不存在可以让你的机器得到IP地址的DHCP服务器。 所以你的IP地址没有获取到,当然是受限制或无连接。 解决方法是,为每个网卡设置一个IP地址,在xp上:开始-连接到-显示所有连接-选择那个受限制或无连接的网卡,属性-在“此连接使用下列项目”框中选择TCP/IP协议,属性,使用下面IP地址,设置为和你的路由器在同一网段的IP地址(如果你不知道,设置成192.168.1.2-200)就ok了(不要设置成192.168.1.1,那有可能是你的路由器的IP地址)。 这个问题就解决了 ---------解决方法1:方法是打开“控制面板”——“网络连接”,找到当前的本地连接,右击它,选“属性”,在“常规”选项卡中双击“Internet协议 (TCP/IP)”,选择“使用下面的IP地址”,在“IP地址”中填写“192.168.0.1”,在“子网掩码”中填写“255.255.255.0”,其他不用填写,然后点“确定”即可解决该问题。 (如果当前计算机加入工作组或域,就要根据情况而设置) 解决方法2:可以在“网络连接“的”本地连接“的设置里把”无连接时通知我“的选项去掉就行了
怎么样才能让网速变得稳定!!
认真按我一字一字打出来的方法去做,不要厌麻烦啊,做完后你就知我的方法有用
第一步:释放保留的20%带宽。 方法如下:在“开始→运行”中输入,确定就可以打开组策略编辑器。 找到“计算机配置→管理模板→网络→QoS数据包调度程序”,选择右边的“限制可保留带宽”,选择“属性”打开限制可保留带宽属性对话框,选择“启用”,并将原来的“20”改为“0”,这样就释放了保留的带宽。
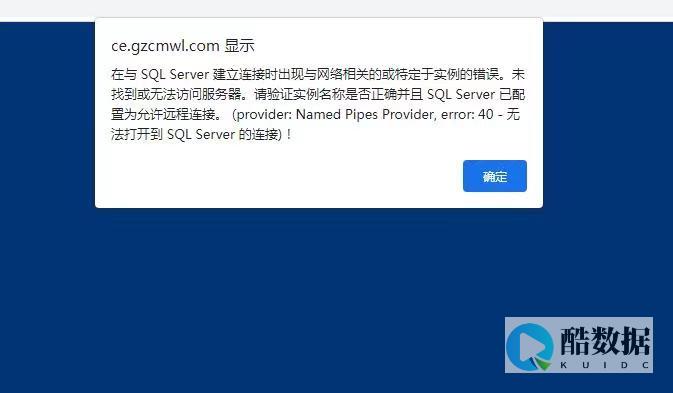
第二步:一定要设置好虚拟内存。 因为这样可以保证电脑有强大的内存空间支持运行多程序。 设置方法如下:右击桌面上的“我的电脑”--属性--高级--点击“性能”区域的“设置”--点击“高级”选项卡--点击“虚拟内存”区域的“更改”,在驱动器列表中选系统盘符(一般为C盘),将具体数值填入“初始大小”、“最大值”栏中,初始大小设为你电脑内存条容量的1.5倍,最大值设为内存条容量的3倍,例如256M设为384和768,512M设为768和1536,1G设为1536和3072,如果不知自己的电脑内存条容量的,右击桌面我的电脑---属性--就可以看到自己的内存大小。
第三步:借助360安全卫士,双击打开360安全卫士(下载下载360安全卫士正式版)①查杀流行木马--全盘扫描木马--等它更新完之后--开始扫描--把扫描出来的木马进行强力查杀。②切换到“清理恶评插件”--开始扫描——
点击左边的“恶评插件”,除了“迅雷下载组件”和“360safe实时保护功能模块”之外,其他全部选上点击“立即清理”——
点击左边的“其他插件”,除了“迅雷下载组件”和“360safe实时保护功能模块”之外,其他全部选上点击“立即清理”——
点击左边的“信任插件”,除了“迅雷下载组件”和“360safe实时保护功能模块”之外,其他全部选上点击“立即清理”——
这步非常非常重要,在操作过程中一般都会提示重启电脑,如果有提示重启电脑的,你就一定要重启电脑后,再次进入以上的②的步骤,继续操作,直到保证左边的“恶评插件”“其他插件”和“信任插件”三栏中,只剩下“迅雷下载组件”和“360safe实时保护功能模块”两个。
③切换到“清理使用痕迹”--全选--立即清理。 ④切换到“高级”--修复IE--立即修复。 ⑤切换到“启动项”--除ctfmon和360两项,其他选上打勾勾--禁用选中项。
第四步:借助Windows优化大师,双击打开Windows优化大师(最新版本下载)。 ①系统优化--开机速度优化--在上面的“启动信息停留时间”,向左边“快”拉动到“1秒”或“直接进入”都可以--优化。 ②切换到“系统清理”--扫描--全部删除--是--确定。 ③切换到“磁盘文件管理”--扫描--全部删除。 ④切换到“历史痕迹清理”--扫描--全部删除。 退出,这时会叫你重启,你选择取消,不用重启。
第五步:借助Windows系统自带的工具。 右击C盘--属性--工具--开始整理--整理碎片,时间比较长,请耐心等候。 完毕后,重启电脑,虽然没提示,但也要重启。
OK,所有步骤已经做完,你现在可以把360安全卫士和优化大师都缷载掉,这样,这两个软件就不会每次开机都占用你的系统内存了。 此时此刻,与之前没做以上方法不同的是,现在电脑的速度加快了,现在试试看。
电脑中毒后有哪几种现象
死机现象:病毒打开了许多文件或占用了大量内存;运行不稳定(如内存质量差,硬件超频性能差等);运行了大容量的软件占用了大量的内存和磁盘空间;使用了一些测试软件(有许多bug);硬盘空间不够等等;运行网络上的软件时经常死机也许是由于网络速度太慢,所运行的程序太大,或者自己的工作站硬件配置太低。 系统无法启动:病毒修改了硬盘的引导信息,或者删除了某些启动文件。 如引导型病毒引导文件损坏;硬盘损坏或参数设置不正确;系统文件人为地误删除等。 文件打不开:病毒修改了文件格式;病毒修改了文件链接位置。 文件损坏或硬盘损坏;文件快捷方式对应的链接位置发生了变化;原来编辑文件的软件删除了;如果是在局域网中多表现为服务器中文件存放位置发生了变化,而工作站没有及时刷新服务器的内容(长时间打开了资源管理器)。 经常报告内存不够:病毒非法占用了大量内存;打开了大量的软件;运行了需要大量内存资源的软件;系统配置不正确;内存容量太小等(目前基本内存要求为128MB)。 提示硬盘空间不够:病毒复制了大量的病毒文件(这种现象比较常见,有时好端端的近40GB硬盘安装了一个Windows 2000操作系统或Windows XP操作系统就说没空间了,安装软件时就提示硬盘空间不够)。 硬盘每个分区容量太小;安装了大量的大容量软件;所有软件都集中安装在一个分区之中;硬盘本身就小;如果是在局域网中系统管理员为每个用户设置了工作站用户的“私人盘”使用空间限制,因查看的是整个网络盘的大小,其实“私人盘”上容量已用完了。 软盘等设备未访问时出读写信号:病毒感染,软盘取走了还在打开曾经在软盘中打开过的文件。 出现大量来历不明的文件:病毒复制文件;可能是一些软件安装中产生的临时文件;也或许是一些软件的配置信息及运行记录。 数据丢失:病毒删除了文件;硬盘扇区损坏;因恢复文件而覆盖原文件;如果是在网络上的文件,也可能是由于其他用户误删除了。



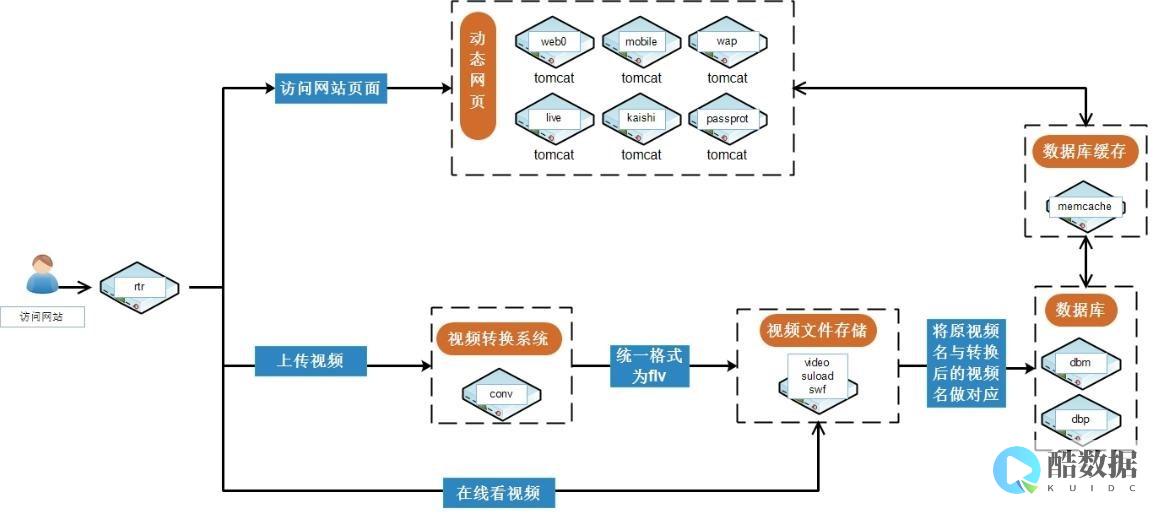

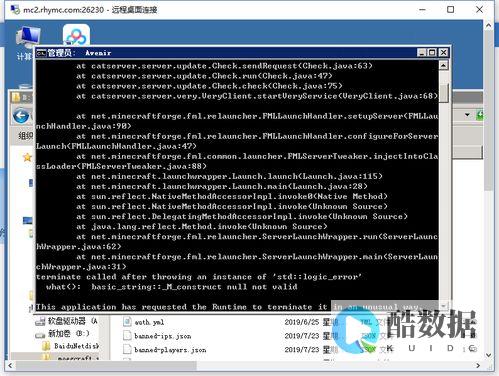
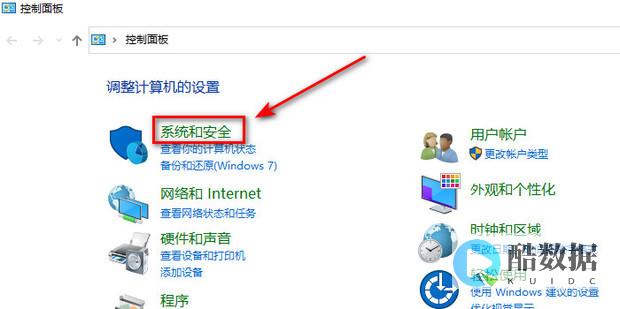
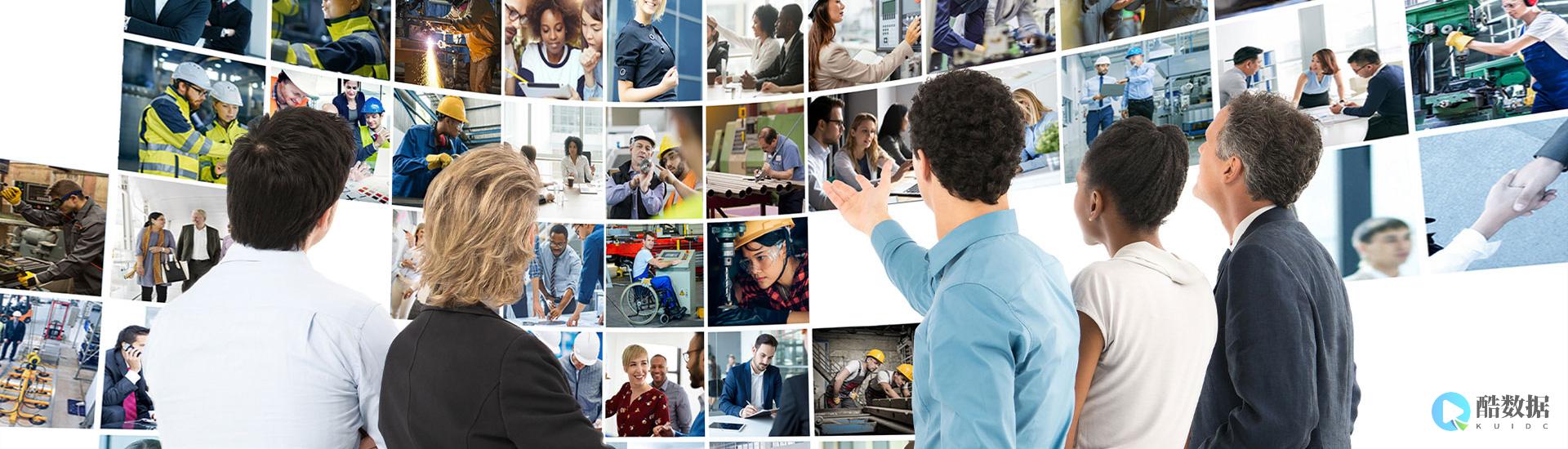



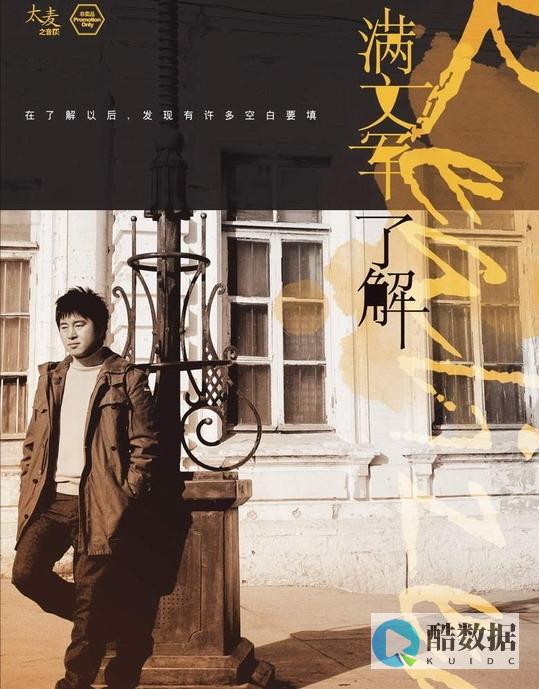



发表评论