 服务器系统备份还原
是保障数据安全的重要手段,通过定期备份系统状态和数据,可在发生故障时快速恢复,确保业务连续性和数据完整性。
服务器系统备份还原
是保障数据安全的重要手段,通过定期备份系统状态和数据,可在发生故障时快速恢复,确保业务连续性和数据完整性。
服务器 系统备份还原是确保数据安全和系统稳定性的重要措施,无论是Windows还是Linux系统,都有多种方法可以进行系统备份与还原,以下是详细的步骤和注意事项:
一、Windows系统备份与还原
1. Windows Server Backup 介绍
Windows Server Backup是Windows Server系统中自带的备份和恢复组件,类似于Windows Server 2003中的NTbackup,该工具不需要额外购买授权,从而减少IT开支。
2. Windows Server Backup安装
实验环境 :在服务器管理器中点击“添加角色和功能”。
安装步骤 :连续点击四次“下一步”,在功能页面勾选“Windows Server Backup”,然后点击“下一步”进行安装。
3. 文件的备份
一次性备份 :打开Windows Server Backup,右击“本地备份”,选择“一次性备份”,在向导中直接点击“下一步”,选择需要备份的文件或整个服务器。
备份计划(自动备份) :右击“本地备份”,选择“备份计划”,根据需求选择备份开始时间及备份频率。
4. 还原文件
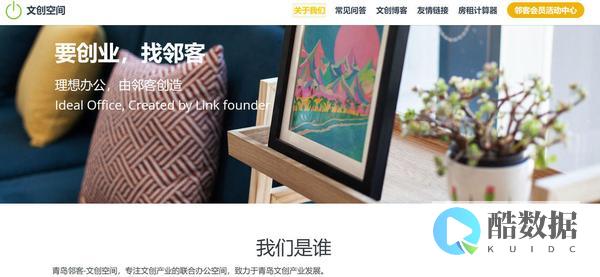
删除部分文件以测试还原 :为了演示还原是否成功,可以先删除一些文件。
选择恢复选项 :在控制台右侧选择“恢复”,选择需要恢复哪天的备份,然后选择需要恢复的类型。
确认恢复项目 :选择要还原的文件或目录,确认恢复项目后点击“恢复”。
5. 备份和还原操作系统
系统备份 :打开Windows Server Backup,右击“本地备份”,选择“一次性备份”,选择“裸机恢复”,将备份系统状态、系统保留和系统分区。
系统还原 :假设服务器由于故障无法启动,使用Windows Server安装盘从光盘启动,选择“修复计算机”—“疑难解答”—“系统映像恢复”。
二、Linux系统备份与还原
1. 使用 tar命令备份和还原

备份命令
:
tar cvpzf backup.tgz / --exclude=/proc --exclude=/lost+found --exclude=/mnt --exclude=/sys --exclude=backup.tgz
。
:打包文件的命令。
:选项,分别是创建档案文件、保持权限、使用gzip压缩。
backup.tgz
:备份文件的文件名。
:要备份的目录,代表整个文件系统。
:排除不需要备份的目录。
还原命令
:
tar xvpfz backup.tgz -C /
。
:选项,分别是解包、保持权限、使用gzip解压。
:指定恢复到根目录。
2. 使用Bzip2压缩备份和还原
备份命令
:
tar cvpjf backup.tar.bz2 / --exclude=/proc --exclude=/lost+found --exclude=/mnt --exclude=/sys --exclude=backup.tar.bz2
。
还原命令
:
tar xvpfj backup.tar.bz2 -C /
。
三、常见问题与解答
Q1: Windows Server Backup支持哪些类型的备份?
A1: Windows Server Backup支持完整备份和增量备份,不支持差异备份。
Q2: Linux系统中如何实现增量备份?
A2: 如果选择不压缩,tar命令可以实现增量备份,使用命令时,可以通过选项实现部分还原。
无论是Windows还是Linux系统,备份和还原都是保障数据安全的关键步骤,选择合适的工具和方法,可以有效减少数据丢失的风险,提高系统的可靠性和稳定性。
各位小伙伴们,我刚刚为大家分享了有关“ 服务器系统备份还原 ”的知识,希望对你们有所帮助。如果您还有其他相关问题需要解决,欢迎随时提出哦!
系统怎么ghost备份
系统备份恢复GHOST教程大家是不是为了从新安装系统的烦琐而烦恼,你否觉得操作系统使用一段时间就非常的不稳定,其实我们可以将系统在没有问题的状态下备份一份,一旦出了问题,我们可以用备份文件进行恢复。 以下就是GHOST的简单使用介绍,主要介绍了备份分区和恢复,其他内容没有在这里介绍。 GHOST2003支持FAT格式的分区也支持NTFS分区,也就是他可以备份NTFS分区了,当然可以备份WIN2000了但是这里要说一下,只有在DOS下和WIN98下可以正确的打开这个程序,在WIN2000下是无法运行的。 但是用引导盘引导后可以运行GHOST,进入程序后可以看到NTFS分区了。 先说下如何备份:进一步Ghost使用详解一、分区备份使用Ghost进行系统备份,有整个硬盘(Disk)和分区硬盘(Partition)两种方式。 在菜单中点击Local(本地)项,在右面弹出的菜单中有3个子项,其中Disk表示备份整个硬盘(即克隆)、Partition表示备份硬盘的单个分区、Check表示检查硬盘或备份的文件,查看是否可能因分区、硬盘被破坏等造成备份或还原失败。 分区备份作为个人用户来保存系统数据,特别是在恢复和复制系统分区时具有实用价值。 选Local→Partition→ToImage菜单,弹出硬盘选择窗口,开始分区备份操作。 点击该窗口中白色的硬盘信息条,选择硬盘,进入窗口,选择要操作的分区(若没有鼠标,可用键盘进行操作:TAB键进行切换,回车键进行确认,方向键进行选择)。 在弹出的窗口中选择备份储存的目录路径并输入备份文件名称,注意备份文件的名称带有GHO的后缀名。 接下来,程序会询问是否压缩备份数据,并给出3个选择:No表示不压缩,Fast表示压缩比例小而执行备份速度较快,High就是压缩比例高但执行备份速度相当慢。 最后选择Yes按钮即开始进行分区硬盘的备份。 Ghost备份的速度相当快,不用久等就可以完成,备份的文件以GHO后缀名储存在设定的目录中。 二、硬盘克隆与备份硬盘的克隆就是对整个硬盘的备份和还原。 选择菜单Local→Disk→ToDisk,在弹出的窗口中选择源硬盘(第一个硬盘),然后选择要复制到的目标硬盘(第二个硬盘)。 注意,可以设置目标硬盘各个分区的大小,Ghost可以自动对目标硬盘按设定的分区数值进行分区和格式化。 选择Yes开始执行。 Ghost能将目标硬盘复制得与源硬盘几乎完全一样,并实现分区、格式化、复制系统和文件一步完成。 只是要注意目标硬盘不能太小,必须能将源硬盘的数据内容装下。 Ghost还提供了一项硬盘备份功能,就是将整个硬盘的数据备份成一个文件保存在硬盘上(菜单Local→Disk→ToImage),然后就可以随时还原到其他硬盘或源硬盘上,这对安装多个系统很方便。 使用方法与分区备份相似。 三、备份还原如果硬盘中备份的分区数据受到损坏,用一般数据修复方法不能修复,以及系统被破坏后不能启动,都可以用备份的数据进行完全的复原而无须重新安装程序或系统。 当然,也可以将备份还原到另一个硬盘上。 要恢复备份的分区,就在界面中选择菜单Local→Partition→FromImage,在弹出窗口中选择还原的备份文件,再选择还原的硬盘和分区,点击Yes按钮即可。
电脑系统如何简单化备份啊?
使用Ghost进行系统备份,有整个硬盘(Disk)和分区硬盘(Partition)两种方式。 在菜单中点击 Local(本地)项,在右面弹出的菜单中有3个子项,其中 Disk表示备份整个硬盘(即克隆)、Partition 表示备份硬盘的单个分区、Check 表示检查硬盘或备份的文件,查看是否可能因分区、硬盘被破坏等造成备份或还原失败。 分区备份作为个人用户来保存系统数据,特别是在恢复和复制系统分区时具有实用价值。 选 Local→Partition→To Image 菜单,弹出硬盘选择窗口,开始分区备份操作。 点击该窗口中白色的硬盘信息条,选择硬盘,进入窗口,选择要操作的分区(若没有鼠标,可用键盘进行操作:TAB键进行切换,回车键进行确认,方向键进行选择)。 在弹出的窗口中选择备份储存的目录路径并输入备份文件名称,注意备份文件的名称带有 GHO 的后缀名。 接下来,程序会询问是否压缩备份数据,并给出3个选择:No 表示不压缩,Fast表示压缩比例小而执行备份速度较快,High 就是压缩比例高但执行备份速度相当慢。 最后选择 Yes 按钮即开始进行分区硬盘的备份。 Ghost 备份的速度相当快,不用久等就可以完成,备份的文件以 GHO 后缀名储存在设定的目录中。
如何进行系统备份啊.?
是只要备份C盘。如果你装的是Ghost系统,在C盘里有个GHOST的隐藏文件夹,里面有个备份和还原系统的文件GHOST备份或还原,双击,备份、还原随你便










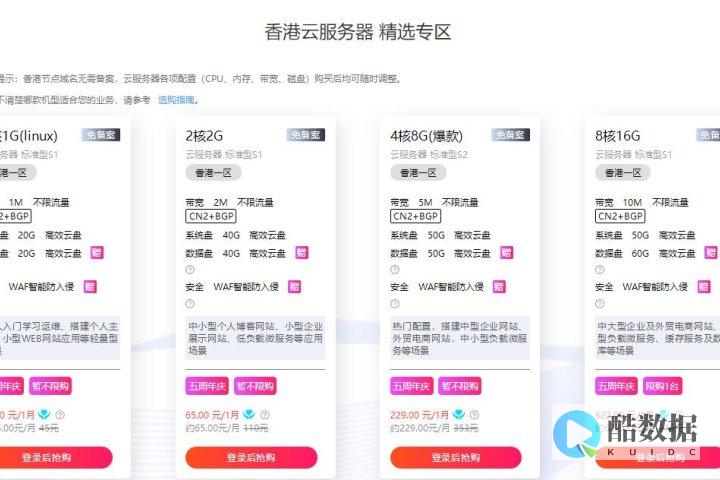

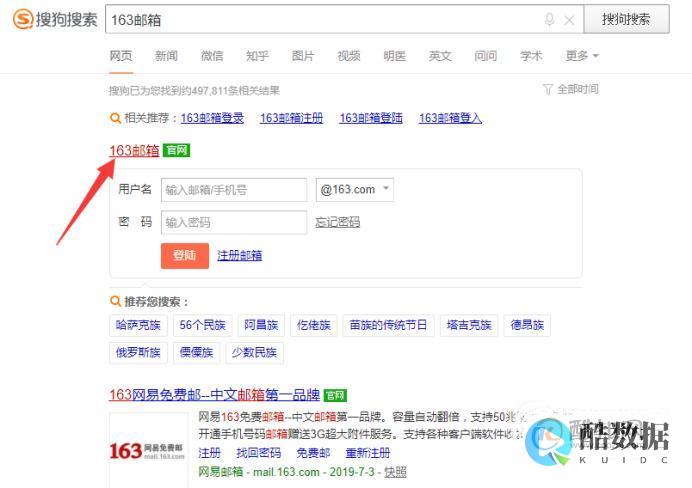


发表评论