
VMWare中的SCO网络调试
2009-09-07 09:12:27VMWare里有几种网卡模式:birdged模式、NAT模式、host-only模式,这是在VMWare必须掌握的网卡模式,我们看看VMWare中的SCO网络调试。
SCO UNIX 是大型企业的首选操作系统,再应用之前,很多人都会VMWare测试一下,今天我们看看VMWare中SCO网络调试。
VMWare里有几种网卡模式:
birdged: 桥接模式。这种方式下VMWare的SCO就像是网络上的一台独立主机,可以访问网络上任何一台机器,有自己独立的IP,甚至可以通过gateway,route访问其他网络上的机器。

NAT:地址转换模式。与主机共享一个ip,让你的主机看起来既是windows,又是SCO (但我没有试)
host-only: 主机模式。这种模式下,SCO只能与主机通讯(就相当于两台机器通过双绞线互联)
custom: 自定义模式。没有用过,不知道。
装过VMWare后,大家是否留意了,VMWare会在主机上虚拟出两块网卡来,在WIN2000的网络属性中可以看到多了VMware Virtual EtherNet Adapter (basic host-only support for VMnet1)和VMware Virtual Ethernet Adapter (Network Address Translation (NAT) for VMnet8),这两块网卡就是虚拟机与主机通讯的桥梁,我们可以想象为主机上的一块网卡,是与虚拟机相连的。网卡直连就相当于host-only模式,bridged模式就相当于通过hub,NAT就像通过路由。
我试着使用了host-only和bridged两种方式(其它两种方式没有试),以下分别说明:
一、在vm中将网络设置为host-only
1、在SCO中设置网卡的IP(如:192.168.0.10),设置后会重新链接核心,然后重启SCO
2、在WIN2000中设置VM虚拟网卡IP,这时就是只要设置VMware Virtual Ethernet Adapter (basic host-only support for VMnet1)的IP(如:192.168.0.11),这时再重启一下WIN2000
3、将WIN2000和SCO都重启正常后,在任一OS中ping对方的IP就可以通了
4、可以试一下ftp和telnet方式,我就不多说了,相信这大家都会。
二、在VM中将网络设置成bridged方式

1、在SCO中设置网卡的IP(如:192.168.0.10),设置后会重新链接核心,然后重启SCO
2、在WIN2000中设置网卡IP,这时就是只要设置你的WIN2000系统中真实网卡的IP(如:192.168.0.11),然后再重启一下WIN2000
3、将WIN2000和SCO都重启正常后,在任一OS中ping对方的IP就可以通了
4、可以试一下ftp和telnet方式,到此应该大家都可以做,我就不多罗嗦了
在bridged这种方式中我还试了同一网段中的其它机器也可以访问VM的SCO,同样SCO也可以访问其它机器,甚至我在另外的机器上也安装了一个VM下的SCO,这两台VM的SCO也可以通讯,包括ftp和telnet。
【编辑推荐】
如何转换hyper-v虚拟机到vmware esxi格式
转换hyper-v虚拟机到vmware esxi格式操作步骤如下:一、拷贝VMware 主机上的虚拟机文件到VMM库中:1、打开vSphere Client 连接到vCenter 服务器;2、在主页上,点击“数据存储和数据存储群集”;3、选中数据存储,右键单击“浏览数据存储”;4、选中一个虚拟机,这里我们选择windows 8,然后点击菜单栏上的下载按钮,下载到本地;5、选择一个本地路径,在弹出警告对话框中,点击“是”;6、下图可以看出,数据正在下载到本地;7、数据下载完成后我们把数据拷贝到VM库中。 二、利用VMM 2012 SP1 控制台转换VMware虚拟机到Hyper-v上:1、登录VMM控制台,点击“VM和服务”,点击菜单栏中的“创建虚拟机”下拉三角,点击“转换虚拟机”;2、弹出转换虚拟机向导,在选择源页面,点击“浏览”;3、选择我们存入到VMM库中的windows虚拟机,点击“确定”;4、在指定虚拟机标识页面,指定虚拟机名称,然后点击“下一步”;5、在VM配置页面,指定新计算机的基本配置,点击“下一步”;6、在选择主机页面,根据评级分数选择一个合适的主机承载要转换的VMware虚拟机,然后点击“下一步”;7、在选择路径页面,选择目标Hyper-v主机用来存放VM的路径,然后点击“下一步”,然后在网络页面,为VM配置网络,然后点击“下一步”;8、在添加属性页面,配置VM相关属性,然后点击“下一步”;9、在摘要页面,点击“创建”,然后等待虚拟到虚拟转换作业完成;10、完成之后,就可在在VMM控制台中启动刚转换的虚拟机。
电脑主机怎么和虚拟机远程桌面连接?
1. 网络设置nat方式,主机与虚拟机配置好网络后。 2. 然后主机这边直接连接虚拟机ip就行了3. 在VMware工具栏中,选择“VM→Setting→Options→Remote Display”。 4. 只需在右边的复选框里打上钩,虚拟机的远程桌面就开启了。 5. Password中的密码根据需要可选填(为了安全,建议填上)。 6. 下面的Confirm是确认密码的意思,端口就默认的5900。 这样,虚拟机一端的准备工作就做好了。
虚拟机装centos linux 7 core 怎么用
工具/原料VMwareCentOS7 的 ISO 文件方法/步骤1打开虚拟机软件“VMware”,选择“创建新的虚拟机”;2选择“自定义(高级)”选项,点击“下一步”;3在“硬件兼容性”处选择最高的版本,我这里是“Workstation 10.0”,点击“下一步”;4选择“稍后安装操作系统”,点击“下一步”;5“客户机操作系统”选择“Linux”;“版本”选择“CentOS”;点击“下一步”;6输入你喜欢的“虚拟机名称”;点击“浏览”按钮,选择虚拟机文件保存的位置;点击“下一步”;7“处理器数量”表示虚拟机使用的CPU个数,一般是1个;“每个处理器的核心数量”表示虚拟机使用的CPU是几核的;上面这两个参数请根据你的物理机实际情况进行选择,如果设置不正确会造成虚拟机卡顿、死机,我们可以使用默认参数;点击“下一步”;8接下来给虚拟机分配内存,内存越大,运行越流畅,但不能超出推荐的最大内存;9给虚拟机分配网络;如果你想在虚拟机中上网浏览网页,请选择前两种的任一种;如果你不需要在虚拟机中上网,请选择后两种的任一种;点击“下一步”;10“I/O控制器类型”“虚拟磁盘类型”“磁盘”这三个页面,我们都使用推荐的参数,点击“下一步”;11我们可以修改“磁盘大小”,这个参数在创建好虚拟机后也可以修改;点击“下一步”;12指定虚拟机磁盘文件用什么名称保存;点击“下一步”;13点击“自定义硬件”按钮;在左侧选中“CD/DVD(IDE)”选项;在右侧选中“使用 ISO 映像文件”选项;点击“浏览”按钮,选择我们提前下载好的CentOS7的ISO文件,点击右下角的“关闭”按钮;点击“确定”按钮;14在窗口中检查一遍我们的设置,如果没有问题就点击“完成”按钮;如果想修改设置,可以点击“上一步”或“自定义硬件”进行修改;15开启虚拟机电源有两种方法:1、点击工具栏上的绿色三角按钮,开启虚拟机电源;2、点击“CentOS”页面中的“开启此虚拟机”,也可以开启虚拟机电源;16启动虚拟机后,会显示如下界面;鼠标移动到虚拟机显示的区域,等鼠标变成手形时点击左键,使虚拟机获得焦点;使用键盘的上下箭头按钮,选择“Install CentOS 7”选项;使用键盘的回车键,确定选项;17按下回车键,开始安装CentOS 7;18接下来会显示语言选择界面;19在左下角的输入框里输入“ch”;选择“中文”“简体中文(中国)”;点击“继续”;接下来显示“安装信息摘要”页面;1、点击其中的每一项进行设置,也可以使用默认设置;2、其中的“软件选择”一项很重要,决定了你安装后的系统包括哪些功能,如果你使用默认值,那么系统安装后是没有图形界面的,只能像古老的DOS系统一样在命令行里敲命令;这里我们选择“GNOME 桌面”,其他选项的含义请网络或自己尝试;3、点击“开始安装”;程序会显示如图界面并开始安装;在安装的过程中,我们设置一下“ROOT 密码”,如果你设置的ROOT密码比较简单,需要按左上角的“完成”按钮两次;完成安装后,点击右下角的“重启”按钮,重启虚拟机;重启后,会显示如下启动菜单选择界面,选择第一个选项,按回车键确定。启动后,会显示“初始设置”界面;点击“许可信息”,打勾接受;点击“创建用户”,输入用户名、密码,创建一个管理员用户;点击右下角的“完成配置”按钮;接下来的这个界面,根据安装系统时的选择不同,不一定会出现;如果出现了,请选中“启用 Kdump”,点击“前进”;接下来就到了用户登录的界面了;点击用户名,输入密码,点击“登录”按钮;进入桌面后,会显示如下界面;点击“前进”按钮;选择输入法,点击“前进”;最后显示如图界面;点击“Start using CentOS Linux”按钮,安装完成了,开始使用CentOS吧!










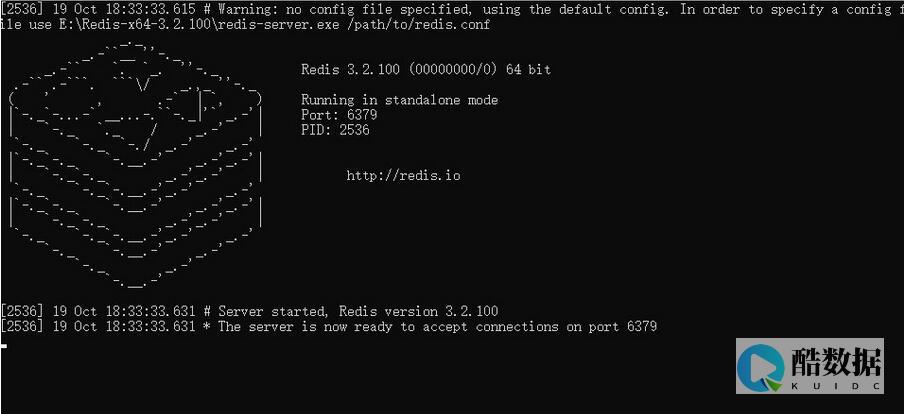


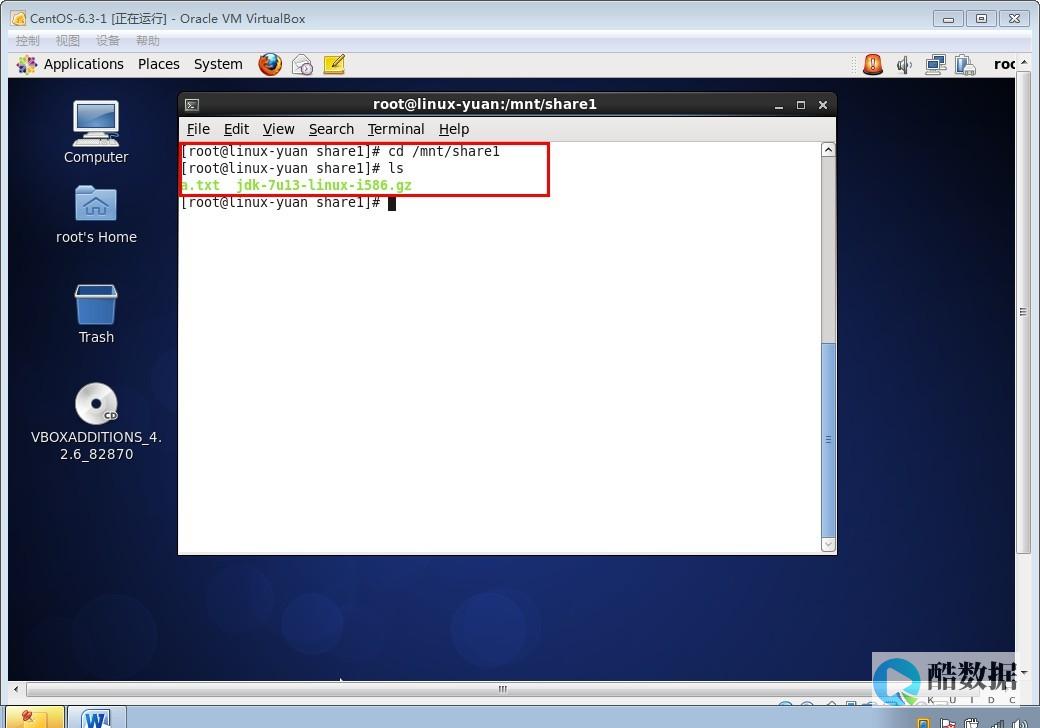
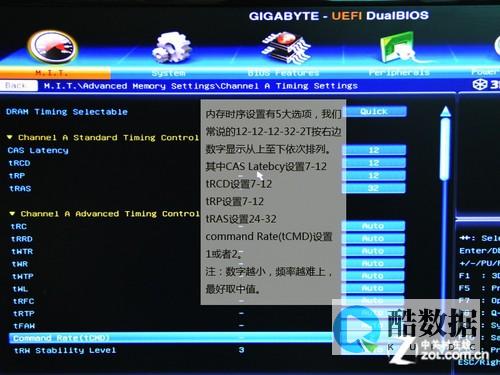
发表评论