
服务器 磁盘管理在哪里找
一、windows Server中的磁盘管理工具
1. 通过快速启动菜单打开
步骤 :右键单击桌面左下角的开始按钮,选择“磁盘管理”。
优点 :方便快捷,适合经常使用的管理员。
缺点 :对于初学者来说可能不太容易找到。
2. 通过计算机管理访问
步骤 :右键单击开始按钮,选择“服务器管理器”,在工具选项卡下选择“计算机管理”,然后在左侧面板中单击“磁盘管理”。
优点 :集成在服务器管理器中,易于访问。
缺点 :需要多步操作,不如直接使用快捷键快捷。
3. 通过运行框启动
步骤 :按Win+R键打开运行框,输入diskmgmt.msc并按回车。
优点 :适合熟悉命令的用户,快速直达目标。
缺点 :需要记住命令,对新手不够友好。
4. 通过控制面板访问
步骤 :点击开始菜单,选择控制面板,进入系统和安全,点击管理工具,然后双击计算机管理,最后在左侧导航栏中找到磁盘管理。
优点 :适合不熟悉命令行的用户。
缺点 :步骤较多,较为繁琐。
二、linux服务器中的磁盘管理工具
1. 使用fdisk命令
步骤 :在终端中输入fdisk -l列出所有磁盘,使用fdisk /dev/sdX(其中X是磁盘标识符)进行分区管理。
优点 :适用于大多数Linux发行版,功能强大。
缺点 :界面为文本模式,对新手不够直观。
2. 使用GParted图形化工具
步骤 :安装GParted后启动程序,选择要操作的磁盘并进行分区或调整大小。
优点 :图形界面直观易用。
缺点 :需要额外安装软件,可能不在所有系统中预装。
3. 使用lsblk命令查看磁盘信息
步骤 :在终端中输入lsblk显示磁盘布局。
优点 :简单快速地查看磁盘状态。
缺点 :仅能查看信息,不能进行修改。
4. 使用parted命令行工具
步骤 :输入parted /dev/sdX进入交互式分区编辑界面。
优点 :灵活强大,支持多种分区表类型。
缺点 :命令行操作,学习曲线较陡。
三、Mac服务器中的磁盘管理工具
1. 使用磁盘工具
步骤 :单击苹果图标,选择系统偏好设置,点击硬件,然后选择磁盘工具。
优点 :图形界面直观易用。
缺点 :仅限于Mac系统。
2. 使用终端命令
步骤 :在终端中使用df -h查看挂载点,使用diskutil list查看磁盘列表。
优点 :适合高级用户快速操作。
缺点 :需要一定的命令行知识。
3. 使用第三方工具如iPartition
步骤 :下载并安装iPartition,运行程序后按照提示进行操作。
优点 :功能丰富,支持多种文件系统。
缺点 :需要购买许可证。
4. 使用Finder挂载磁盘
步骤 :打开Finder,在左侧边栏中选择设备下的磁盘映像或外部设备名称进行挂载。
优点 :操作简单,无需额外软件。
缺点 :功能有限,只能用于简单的挂载操作。
四、虚拟化环境中的磁盘管理工具
1. VMware vSphere客户端
步骤 :登录vSphere客户端,选择虚拟机,点击编辑设置,在硬件选项卡下选择CD/DVD驱动器,加载ISO文件或映像文件。
优点 :集成在vSphere客户端中,易于使用。

缺点 :需要vSphere环境。
2. Hyper-V管理器
步骤 :打开Hyper-V管理器,选择虚拟机,点击设置,在IDE控制器或SCSI控制器下添加硬盘。
优点 :集成在Hyper-V管理器中,方便管理。
缺点 :需要Hyper-V环境。
3. VirtualBox管理器
步骤 :启动VirtualBox管理器,选择虚拟机,点击设置,在存储部分添加控制器和硬盘。
优点 :轻量级虚拟化解决方案,易于设置。
缺点 :功能相对较少,适合小型环境。
4. KVM(Kernel-based Virtual Machine)
 步骤
:使用virt-manager创建虚拟机时指定ISO文件作为光盘驱动器的内容。
步骤
:使用virt-manager创建虚拟机时指定ISO文件作为光盘驱动器的内容。
优点 :开源免费,灵活性高。
缺点 :配置相对复杂,需要一定的Linux知识。
五、云服务器中的磁盘管理工具
1. AWS管理控制台
步骤 :登录AWS管理控制台,选择EC2服务,点击实例ID,选择“实例状态”-“实例设置”-“附加卷”,然后按照提示进行操作。
优点 :图形界面直观易用。
缺点 :依赖于AWS平台。
2. Azure门户
步骤 :登录Azure门户,选择虚拟机,点击“磁盘”,然后按照提示进行操作。
优点 :集成在Azure门户中,易于访问。
缺点 :需要Azure订阅。
3. Google Cloud Platform (GCP)
步骤 :登录GCP控制台,选择Compute Engine,点击“VM实例”,选择实例名称,点击“编辑”,在“磁盘”部分添加或删除持久磁盘。
优点 :集成在GCP控制台中,方便管理。
缺点 :需要GCP账户。
4. OpenStack
步骤 :登录OpenStack仪表板,选择项目,点击“计算”-“实例”,选择实例名称,点击“启动”,在“引导源”部分选择ISO文件作为光盘驱动器的内容。
优点 :开源云计算平台,灵活性高。
缺点 :配置相对复杂,需要一定的技术背景。
1. 选择合适的工具
根据操作系统和个人偏好选择合适的磁盘管理工具,Windows用户可以使用内置的磁盘管理工具,而Linux用户则更倾向于使用fdisk或GParted等命令行工具。
对于虚拟化环境,可以选择相应的虚拟化平台提供的磁盘管理工具,如VMware vSphere客户端或Hyper-V管理器。
2. 注意数据安全
在进行任何磁盘管理操作之前,务必备份重要数据以防意外丢失,特别是当涉及到删除分区或格式化磁盘时,一定要确认操作正确无误后再执行。
定期检查磁盘健康状况,及时发现潜在问题并采取措施修复,可以使用smartctl等工具来检测磁盘状态。
3. 持续学习与实践
磁盘管理是一个复杂的过程,涉及到多个方面的知识和技术,建议管理员持续学习最新的技术和最佳实践,并通过实际操作来巩固所学知识。
可以参考官方文档、在线教程以及社区论坛等资源来解决遇到的问题和挑战,同时也可以参加相关的培训课程或研讨会来提高自己的技能水平。
以上就是关于“ 服务器磁盘管理在哪里找 ”的问题,朋友们可以点击主页了解更多内容,希望可以够帮助大家!
如何查看电脑是否用了raid,如果用了能否知道他用了那种
1.如何判断电脑是否装了raid:(1). 重启电脑,在电脑的启动过程中,如果有RAID卡,会加载RAID的ROM,在加载的过程中会有类似于“ Ctrl+A”,“Ctrl+H”这种提示。 (2). 进入操作系统,如果在设备管理器里面能够看到RAID和SCSI设备,如果有RAID卡,说明系统极可能弄了raid。 (3). 还有就是软raid,这是通过操作系统来实现的,这个可以通过操作系统直接看到。 如果是linux 就看有没有/dev/md0之类的设备。 如果是windows就进磁盘管理器就能看到。 2.如何判断电脑的raid类型:(1)如果是软raid,用右键点击我的电脑,然后点管理,再点磁盘管理器,在里面就可以查到。 (2)如果有raid卡,就要按相应的程序去看了。 比如说HP、DELL这些的raid管理软件。 扩展资料常见的几种RAID级别1、RAID 0:RAID 0是最早出现的RAID模式,即Data Stripping数据分条技术。 RAID 0是组建磁盘阵列中最简单的一种形式,只需要2块以上的硬盘即可,成本低,可以提高整个磁盘的性能和吞吐量。 RAID 0没有提供冗余或错误修复能力,但实现成本是最低的。 2、RAID 1:RAID 1称为磁盘镜像,原理是把一个磁盘的数据镜像到另一个磁盘上,也就是说数据在写入一块磁盘的同时,会在另一块闲置的磁盘上生成镜像文件,在不影响性能情况下最大限度的保证系统的可靠性和可修复性。 3、RAID 0+1:RAID 0+1名称上我们便可以看出是RAID0与RAID1的结合体。 把RAID0和RAID1技术结合起来,数据除分布在多个盘上外,每个盘都有其物理镜像盘,提供全冗余能力,允许一个以下磁盘故障,而不影响数据可用性,并具有快速读/写能力。 4、RAID 2:RAID 2 是将数据条块化分布于不同的硬盘上,条块单位为位或字节。 RAID 2使用一定的编码技术来提供错误检查及恢复。 5、RAID 3:RAID 3和RAID 2类似,只是增加了带奇偶校验码的并行传送。 它访问数据时一次处理一个带区,这样可以提高读取和写入速度。 校验码在写入数据时产生并保存在另一个磁盘上。 6、RAID4:RAID4和RAID3很象,不同的是,它对数据的访问是按数据块进行的,也就是按磁盘进行的,每次是一个盘。 RAID3是一次一横条,而RAID4一次一竖条。 7、RAID5:RAID5使用了分布式奇偶校验的独立磁盘结构,它的奇偶校验码存在于所有磁盘上。 RAID5的读出效率很高,写入效率一般,块式的集体访问效率不错。 因为奇偶校验码在不同的磁盘上,所以提高了可靠性。 参考资料:网络百科-磁盘阵列(RAID)
WPD FileSystem Volume Driver
出现wpd filesystem volume driver问题的解决方法:1,右键单击计算机,并选择管理2,单击设备管理器。 您在“wpd”文件系统卷驱动程序软件将看到黄色“!”。 3,点击磁盘驱动器并逐个右击“卸载”,直到 wpd 文件系统中消失。 4,回到计算机管理窗口,打开“存储”下的“磁盘管理”。 在底部是磁盘的列表。 5,逐个右击没有驱动器号的“可移动磁盘”,选择“更改驱动器号和路径”,为每个磁盘分配盘符(驱动器号)。 6,返回到设备管理器。 7,点击“查找硬件”。 会找到“未知设备”,但立即会自动解决。
打开电脑磁盘管理显示逻辑磁盘管理服务已停用,无法建立连接!
开始——控制面板——管理工具——服务 找到Logical Disk Manager选项,点鼠标右键——属性——自动+启动。 OK~~








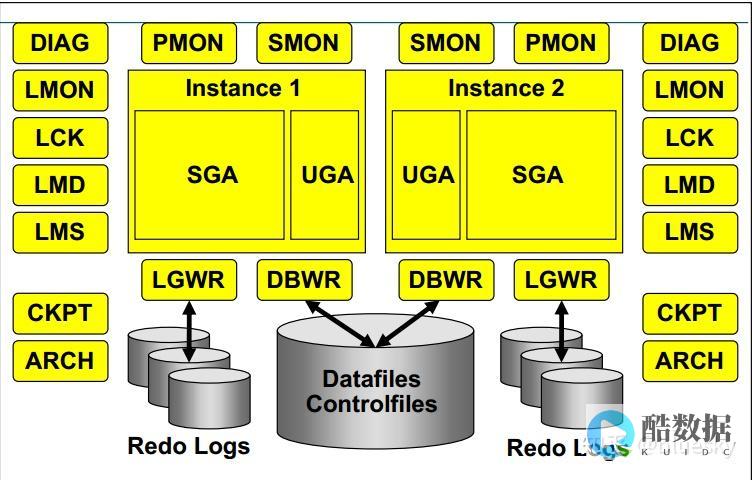
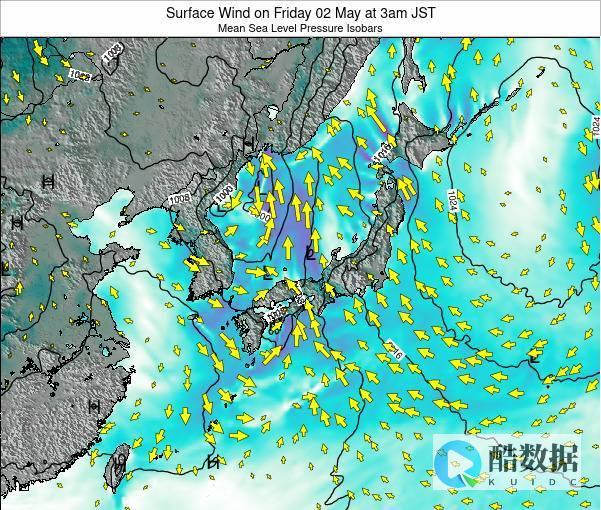





发表评论