Linux是一个非常流行的操作系统,可以通过安装到硬盘上或以U盘的形式运行。将Linux系统安装到U盘上的好处是可以在不同的电脑之间转移,也比安装到硬盘上更安全,因为U盘上的数据不易被破坏。
本指南将介绍如何将Linux系统装入U盘,是帮助新手用户快速安装系统的好方法。
### 准备工作
首先,你需要准备以下几项:
– 一个8GB或更大的U盘
– Linux ISO镜像文件(可以访问官网下载)
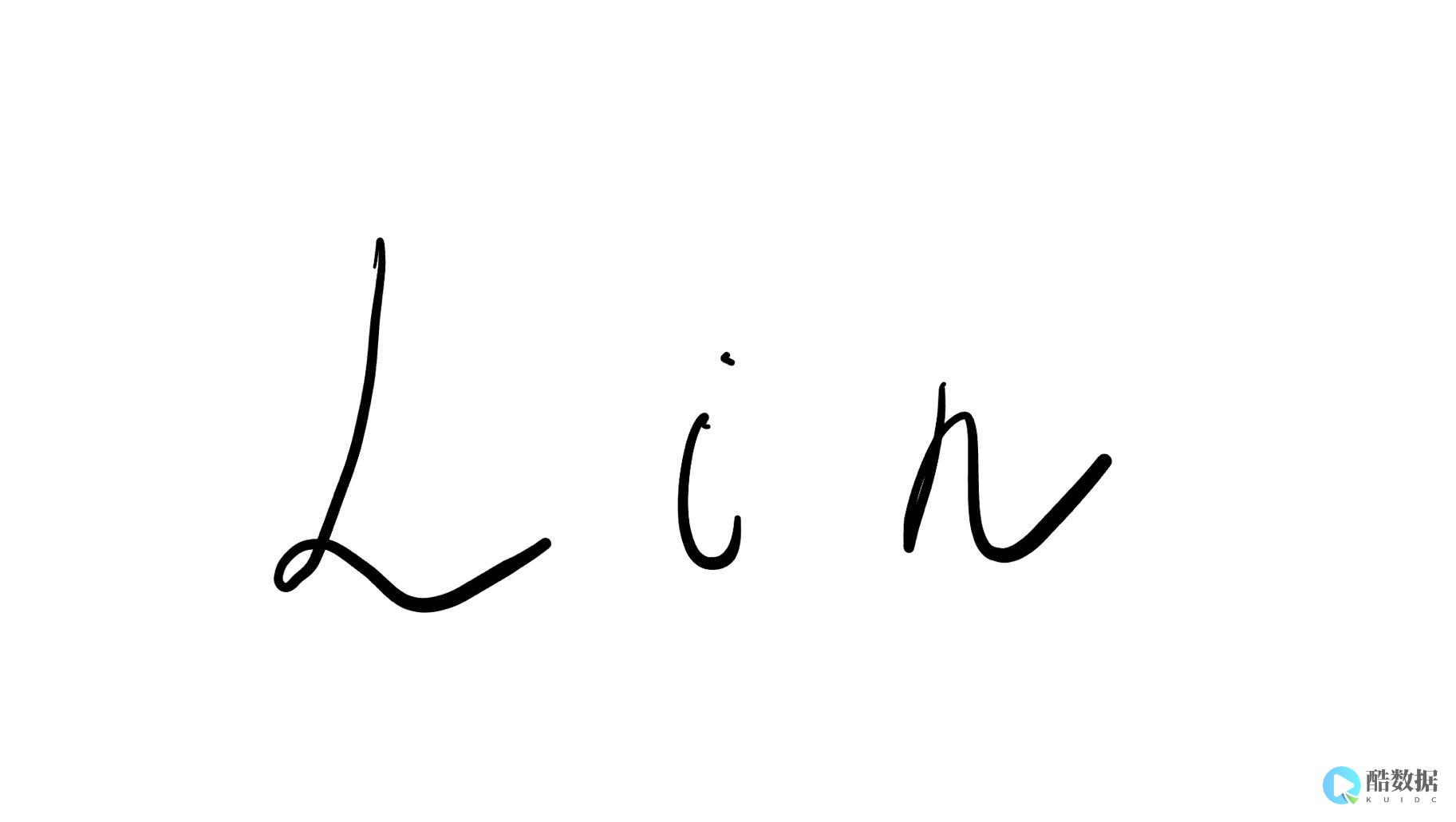
– Rufus(一个自动启动U盘制作工具)
### 制作U盘启动盘
第一步,你需要将你的U盘插入电脑,然后打开Rufus,它看起来是这样的:
提供简单好用,价格厚道的香港/美国云 服务器 和独立服务器。IDC+ISP+ICP资质。ARIN和APNIC会员。成熟技术团队15年行业经验。
linux系统中怎么驱动U盘?
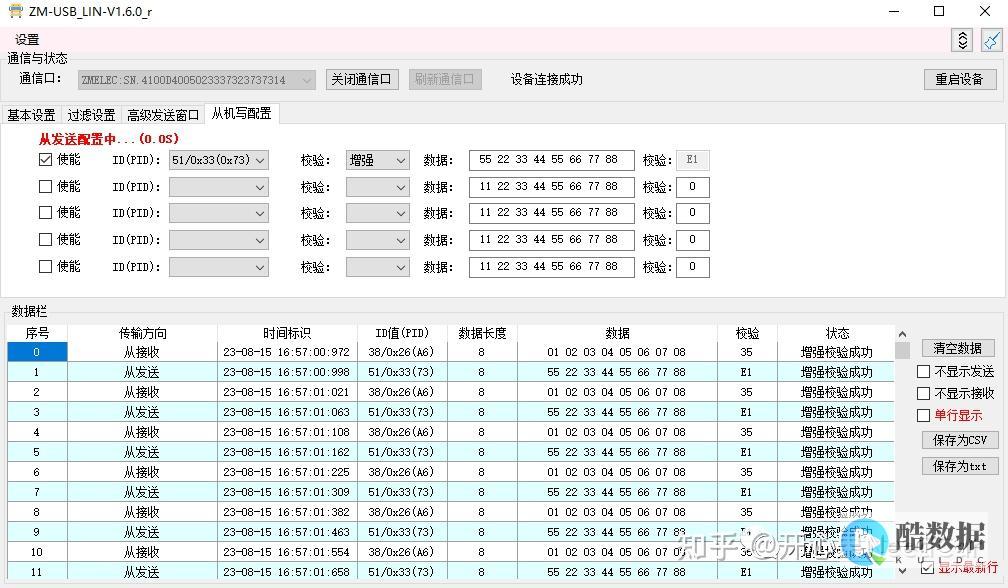
现在很多人再买到服务器之后要装linux系统,但是没有linux环境,无法按照上边的步骤来把驱动写到U盘上去,经测试发现可以用redhat的第一张盘来创造这样一个linux环境,假设现在要加载的驱动为LSI sas raid卡的驱动步骤如下:1、先在windows环境中把驱动拷贝到U盘上去,2、用redhat的第一张盘引导,当出现提示你是否加载hard driver时,选择skip,这是OS没有检测到硬盘的提示,此时就可以skip,接着就要加载图形化界面了,这时候我们就可以按CTRL+ALT+F2切换到控制台了,(有一点补充,硬盘的驱动是在出现图形化界面之前就已经加载了,对于这个问题我还请了前辈一瓶水,我们可以在出现控制台后切换到F3,F4就可以看到内核和安装的详细过程)3、在内存中建两个目录mkdir /a /b4、mount /dev/sda1 /a5、cp /a/megaraid_ /b6、umount /a7、dd if=/b/megaraid_ of=/dev/sda8、再次启动服务器,当出现boot之后输入linux dd,然后按照提示选择从/dev/sda中添加驱动,就会找到硬盘(如果出现多个sdx设备,可以按CTRL+ALT+F4来看到底你的U盘是哪个设备)
ubuntu怎么用u盘直接安装
U盘重装系统步骤:1.用U启动U盘启动盘制作工具做一个启动U盘;2.下载一个Ghost系统镜像;中设置从U盘启动,把之前下的镜像放到U盘中;4.U盘启动后,在启动界面出选择“GHOST手动安装”类似意思的项,进去后选择安装源为你放在U盘里的系统,安装路径是你的C盘。 或者在界面处选择进PE,然后PE里有个一键安装的软件(就在桌面),选择你放在U中的镜像,装在你的C盘。 此时会出现一个进度窗口,走完后重启。 5.重启后取下U盘,接着就是机器自己自动安装了,只需要点“下一步”或“确定”,一直到安装完成
如何把Linux系统写入到U盘中?
一、准备工作1、UltraISO“软碟通”软件UltraISO PE(软碟通) V9.5.3.2901 简体中文绿色单文件版下载地址:、Ubuntu 10.04系统或者其他版本的Linux系统3、需要制作u盘装系统的u盘一个二、操作步骤第一步:首先插入u盘到电脑主机usb接口处(建议插入到主机箱后置的usb接口),然后打开UltraISO软件,再打开选择需要写入u盘的Ubuntu10.04或者其他版本的Linux系统的iso镜像包,如下图:3 第二步:点击“启动光盘”,然后鼠标移动选择到“写入硬盘映像”并点击鼠标左键,如下图:弹出一个写入硬盘映像的窗口,值得注意的是:硬盘驱动器那里我们要看清楚,是我们刚才插入usb接口的那个u盘,也就是我们需要写入的u盘,千万别搞错了。 写入方式我们默认即可,然后点击“便捷启动”,选择到“写入新的驱动器引导区”,再鼠标右移选择到“Syslinux”项,点击鼠标!如下图:u启动温馨提示:“Syslinux”这一项选择很重要,网络上流传的很多关于此类的教程由于都忽略了这一步,导致最终制作失败。 点击“是(Y)”继续,如下图:接下来会弹出一个“写入引导扇区成功”的提示窗口,如下图:第三步:也就是继续上一步的操作,我们点击“写入”继续,意思是把整个iso镜像包写入到我们的u盘里面,如下图:点击了“写入”按钮以后将会弹出一个确定窗口,其表达的意思是让您进一步确认是否将iso镜像包写入到该u盘里面,我们只要点击“是(Y)”按钮即可,如下图:现在开始写入Linux系统的iso镜像包到u盘,如下图:在写入u盘的时候我们要注意的是:尽量不要去做其他操作,建议耐心等待其写入成功!如下图:OK,大功告成,u盘写入Ubuntu Linux系统就完成了,我们接下来可以做的就是利用这个制作好引导的u盘来安装Ubuntu系统了。 提示:设置BIOS启动顺序,也就是我们经常提到的设置u盘启动哦!因为我们只有设置bios第一启动顺序为u盘,才能从u盘引导启动从而进行u盘装系统。 首先进入到bios设置界面,然后依次找到:“Advanced BIOS setup” - “HardDisk” - “First BootDevice” - “USB 2.0 Disk”当设置bios完成后按F10键保存并退出,然后会自动重新启动电脑,最后就是进入u盘装系统的界面了。 经过以上详细的准备工作与具体的图文教程演示后,在U盘中写入Linux系统的操作就基本完成了,这里需要体香大家的是不同牌品的电脑设置bios的方式有所不同,用户不能完全按照上述说的方式来进行设置。





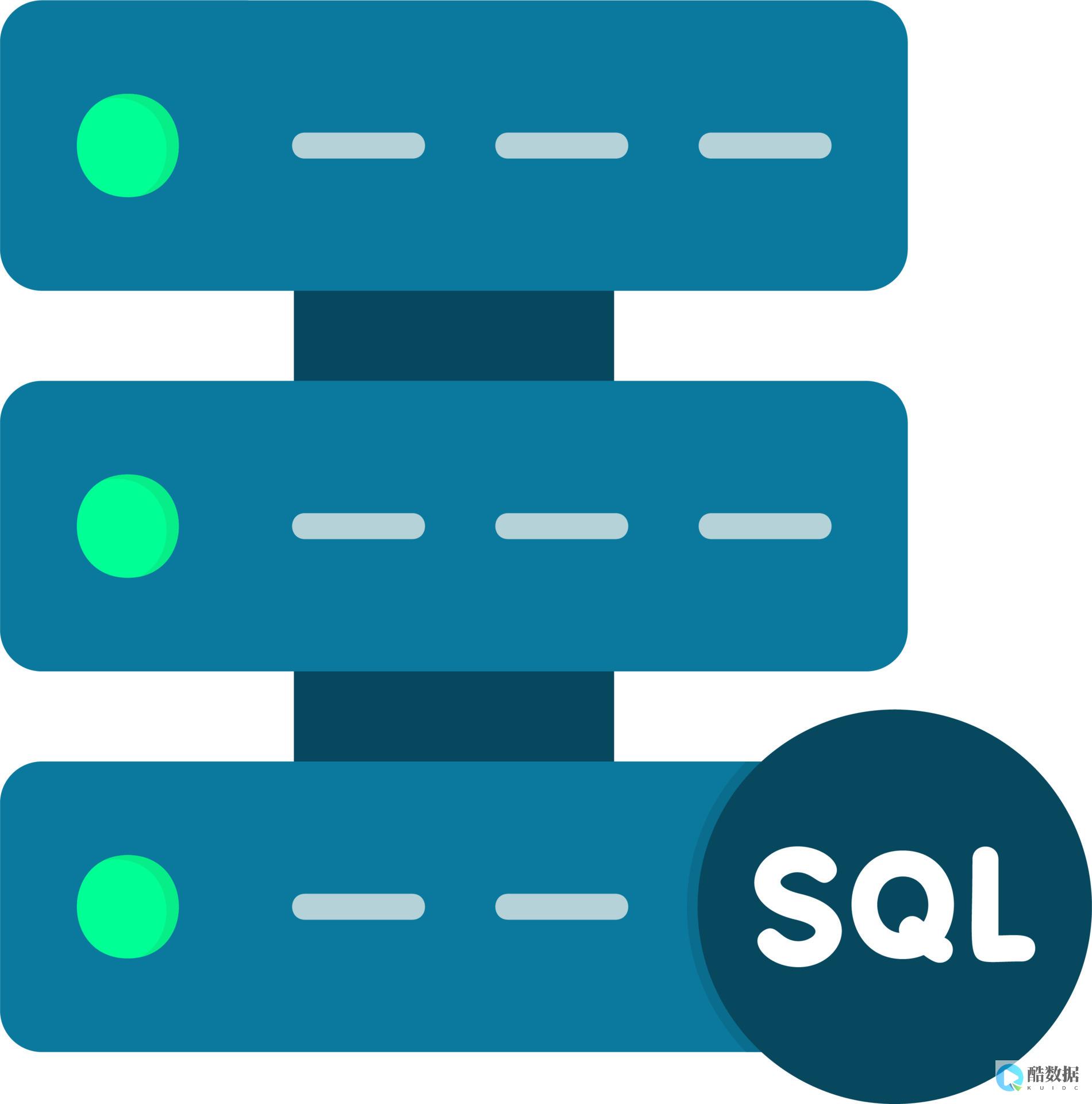






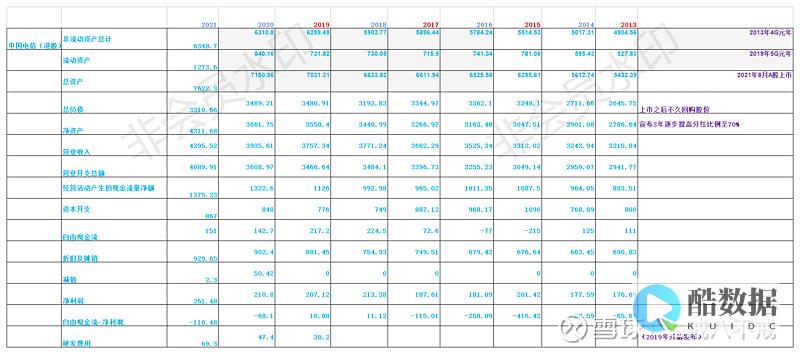


发表评论