VM安装CentOS的准备工作
在开始安装CentOS之前,需要准备以下内容:
下载CentOS镜像
从CentOS官方网站下载最新版本的ISO镜像文件。选择适合您需求的版本,如最小化安装或完整DVD版本。
创建虚拟机
打开虚拟机软件,创建新的虚拟机。选择”自定义”安装类型,指定虚拟机名称和安装位置。选择”稍后安装操作系统”,并在硬件设置中选择Linux和CentOS版本。
配置虚拟机硬件
为虚拟机分配适当的内存(建议至少2GB)和处理器核心数。创建虚拟硬盘,大小根据需求设置(建议至少20GB)。在CD/DVD选项中,选择使用ISO镜像文件,并指向下载的CentOS ISO文件。
启动安装过程
启动虚拟机,开始CentOS安装过程。选择安装语言、时区、键盘布局等基本设置。在”安装目标”中,选择自动分区或手动配置分区方案。
配置网络和用户
配置网络设置,可以选择DHCP自动获取IP或手动设置。创建root密码和普通用户账号。选择要安装的软件包,可以选择最小安装或带GUI的服务器。
完成安装
等待安装完成,系统会自动重启。登录新安装的CentOS系统,进行初始设置和更新。
安装后配置
更新系统软件包,安装必要的开发工具和常用软件。配置防火墙和SELinux以增强系统安全性。根据需要安装额外的服务或应用程序。
结语
通过以上步骤,您已经成功在虚拟机上安装了CentOS操作系统。这为您提供了一个安全、稳定的Linux环境,可以用于开发、测试或学习目的。随着使用的深入,您可以进一步探索CentOS的高级特性和配置选项。
好主机测评广告位招租-300元/3月有没有vmware的高手,请给我指点一下行吗,CDlinux状态下如何安装vm tools?急急急急急!!!我的QQ979293189

虚拟机设置里,硬件—CD—连接—使用ISO镜像文件,找到vmware安装目录下安装vm tools
惠普cq40 406tx可以装linux系统吗?
可以安装,有两种情况1 物理机安装linux 操作系统linux 对硬件要求不高,但是如果是安装windows+linux 需要先安装windows,因为linux兼容windows引导,而windows不兼容linux 引导。2 windows 系统下通过虚拟机软件安装linux 需要物理机CPU支持虚拟化技术,即可通过安装虚拟机软件安装linux .具体详细情况可以参照一本免费教材《linux 就该这么学》,里面有详细的介绍!
如何在虚拟机安装centos7
方法/步骤1打开虚拟机软件“VMware”,选择“创建新的虚拟机”;2选择“自定义(高级)”选项,点击“下一步”;3在“硬件兼容性”处选择最高的版本,我这里是“Workstation 10.0”,点击“下一步”;4选择“稍后安装操作系统”,点击“下一步”;5“客户机操作系统”选择“Linux”;“版本”选择“CentOS”;点击“下一步”;6输入你喜欢的“虚拟机名称”;点击“浏览”按钮,选择虚拟机文件保存的位置;点击“下一步”;7“处理器数量”表示虚拟机使用的CPU个数,一般是1个;“每个处理器的核心数量”表示虚拟机使用的CPU是几核的;上面这两个参数请根据你的物理机实际情况进行选择,如果设置不正确会造成虚拟机卡顿、死机,我们可以使用默认参数;点击“下一步”;8接下来给虚拟机分配内存,内存越大,运行越流畅,但不能超出推荐的最大内存;9给虚拟机分配网络;如果你想在虚拟机中上网浏览网页,请选择前两种的任一种;如果你不需要在虚拟机中上网,请选择后两种的任一种;点击“下一步”;10“I/O控制器类型”“虚拟磁盘类型”“磁盘”这三个页面,我们都使用推荐的参数,点击“下一步”;11我们可以修改“磁盘大小”,这个参数在创建好虚拟机后也可以修改;点击“下一步”;12指定虚拟机磁盘文件用什么名称保存;点击“下一步”;13点击“自定义硬件”按钮;在左侧选中“CD/DVD(IDE)”选项;在右侧选中“使用 ISO 映像文件”选项;点击“浏览”按钮,选择我们提前下载好的CentOS7的ISO文件,点击右下角的“关闭”按钮;点击“确定”按钮;14在窗口中检查一遍我们的设置,如果没有问题就点击“完成”按钮;如果想修改设置,可以点击“上一步”或“自定义硬件”进行修改;15开启虚拟机电源有两种方法:1、点击工具栏上的绿色三角按钮,开启虚拟机电源;2、点击“CentOS”页面中的“开启此虚拟机”,也可以开启虚拟机电源;16启动虚拟机后,会显示如下界面;鼠标移动到虚拟机显示的区域,等鼠标变成手形时点击左键,使虚拟机获得焦点;使用键盘的上下箭头按钮,选择“Install CentOS 7”选项;使用键盘的回车键,确定选项;17按下回车键,开始安装CentOS 7;18接下来会显示语言选择界面;19在左下角的输入框里输入“ch”;选择“中文”“简体中文(中国)”;点击“继续”;接下来显示“安装信息摘要”页面;1、点击其中的每一项进行设置,也可以使用默认设置;2、其中的“软件选择”一项很重要,决定了你安装后的系统包括哪些功能,如果你使用默认值,那么系统安装后是没有图形界面的,只能像古老的DOS系统一样在命令行里敲命令;这里我们选择“GNOME 桌面”,其他选项的含义请网络或自己尝试;3、点击“开始安装”;程序会显示如图界面并开始安装;在安装的过程中,我们设置一下“ROOT 密码”,如果你设置的ROOT密码比较简单,需要按左上角的“完成”按钮两次;完成安装后,点击右下角的“重启”按钮,重启虚拟机;重启后,会显示如下启动菜单选择界面,选择第一个选项,按回车键确定。启动后,会显示“初始设置”界面;点击“许可信息”,打勾接受;点击“创建用户”,输入用户名、密码,创建一个管理员用户;点击右下角的“完成配置”按钮;接下来的这个界面,根据安装系统时的选择不同,不一定会出现;如果出现了,请选中“启用 Kdump”,点击“前进”;接下来就到了用户登录的界面了;点击用户名,输入密码,点击“登录”按钮;进入桌面后,会显示如下界面;点击“前进”按钮;选择输入法,点击“前进”;最后显示如图界面;点击“Start using CentOS Linux”按钮,安装完成了,开始使用CentOS吧!










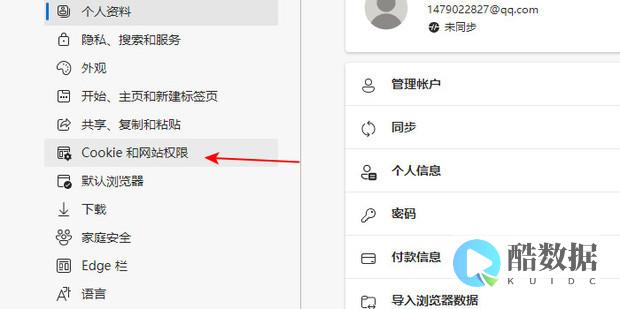
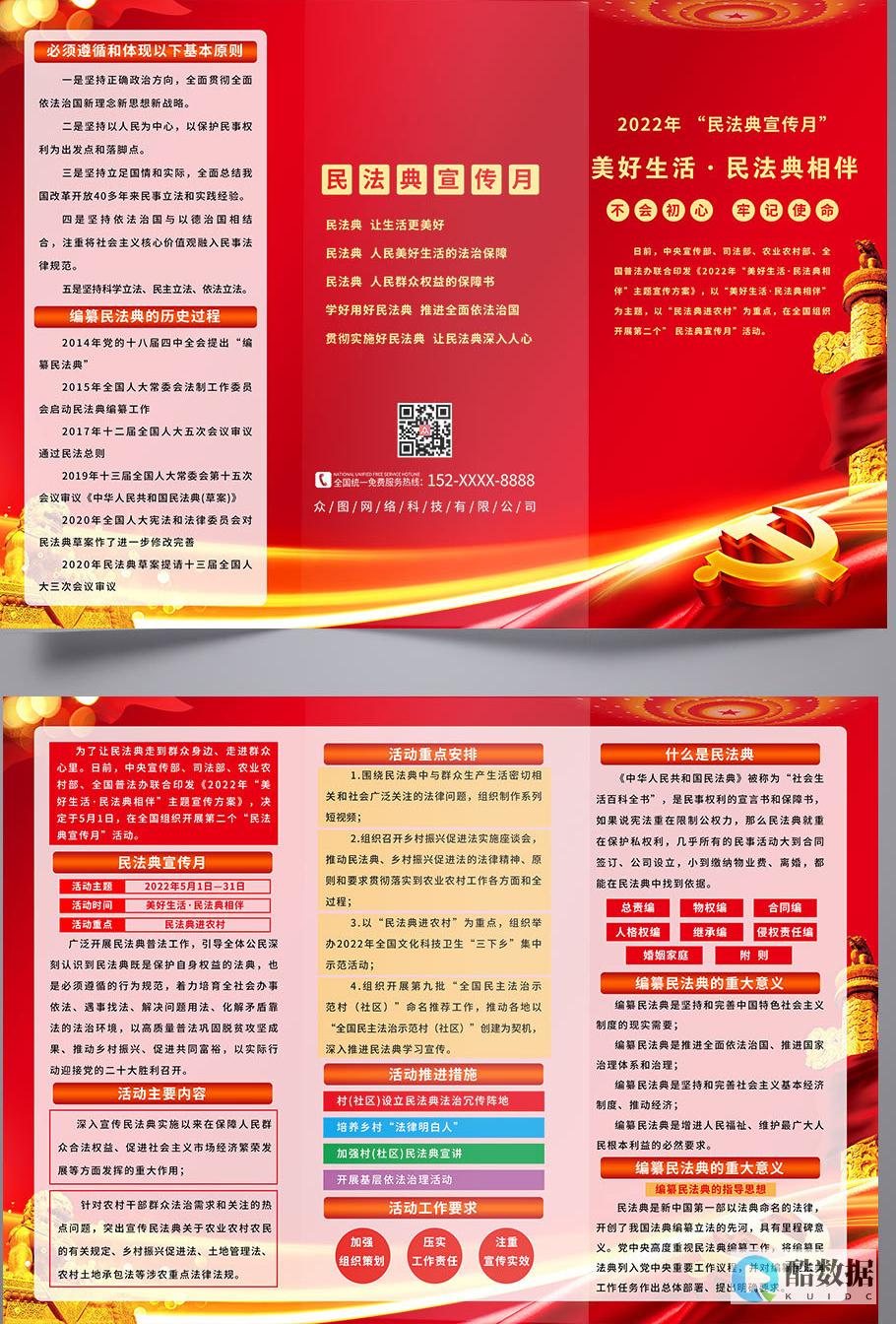


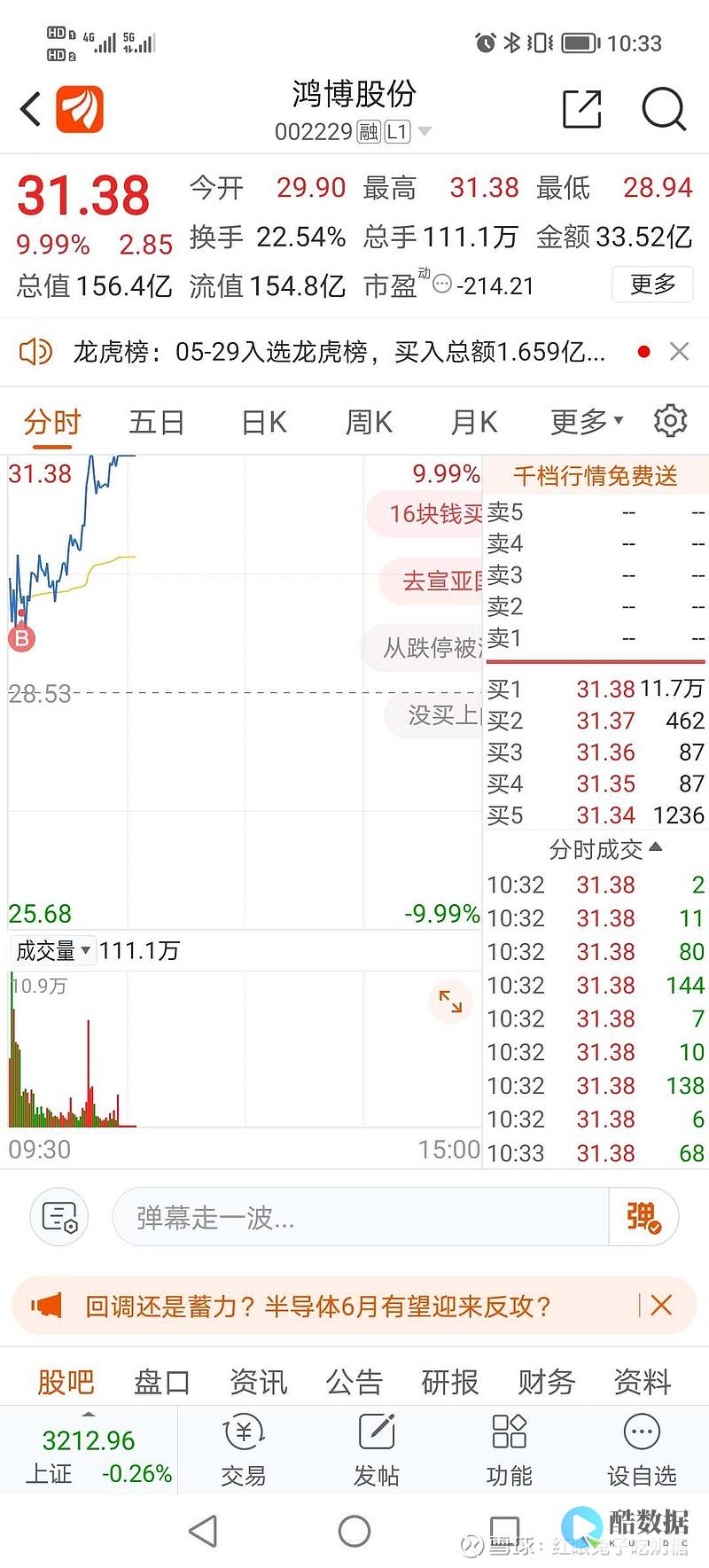
发表评论