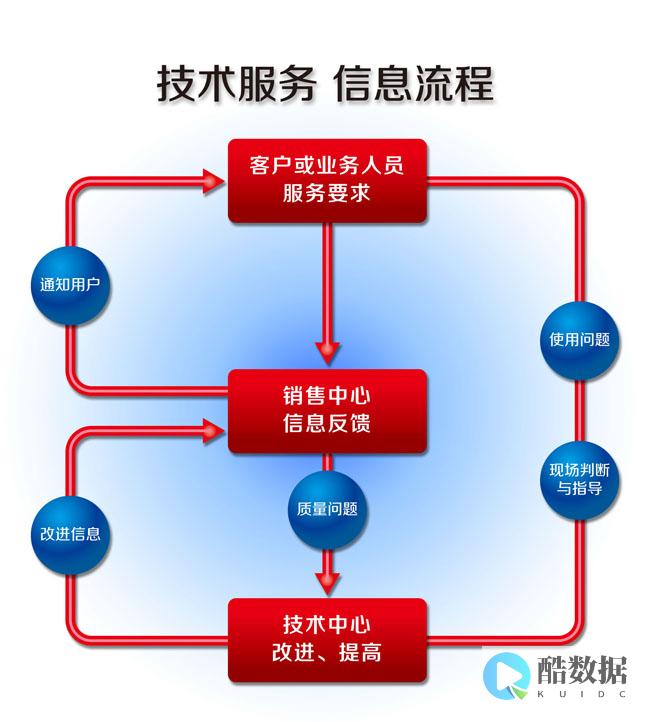
服务器 简单文件管理
背景介绍
服务器文件管理是确保数据高效存储、快速访问和安全保护的重要手段,无论是个人用户还是企业组织,都需要通过合理的文件管理来提升工作效率和保障数据安全,本文将系统化地探讨服务器文件管理的各个方面,包括 文件目录结构 创建和管理、 文件上传和下载 、 文件权限管理 、文件备份和恢复、文件搜索和索引以及文件共享和权限控制。
一、文件目录结构的创建和管理
在服务器上进行文件管理的第一步是创建合理且高效的文件目录结构,良好的目录结构有助于分类整理文件,提高查找效率,并确保不同类型文件的独立性和安全性。
文件种类和用途分类
根据文件的种类和用途进行分类,例如文档、图片、视频、应用程序等。
按项目或部门划分
对于企业用户,可以根据不同的项目或部门划分目录,市场部、财务部、研发部等。
考虑权限设置
在创建目录时,需要考虑不同用户或用户组对目录的访问权限,确保敏感数据的安全性。
二、文件上传和下载
服务器文件管理的核心功能之一是文件的上传和下载,通过FTP(文件传输协议)、HTTP(超文本传输协议)或其他文件传输协议,用户可以方便地将本地文件上传到服务器或者从服务器下载文件到本地。
文件上传
使用FTP客户端 :如FileZilla,连接至服务器后将本地文件拖拽至目标目录。
使用命令行工具 :如Linux系统中的命令,通过SSH协议上传文件。
Web界面上传 :部分服务器提供基于Web的文件上传界面,用户可以通过浏览器上传文件。
文件下载
使用FTP客户端 :连接至服务器后,选择需要下载的文件并执行下载操作。
使用命令行工具 :如Linux系统中的命令,通过SSH协议下载文件。
Web界面下载 :通过服务器提供的下载链接,直接在浏览器中下载文件。
三、文件权限管理
文件权限管理是确保文件安全的关键措施,通过设置文件权限,可以控制谁能够读取、写入或执行文件。
Linux系统中的文件权限
所有者权限 :包括读取、写入和执行权限。
组权限 :指定用户组的权限,通常低于所有者权限。
其他用户权限 :最低级别的权限,通常只有读取权限。
windows系统中的文件权限
NTFS权限 :包括完全控制、修改、读取与执行、读取、写入等权限。
共享权限 :用于网络共享资源,包括完全控制、更改和读取三种权限。
四、文件备份和恢复
定期备份是防止数据丢失的重要手段,通过备份,可以在数据丢失或损坏时迅速恢复,减少损失。
备份策略
全量备份 :备份所有数据,适用于数据量较小的情况。
增量备份 :只备份自上次备份以来发生变化的数据,节省时间和存储空间。

差异备份 :备份自上次全量备份以来发生变化的数据。
恢复策略
定期测试恢复 :确保备份数据的完整性和可用性。
异地备份 :将备份数据存储在不同的物理位置,防止灾难性损失。
五、文件搜索和索引
当服务器上的文件数量较多时,快速找到所需文件变得尤为重要,通过建立索引和使用搜索技术,可以大大提高文件检索效率。
索引技术
全文索引 :对文件中的所有文本内容进行索引,支持全文搜索。
元数据索引 :对文件的元数据(如名称、大小、修改时间等)进行索引,支持快速检索。
搜索工具
命令行工具 :如Linux中的命令,可以根据各种条件搜索文件。
图形界面工具 :如Windows中的搜索功能,提供直观的搜索界面。
六、文件共享和权限控制
文件共享允许多个用户共同访问和编辑同一个文件,而权限控制则确保了文件的安全性和机密性。
共享方式
本地共享 :在同一台计算机上的用户之间共享文件。
网络共享 :通过网络将文件共享给其他计算机上的用户。
权限控制
访问控制列表(ACL) :定义哪些用户或用户组可以访问文件以及他们的访问权限。
角色基础访问控制(RBAC) :基于角色分配权限,简化权限管理。
七、相关工具推荐
为了更高效地进行服务器文件管理,可以使用一些专业的工具和软件,以下是几款常用的服务器文件管理工具及其特点:
云帮手
特点 :集成Windows系统RDP远程桌面协议、Linux系统SSH远程登录协议,模拟Windows文件浏览器,支持站点管理和环境部署一键安装。
适用场景 :适合需要远程管理多台服务器的用户。
行云管家
特点 :基于WEB端的Linux服务器SaaS管理平台,免安装免部署,每台主机配送1G文件中转网盘,利用千兆内网带宽上传下载文件。
适用场景 :适合需要高效文件传输和批量操作的用户。
特点 :一款简易但功能强大的文件管理器,支持拆分窗口、多标签页浏览等功能,通过KIO支持远程和虚拟文件系统的文件管理。
适用场景 :适合需要灵活界面和高级功能的用户。
特点 :运行在KDE桌面或其它Linux系统下的文件管理器,提供了强大的档案处理、文件系统挂载、(S)FTP文件传输等功能。
适用场景 :适合需要全面功能的用户。
八、上文归纳
服务器文件管理是一项复杂但至关重要的任务,通过合理的目录结构设计、有效的文件上传和下载、严格的权限管理、定期的备份和恢复、高效的搜索和索引以及合理的共享和权限控制,可以确保服务器上的文件得到高效管理和安全保护,选择合适的工具也能大大提升文件管理的效率和用户体验,希望本文能为您提供有价值的参考,帮助您更好地进行服务器文件管理。
相关问题与解答
问题1:如何选择适合的文件管理工具?
答:选择适合的文件管理工具应考虑以下几个因素:
1、 操作系统兼容性 :确保工具与您的操作系统兼容。
2、 功能需求 :根据您的具体需求选择功能丰富的工具,是否需要远程管理、批量操作等。
3、 用户界面 :选择界面友好、易于操作的工具。
4、 成本 :考虑工具的价格是否符合预算,优先选择性价比高的工具。
5、 社区支持 :选择有良好社区支持的工具,以便在使用过程中遇到问题时可以获得帮助。
问题2:如何确保服务器文件的安全性?
答:确保服务器文件的安全性可以从以下几个方面入手:
1、 设置强密码 :为服务器和文件管理系统设置复杂且唯一的密码,防止未经授权的访问。
2、 定期更新软件 :及时更新操作系统和文件管理工具,修复已知的安全漏洞。
3、 使用防火墙 :配置防火墙规则,限制不必要的网络访问。
4、 实施权限管理 :严格控制文件和目录的访问权限,仅给予用户必要的权限。
5、 启用日志记录 :记录文件访问和修改日志,定期审查以发现异常活动。
6、 定期备份 :定期备份重要数据,以防数据丢失或被篡改。
各位小伙伴们,我刚刚为大家分享了有关“
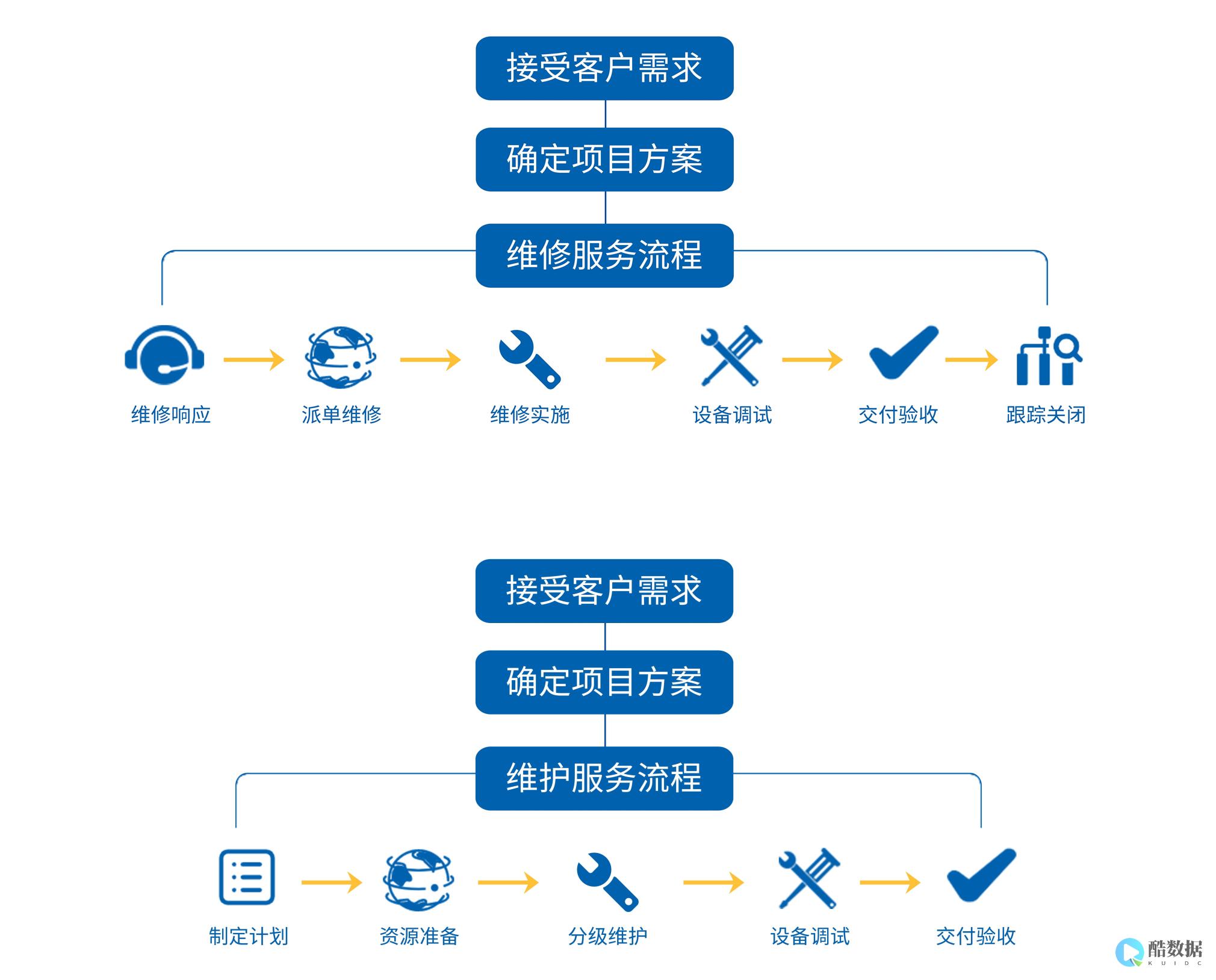 服务器简单文件管理
”的知识,希望对你们有所帮助。如果您还有其他相关问题需要解决,欢迎随时提出哦!
服务器简单文件管理
”的知识,希望对你们有所帮助。如果您还有其他相关问题需要解决,欢迎随时提出哦!
刚买的windows 2008服务器怎么配置ftp
安装FTP服务开始--》管理工具--》服务器管理器安装IIS/FTP角色打开服务器管理器,找到添加角色,然后点击,弹出添加角色对话框,选择下一步选择Web服务器(IIS),然后选择FTP服务,直到安装完成。 在IIS中查看,如果能够右键创建FTP站点,则表明FTP服务安装成功创建Windows用户名和密码,用于FTP使用。 开始--》管理工具--》服务器管理器,添加用户,如下图:本实例使用ftptest在服务器磁盘上创建一个供FTP使用的文件夹,创建FTP站点,指定刚刚创建的用户FtpTest,赋予读写权限7客户端测试。 直接使用ftp://服务器ip地址:ftp端口,如图。 弹出输入用户名和密码的对话框表示配置成功,正确的输入用户名和密码后,即可对FTP文件进行相应权限的操作。
如何设置文件共享?
一般情况下,在同一IP段和工作组里,用超级用户运行,通过交换机连接就可以的.这比行的话那就在电脑里设置下:1 启用guest来宾帐户;2 控制面板→管理工具→本地安全策略→本地策略→用户权利指派里,“从网络访问此计算机”中加入guest帐户,而“拒绝从网络访问这台计算机”中删除guest帐户;3 我的电脑→工具→文件夹选项→查看→去掉“使用简单文件共享(推荐)”前的勾;4 设置共享文件夹;5 控制面板→管理工具→本地安全策略→本地策略→安全选项里,把“网络访问:本地帐户的共享和安全模式”设为“仅来宾-本地用户以来宾的身份验证”(可选,此项设置可去除访问时要求输入密码的对话框,也可视情况设为“经典-本地用户以自己的身份验证”);6 修改工作组,右击“我的电脑”→“属性”→“计算机名”,该选项卡中有没有出现你的局域网工作组名称,如“work”等。 然后单击“网络 ID”按钮,开始“网络标识向导”:单击“下一步”,选择“本机是商业网络的一部分,用它连接到其他工作着的计算机”;单击“下一步”,选择“公司使用没有域的网络”;单击“下一步”按钮,然后输入你的局域网的工作组名,如“work”,再次单击“下一步”按钮,最后单击“完成”按钮完成设置。
如何共享文件夹?
方法有三种,第一种是:“工具--文件夹选项--查看--使用简单文件夹共享”。 这样设置后,其他用户只能以Guest用户的身份访问你共享的文件或者是文件夹。 第二种方法是:“控制面板--管理工具--计算机管理”,在“计算机管理”这个对话框中,依次点击“文件夹共享--共享”,然后在右键中选择“新建共享”即可。 第三种方法最简单,直接在你想要共享的文件夹上点击右键,通过“共享和安全”选项即可设置共享。











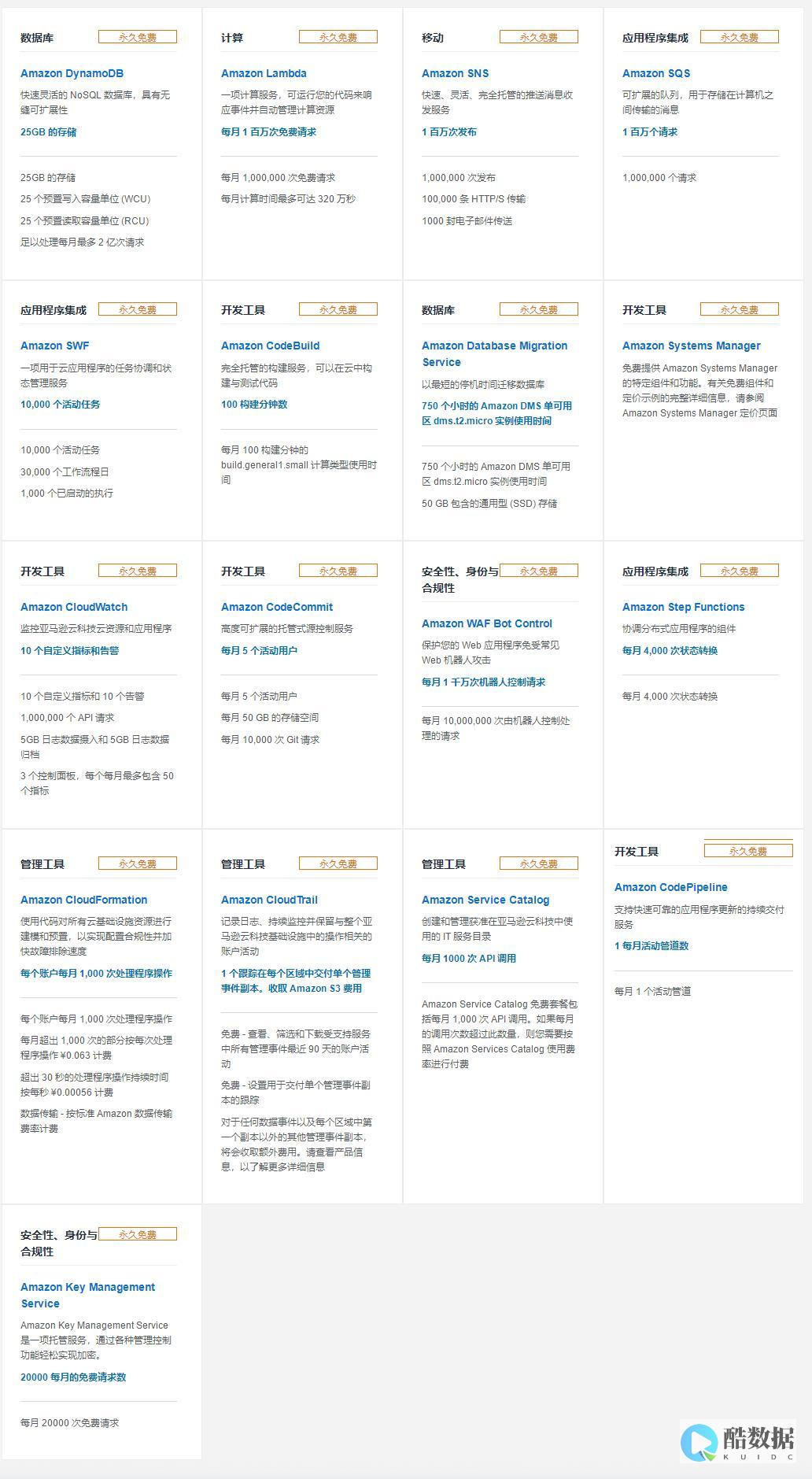
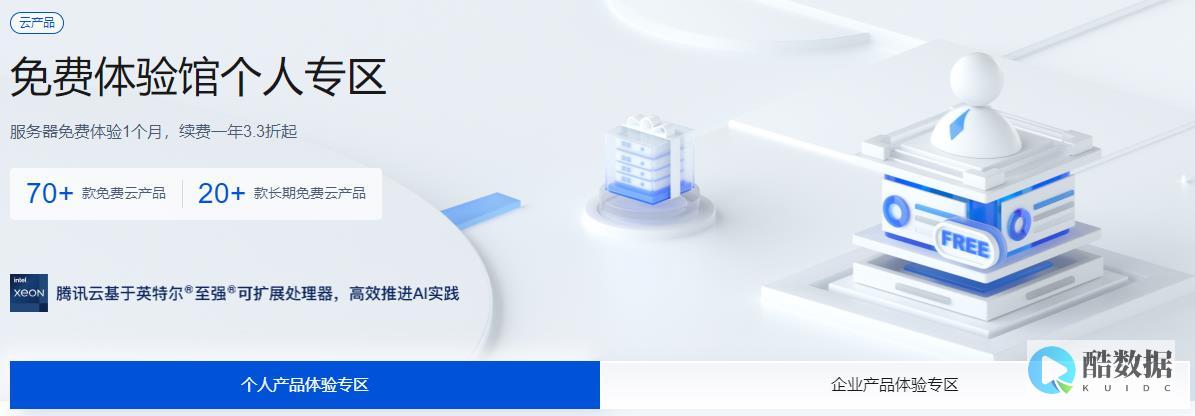


发表评论