
服务器管理SLAT
一、 服务级别协议(SLA)
SLA的定义与作用
定义 :服务级别协议(SLA)是云服务提供商与客户之间就服务质量、性能、可用性等方面达成的一种正式协议,它详细规定了双方的权利和义务,为服务提供方设定了明确的服务标准和责任,同时也为客户提供了维权依据。
作用 :SLA在保障客户权益、提升服务质量方面发挥着重要作用,它不仅有助于建立客户信任,还能促进服务提供商持续改进服务质量,以满足或超越客户的期望。
可用性保障 :确保服务在指定时间内正常运行的比例,通常以百分比表示。
性能承诺 :对服务响应时间、处理速度等方面的具体承诺。
数据安全与隐私保护 :明确数据存储、传输的安全性要求及隐私保护措施。
违约责任 :规定当服务提供商未能达到SLA标准时,所需承担的赔偿责任或补救措施。
二、 云服务器SLA管理 的主要问题

条款的明确性与完整性
部分SLA条款可能过于模糊,导致双方对服务质量的理解存在偏差。
SLA的完整性也是一大问题,有些SLA可能遗漏了关键的服务内容和保障措施。
执行的监督与评估
SLA的执行情况需要得到有效的监督和评估,以确保服务提供方按照协议履行义务。
目前云 服务器 SLA执行的监督和评估机制尚不完善,缺乏有效的监控手段和评估标准。
违约处理与纠纷解决
当服务提供方违反SLA时,客户应得到相应的赔偿和解决方案。
实际操作中,SLA违约处理和纠纷解决机制往往不够健全,导致客户在维权过程中面临诸多困难。
部分SLA可能存在免责条款过多、责任界定不清等问题,进一步加剧了纠纷解决的难度。
三、云服务器SLA管理的改进策略
明确SLA条款,提升完整性
云服务提供商应制定明确的SLA条款,确保包含所有关键的服务内容和保障措施。
加强与客户的沟通,确保双方对SLA条款的理解一致。
借鉴行业最佳实践,不断完善SLA内容,提升SLA的完整性和可操作性。
建立SLA执行监督和评估机制
引入第三方审计机构,对SLA执行情况进行客观评价。
定期检查和评估服务质量,确保SLA得到有效执行。
提高监督和评估的公正性和权威性,增强客户对服务提供商的信任。
完善SLA违约处理和纠纷解决机制

制定明确的SLA违约处理和纠纷解决机制,确保客户在维权过程中得到及时、公正的支持。
对于违约行为,给予客户相应的赔偿和解决方案。
建立公正、透明的处理程序,确保双方权益得到保障。
四、云服务器SLA管理的未来发展趋势
随着云计算技术的不断发展和完善,云服务器SLA管理将面临更多新的挑战和机遇,SLA管理将更加注重个性化、差异化和智能化,云服务提供商将根据不同客户的需求和场景,制定更加精准、灵活的SLA条款;将借助大数据、人工智能等技术手段,实现对SLA执行情况的实时监控和智能预警,提升SLA管理的效率和效果。
五、相关问题与解答
如何检测处理器是否支持SLAT?
答:可以通过微软的小工具Coreinfo.exe来检测处理器是否支持SLAT,以管理员方式运行CMD,输入命令
Coreinfo.exe -V
,如果返回结果中“*”表示支持,“-”表示不支持,这个参数对于开启windows 8的Hyper-V功能和远程桌面服务的RemoteFX功能是必须的。
2. Ansible与SLAT在自动化运维中有哪些优势?
答:Ansible与SLAT的结合为企业提供了高效和灵活的自动化和虚拟化方案,Ansible是一款强大的自动化工具,能够实现应用程序部署、配置管理和工作流程自动化等一系列任务;而SLAT是一种硬件加速技术,通过在CPU硬件上实现二级地址转换,提高虚拟化效率并减少CPU的开销,两者结合可以快速执行大规模任务,提高整体效率和用户体验。
小伙伴们,上文介绍了“ 服务器管理slat ”的内容,你了解清楚吗?希望对你有所帮助,任何问题可以给我留言,让我们下期再见吧。
刚买的windows 2008服务器怎么配置ftp
安装FTP服务开始--》管理工具--》服务器管理器安装IIS/FTP角色打开服务器管理器,找到添加角色,然后点击,弹出添加角色对话框,选择下一步选择Web服务器(IIS),然后选择FTP服务,直到安装完成。 在IIS中查看,如果能够右键创建FTP站点,则表明FTP服务安装成功创建Windows用户名和密码,用于FTP使用。 开始--》管理工具--》服务器管理器,添加用户,如下图:本实例使用ftptest在服务器磁盘上创建一个供FTP使用的文件夹,创建FTP站点,指定刚刚创建的用户FtpTest,赋予读写权限7客户端测试。 直接使用ftp://服务器ip地址:ftp端口,如图。 弹出输入用户名和密码的对话框表示配置成功,正确的输入用户名和密码后,即可对FTP文件进行相应权限的操作。
虚拟化有哪些应用?
降低总体拥有成本(TCO)、提高投资回报率(ROI)通过服务器整合,控制和减少物理服务器的数量,明显提高每个物理服务器及其CPU的资源利用率,从而降低硬件成本。 降低运营和维护成本,包括数据中心空间、机柜、网线,耗电量,冷气空调和人力成本等。 2、提高运营效率加快新服务器和应用的部署,大大降低服务器重建和应用加载时间。 主动地提前规划资源增长,这样对客户和应用的需求响应快速,不需要象以前那样,需要长时间的采购流程,然后进行尝试。 不需要象以前那样,硬件维护需要数天/周的变更管理准备和1 - 3小时维护窗口,现在可以进行快速的硬件维护和升级。 3、系统安全性由于采用了虚拟化技术的高级功能,使业务系统脱离了单台物理硬件的束缚,可以实现更高级别的业务连续性要求,提升了系统安全性、可靠性。 通过虚拟化技术,降低了物理硬件的故障影响力,减少了硬件的安全隐患。 通过虚拟化整合,减少了设备的接入数量,安全防范的范围能够得到更有效地控制。 4、提高服务水平帮助您建立业务和IT资源之间的关系,使IT和业务优先级对应。 将所有服务器作为统一资源池进行管理,并按需进行资源调配,快速响应业务部门提出的系统资源需求。 5、陈旧硬件和操作系统的投资保护虚拟化平台具有更广泛的操作系统(OS)兼容性,不再担心旧系统的无法使用,并且通过自动更新功能实现维护和升级等一系列问题。 6、云计算基础环境准备
DHCP服务器
在一个使用TCP/IP协议的网络中,每一台计算机都必须至少有一个IP地址,才能与其他计算机连接通信。 为了便于统一规划和管理网络中的IP地址,DHCP(Dynamic Host Configure Protocol,动态主机配置协议)应运而生了。 这种网络服务有利于对校园网络中的客户机IP地址进行有效管理,而不需要一个一个手动指定IP地址。 DHCP服务的安装DHCP指的是由服务器控制一段IP地址范围,客户机登录服务器时就可以自动获得服务器分配的IP地址和子网掩码。 首先,DHCP服务器必须是一台安装有Windows 2000 Server/Advanced Server系统的计算机;其次,担任DHCP服务器的计算机需要安装TCP/IP协议,并为其设置静态IP地址、子网掩码、默认网关等内容。 默认情况下,DHCP作为Windows 2000 Server的一个服务组件不会被系统自动安装,必须把它添加进来:1. 依次点击“开始→设置→控制面板→添加/删除程序→添加/删除Windows组件”,打开相应的对话框。 2. 用鼠标左键点击选中对话框的“组件”列表框中的“网络服务”一项,单击[详细信息]按钮,出现带有具体内容的对话框。 3. 在对话框“网络服务的子组件”列表框中勾选“动态主机配置协议(DHCP)”,单击[确定]按钮,根据屏幕提示放入Windows 2000安装光盘,复制所需要的程序。 4. 重新启动计算机后,在“开始→程序→管理工具”下就会出现“DHCP”一项,说明DHCP服务安装成功。 DHCP服务器的授权出于对网络安全管理的考虑,并不是在Windows 2000 Server中安装了DHCP功能后就能直接使用,还必须进行授权操作,未经授权操作的服务器无法提供DHCP服务。 对DHCP服务器授权操作的过程如下:1. 依次点击“开始→程序→管理工具→DHCP”,打开DHCP控制台窗口。 2. 在控制台窗口中,用鼠标左键点击选中服务器名,然后单击右键,在快捷菜单中选中“授权”,此时需要几分钟的等待时间。 注意:如果系统长时间没有反应,可以按F5键或选择菜单工具中的“操作”下的“刷新”进行屏幕刷新,或先关闭DHCP控制台,在服务器名上用鼠标右键点击。 如果快捷菜单中的“授权”已经变为“撤消授权”,则表示对DHCP服务器授权成功。 此时,最明显的标记是服务器名前面红色向上的箭头变成了绿色向下的箭头。 这样,这台被授权的DHCP服务器就有分配IP的权利了。 添加IP地址范围当DHCP服务器被授权后,还需要对它设置IP地址范围。 通过给DHCP服务器设置IP地址范围后,当DHCP客户机在向DHCP服务器申请IP地址时,DHCP服务器就会从所设置的IP地址范围中选择一个还没有被使用的IP地址进行动态分配。 添加IP地址范围的操作如下:1. 点击“开始→程序→管理工具→DHCP”,打开DHCP控制台窗口。 2. 选中DHCP服务器名,在服务器名上点击鼠标右键,在出现的快捷菜单中选择“新建作用域”,在出现的窗口中单击[下一步]按钮,在出现的对话框中输入相关信息,单击[下一步]按钮3. 在图1所示的窗口中,根据自己网络的实际情况,对各项进行设置,然后单击[下一步]按钮,出现如图2所示的窗口。 4. 在图2所示的窗口中,输入需要排除的IP地址范围。 由于校园网络中有很多网络设备需要指定静态IP地址(即固定的IP地址),如服务器、交换机、路由器等,此时必须把这些已经分配的IP地址从DHCP服务器的IP地址范围中排除,否则会引起IP地址的冲突,导致网络故障。 5. 单击[下一步]按钮,在出现的“租约期限”窗口中可以设置IP地址租期的时间值。 一般情况下,如果校园网络中的IP地址比较紧张的时候,可以把租期设置短一些,而IP地址比较宽松时,可以把租期设置长一些。 设置完后,单击[下一步]按钮,出现“配置DHCP选项”窗口。 6. 在“配置DHCP选项”窗口中,如果选择“是,我想现在配置这些选项”,此时可以对DNS服务器、默认网关、WINS服务器地址等内容进行设置;如果选择“否,我想稍后配置这些选项”,可以在需要这些功能时再进行配置。 此处,我们选择前者,单击[下一步]按钮。 7. 在出现的窗口中,常常输入网络中路由器的IP地址(即默认网关的IP地址)或是NAT服务器(网络地址转换服务器)的IP地址,如WinRoute、SyGate等。 这样,客户机从DHCP服务器那里得到的IP信息中就包含了默认网关的设定了,从而可以接入Internet。 8. 单击[下一步]按钮,在此对话框中设置有关客户机DNS域的名称,同时输入DNS服务器的名称和IP地址。 ,然后单击[添加]按钮进行确认。 单击[下一步]按钮,在出现的窗口中进行WINS服务器的相关设置,设置完后单击[下一步]按钮。 9. 在出现的窗口中,选择“是,我想现在激活此作用域”后,单击[下一步]按钮,在出现的窗口中单击[完成]按钮,设置结束。 此时,就可以在DHCP管理器中看到我们刚刚建好的作用域。 注意:如果您的校园网络是以工作组的形式存在的,可以在第6步的“配置DHCP选项”窗口中选择“否,我想稍后配置这些选项”,此时设置过程跳过第7、8步。 如果您的校园网络是以域的形式存在的,建议您的网络配置顺序为:活动目录的建立→WINS的建立→DNS的建立→DHCP的建立,这样可以减少很多麻烦。 DHCP服务的测试经过上述设置,DHCP服务已经正式启动,我们需要在客户机上进行测试。 只需把客户机的IP地址选项设为“自动获取IP地址”,随后重新启动客户机。 在客户机的“运行”对话框中键入“Ipconfig/all”,即可看到客户机分配到的动态IP地址。







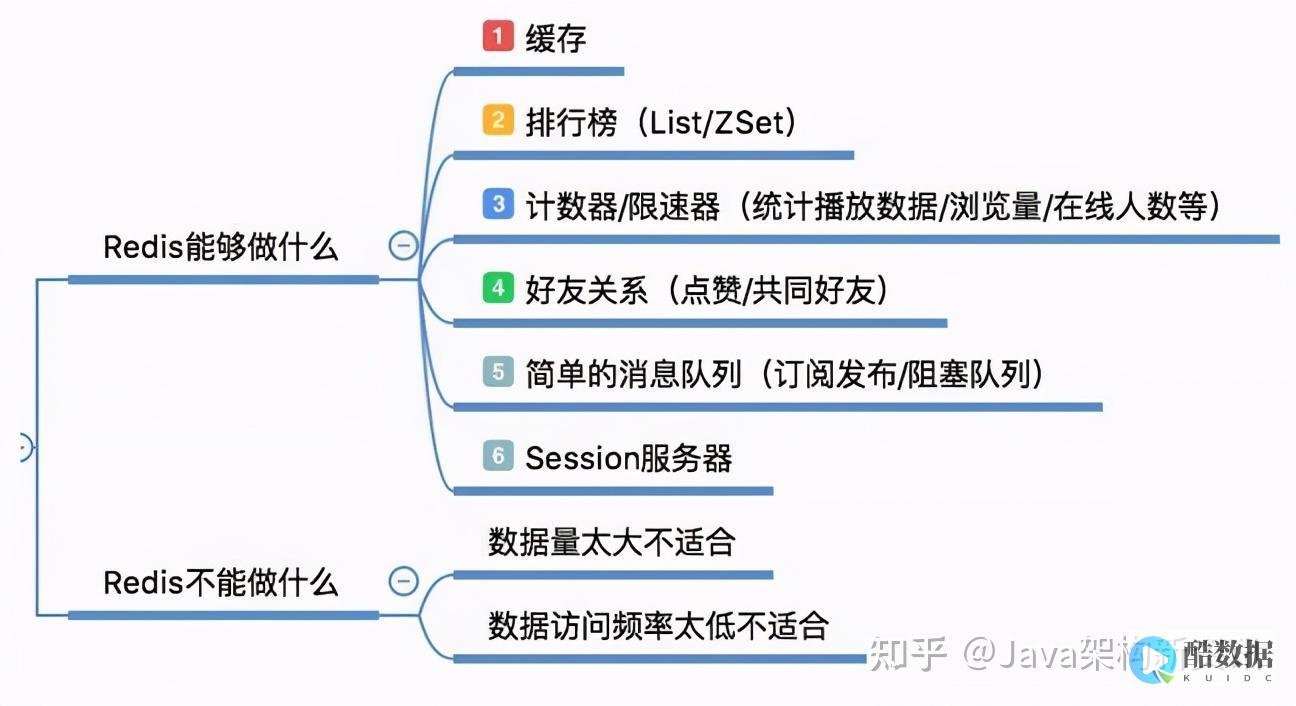
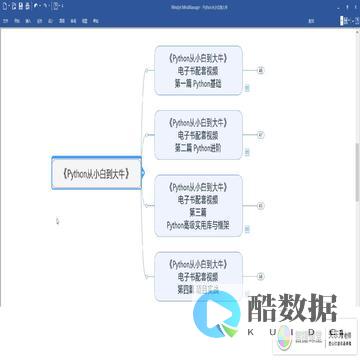



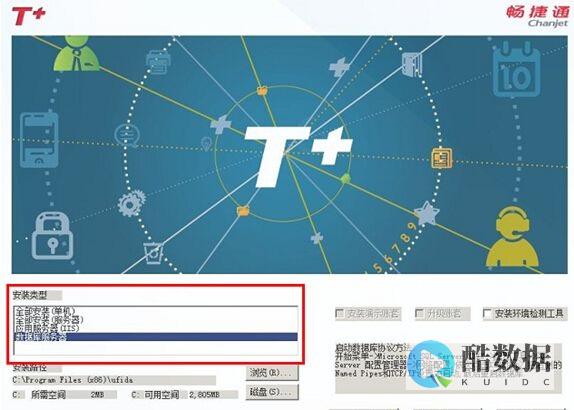


发表评论