
服务器管理 是确保 服务器 正常运行和高效运行的重要环节,随着技术的发展,越来越多的 第三方工具 被引入到服务器管理中,这些工具不仅提高了管理效率,还简化了复杂的操作流程,以下是关于服务器管理第三方工具的详细介绍:
一、Windows服务器管理工具
1、 System Center Capacity Planner
简介 :虽然已被System Center Configuration Manager Designer取代,但System Center Capacity Planner仍然是一款出色的预算服务器工作负载的工具。
特点 :帮助管理员规划和预算服务器资源,确保服务器性能和稳定性。
2、 PowerShell
简介 :微软的服务器产品已经发展到可以使用PowerShell命令执行所有操作的地步。
特点 :强大的脚本语言,允许管理员通过命令行自动化服务器管理任务。
3、 最佳实践分析器
简介 :一系列帮助你分析服务器部署的工具集,确保它们遵守微软的最佳实践。
特点 :提供针对Exchange、SQL Server等服务器产品的分析器,帮助优化服务器配置。
4、 安全配置向导
简介 :旨在帮助你减少服务器的攻击面,自动分析服务器配置并给出更安全的配置建议。
特点 :简化安全配置过程,提高服务器的安全性。
简介 :允许系统管理员手动编辑活动目录数据库。
特点 :功能强大但需谨慎使用,以避免对活动目录造成不可逆的损害。
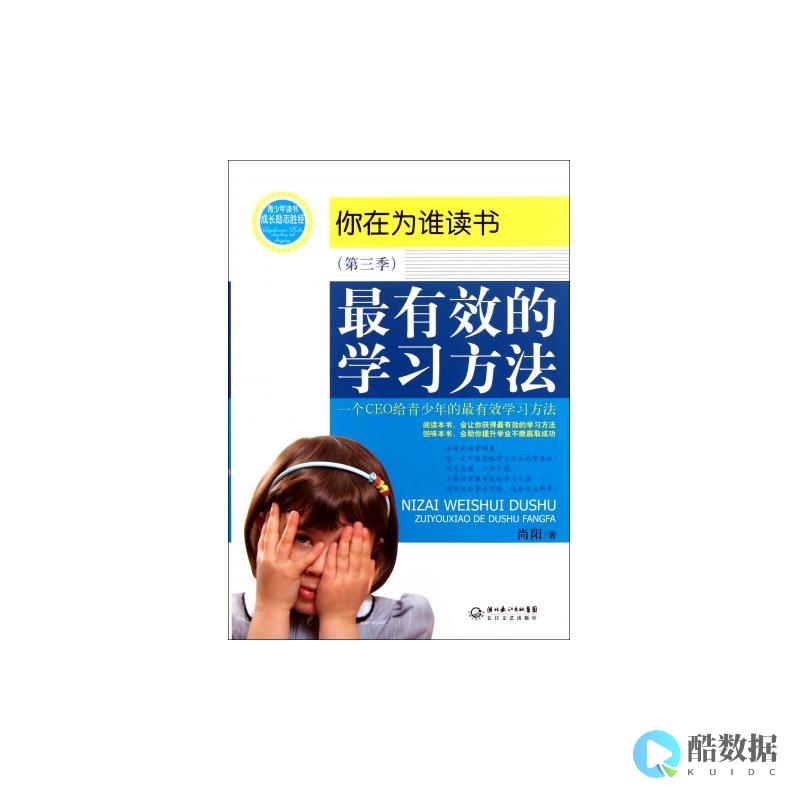 简介
:域控制器故障诊断测试工具。
简介
:域控制器故障诊断测试工具。
特点 :对域控制器执行完整的故障诊断,帮助识别和解决潜在问题。
7、 服务器核心配置程序
简介 :一款开源工具,由Guy Teverovsky贡献。
特点 :提供一个简单的GUI用于服务器的初始配置,简化了配置过程。
8、 Microsoft应用程序兼容性管理程序
简介 :属于应用程序兼容性工具箱的一部分。
特点 :为各种Windows版本提供了应用程序兼容性列表,帮助解决应用程序兼容性问题。
二、Linux服务器管理面板
1、 宝塔面板
简介 :国内非常流行的控制面板,界面设计简洁直观。
特点 :快速配置服务器环境,一键安装LNMP或LAMP环境;丰富的插件支持,如防火墙、性能监控等。
简介 :新兴的控制面板,致力于为用户提供一站式的开源应用管理解决方案。
特点 :支持多种主流的开源应用,自动完成大部分的环境配置工作;界面简洁明了,操作方便。
简介 :一站式的 自动化运维 及自动化部署平台。
特点 :提供全方位的服务,包括机器管理、监控报警、Web终端等;基于现代技术栈构建,确保高度稳定性和良好的用户体验。
简介 :专注于部署与维护开源应用的控制面板。
特点 :提供丰富的开源应用模板库,满足不同企业和个人的需求;云原生应用商店精心挑选数百款优质的企业级应用。
简介 :功能全面且界面友好的Web主机管理软件。
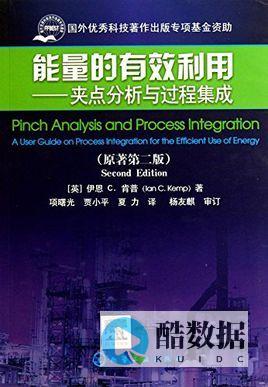
特点 :包括Webmail、FTP管理、数据库管理等多种功能;需要支付一定的使用费用,但提供便利性和效率方面具有显著优势。
简介 :卓越的开源、免费、多平台支持的Linux服务器管理器。
特点 :功能丰富,界面简洁美观;支持SSH、SFTP、Docker、包管理器、进程管理器等多种功能;实时状态图表展示服务器运行状态;内置代码编辑器方便随时进行代码编辑与调试。
三、其他第三方服务器管理工具
1、 ManageEngine Endpoint Central
简介 :一款全面的Windows服务器和桌面管理软件。
特点 :提供操作系统部署、软件分发、补丁管理、资产跟踪、远程桌面共享等多种功能;支持Windows、Mac和Linux平台。
2、 裸机云服务器提供商
简介 :如Liquid Web、Cherry Servers、Hivelocity等,提供高性能的裸机云服务器。
特点 :适用于需要高性能计算和存储的企业和个人用户,提供灵活的配置选项和专业的技术支持。
四、相关问题与解答
1、 如何选择适合自己的服务器管理第三方工具?
回答 :选择服务器管理第三方工具时,需要考虑以下因素:明确自己的需求,包括服务器类型(Windows或Linux)、管理任务(如部署、监控、安全等)以及预期的管理效率提升;评估工具的功能特性、易用性、兼容性以及成本效益;可以参考其他用户的评价和案例,选择口碑良好、社区活跃的工具。
2、 使用第三方服务器管理工具有哪些注意事项?
回答 :在使用第三方服务器管理工具时,需要注意以下几点:确保工具与你的服务器环境和操作系统兼容;仔细阅读工具的文档和使用指南,了解其功能和限制;在进行任何重大更改或配置之前,建议先在测试环境中进行验证;定期更新工具以获取最新的功能和安全修复。
各位小伙伴们,我刚刚为大家分享了有关“ 服务器管理第三方 ”的知识,希望对你们有所帮助。如果您还有其他相关问题需要解决,欢迎随时提出哦!
如何利用IIS并发数设置控制网站流量
WindowsXP专业版操作系统中最多允许10个客户端的连接,在Windows2000服务器版或Windows2003服务器版操作系统中不存在这种连接限制问题,他们使用的IIS基本上一致。 那就肯定有办法突破其设置。 还是到Microsoft网站看看,最后找到了一个管理IIS的小工具MetaEdit,MetaEdit工作在WindowsNT4.0、Windows2000上,我发现它在WindowsXP上也能正常工作,另外,MetaEdit只能管理II4.0、IIS5.0或更高版本的IIS。 下面利用这个工具突破WindowsXP专业版IIS客户端连接限制: 首先,你需要到下面的地址下载MetaEdi--最新版本是2.2 ,然后,执行按向导提示完成MetaEdit安装。 最后,在MetaEdit中设置客户端连接限制的参数。 安装MetaEdit完毕后,在开始菜单的程序组AdministrativeTools下点击MetaEdit2.2运行,出现窗口:在窗口的左边将树展开至LM\W3SVC,直接在W3SVC文件夹上单击,选择右边列表中name为MaxConnections的项,双击后,出现对话框:在最后Data的文本框中默认的是10,这就是WindowsXP专业版IIS默认设置的最大客户端连接数了,现在你可以改变这个默认值了,我把它改为最大,注意:在Win2000上的IIS客户端连接数最大为
怎么在windows 2008远程服务器上搭建网站
1.通过微软提供的IIS 目前很大一部分的WWW服务器都架设在微软公司的IIS之上。 它使用的环境为WinNT/2000/XP+Internet Information Service(IIS),相信很多用户现在使用的都是Win2000或WinXP系统,在Win2000 Professional和WinXP系统中,默认的情况下,它们在系统初始安装时都不会安装IIS(目前版本为IIS5.0),因此得将这些组件添加到系统中去。 第一步:IIS的安装 A.在控制面板中选择“添加/删除程序”,在出现的对话框中选择“添加/删除Windows组件”(如图1)。 B.在出现的复选框中选择安装Internet信息服务(IIS)(如图2),这一组件约需19MB的空间。 C.点击“下一步”,并将Win2000安装光盘放入光驱,安装程序即可将程序文件复制到硬盘中,点击“结束”即可完成。 第二步:IIS中Web服务器的基本配置 IIS中Web服务器的基本配置主要包括如下几部分: A.打开IIS服务器的配置窗口,选择“开始”→“程序”→“管理工具”→“Internet服务管理器”,或者“选择”→“控制面板”→“管理工具”→“Internet服务管理器”也可,打开的窗口如图3。 B.在打开的窗口中鼠标右击“默认Web站点”,选择“属性”菜单。 C.在出现的“默认Web站点属性”窗口中,选择“主目录”标签,用以设置Web内容在硬盘中的位置,默认目录为“C:InetpubWwwroot”,你可根据需要自己设置(如图4)。 D.在属性窗口处选择“文档”标签,设置自己默认的首页网页名称,例如“”,将其添加并移动到列表的最顶端(如图5)。 E.确认默认的Web站点是否已经启动,如果没有可以鼠标右键点击“默认Web站点”,选择“启动”,在打开的IE地址栏中键入本机的[wiki]IP[/wiki]地址,即可看到自己指定的主页已经开始在Internet上发布了。 这里只是介绍IIS最基本的设置选项,大家还可以按照需要去具体设置上面提到的“默认Web站点属性”,通过它来配置IIS的安全和其他一些参数。 IIS虽然好用,但默认安装的情况下,它也有很多的安全漏洞,包括著名的Unicode漏洞和CGI漏洞,因此在IIS安装完成之后,建议继续在微软公司主页上下载安装它们提供的安全漏洞补丁SP1和SP2。 此外,建议将磁盘的文件系统转换成NTFS格式,安装系统的分区可在系统安装候转换,也可在安装完系统以后用PQMagic等工具进行转换。 2、利用微软的PWS PWS的全称是“Personal Web Server”,字面意思就是个人网页服务器,由微软公司提供,它主要适合于创建小型个人站点,它的配置和使用比较简单,但功能却很强大。 跟IIS的区别是,PWS可以安装在Win9X/Me/NT/2000/XP系统中,因此对Win9X/Me系统来说尤其可贵。 第一步:PWS的安装 对Win9X/Me系统来说,在光驱里放入Win98安装光盘,进入光盘的Add-onsPws目录,双击命令即可开始安装PWS,安装界面如图6所示。 我们如果需要一些例如ASP等高级功能,还可选择自定义的安装模式,否则直接选择典型安装。 组件安装完成之后,会出现如图7所示的选项来设置WWW服务目录,我们可以视实际情况来设定,建议以缺省目录来安装。 最后选择“完成”并根据提示重新启动计算机后,就可在右下角任务栏看见PWS的图标(如图8)。 这时打开一个IE窗口,在地址栏中输入“”、“”或者“ http:// 你的IP地址”,就可看到PWS的默认页面,表明PWS已经成功运行了。 对于Win2000/XP来说,PWS是作为IIS的一个组件安装的。 如果你是Win9X/Me系统,没有安装PWS的光盘也不要紧,可以去下载PWS的安装软件,安装步骤跟上面差不多。 第二步:PWS的配置 双击屏幕右下角的PWS图标,或在菜单中选择相应的程序组来启动“个人Web管理器”(如图9)。 由管理器界面(图9是Win2000中IIS的PWS,因此只有3个选项)可以看出它包括5个部分,可分别管理不同的功能,利用PWS架设自己的WWW服务器一般主要有如下几个步骤。 A.启动PWS。 在PWS的主屏选项处,它又细分为“发布”和“监视”两部分。 首先必须通过点击“启动”按钮来打开PWS的服务。 在这里,你还可以通过“监视”中的内容查看Web站点的一些访问统计信息。 B.设定虚拟目录。 假定你的网页存放在“E:WwHomepagesHomepage”下,首页文件名为“”。 先在图10中选定虚拟目录,单击“添加”按钮,在出现的“添加目录”对话框中(如图11),指定网页所在的驱动器号和目录,这里是“E:WwHomepagesHomepage”,并且为自己的这个虚拟目录设置一个别名,别名可以随便设置,是朋友访问你网站时的目录名称。 安全建议:设置目录的访问权限为“读取”和“脚本”,为安全起见,不要选取“执行”权限。 默认情况下,PWS服务器的根目录是“C:InetpubWwwroot”。 我们如果不想具体来设置虚拟目录,也可将你存放的网页的所有文件拷贝到该目录中,例如:将“E:WwHomepagesHomepage”中所有的文件拷贝到“C:InetpubWwwroot”中即可。 C.设置默认文档。 接下来,为你的虚拟目录设置一个能在默认情况下自动识别的网页文档。 该文档的作用是,当进入本站点时,如没有指定要访问的文档,则服务器自动提供一个默认文档让其访问。 在图10中,选中“启用默认文档”复选框,并在“默认文档”框中,输入自己的首页文档名“”。 安全建议:和上面一样,出于安全的原因,不要选中“允许浏览目录”复选框,以免别人看到整个目录里的所有文件。 D.创建访问记录。 如果我们要监控访问我们页面的游客,还可以在高级中(图11)选择“保存Web站点活动日志”,系统就会自动帮我们记录访问该Web站点的数据,这些数据将记录访问者的IP地址、访问时间和访问内容。 服务器将在“C:WindowsSystemLogfiles”中的文件夹中建立一个名为“”的文件(yy为年份,mm为月份)。 该文件可用文本编辑器查看,也可在DOS窗口中用“Type”命令查看。 经过这样简单的设置,打开IE并输入你自己的IP地址即可看到你发布的主页,无论是否上网都可调试自己的站点。 当然也可以使用一个特殊的IP来检验安装的正确性和回送地址,即或者。 此外,PWS还有其他几个选项用来增强它的功能,主要包括如下两个标签。 A.发布。 这部分主要是提供定制个人主页的发布及编辑文件发布列表的功能, 可以将文件发布出去以供别人浏览和下载。 这个过程实际上也是结合了PWS的ASP功能。 此外,这里还可以在定制个人发布主页时创建来宾簿和留言簿,例如,你想将“”发布出去,首先选择“发布”,点击下一步按钮,进入“发布向导”,在“发布向导”中填入相应的项目即可(如图12)。 单击“添加”按钮,并点击“下一步”,PWS即提示你“已添加下列文件”。 继续点击“下一步”,默认是选中“将文件加入到发布的列表”,单击“下一步”,即可将要发布的“”文件发布出去了。 打开IE窗口并访问自己的Web站点,就可看到网页上多了个发布文档的链接,其中就含有刚才配置好的发布出去的文件。 站点。 点击“Web站点”即可出现“主页向导”界面,PWS提供了主页、来宾薄和留言本3种页面的模板。 按向导的提示选择好选项,就可出现动态ASP设置页面,可在这里编辑主页、查看来宾簿、打开留言簿,以得到一些反馈信息。
怎样可以控制局域网里的机器?
如果不使用第三方软件的话 你按照我说的一步一步做吧 注意看了 同学保证你百分之百成功!! 完全手打 成功了 记得 给我 加分。 首先点 开始-- 控制面板--- 管理工具---- 计算机管理,打开后找到 最上面那一排的工具栏的 操作 ,点一下会弹出一个菜单,然后再点击 连接到另一台计算机... , 然后在弹出的对话框的输入框里 输入 你要控制的 对方机器的 IP地址, 然后按确定,连接之后 点击 服务和应用程序 --- 服务---- 一直往下面拉 找到 Telnet 服务, 双击它 然后 选择启动类型为 自动,再点击 启用 ,启动完服务之后 点确定 。 然后点击 开始 --- 运行 --- 输入cmd 点 运行, 在弹出的黑框框里 输入双引号内的内容telnet 对方的IP , 例如 telnet 192.168.1.1 ,输入完按回车,会提示输入用户名,然后输入--- administrator,密码不用输直接回车。 然后就会弹出一个 新的 黑框框啦,这个框出来之后 你就可以 输入 shutdown -s 等30秒之后 对方的机器 就会关机了 打完收工 至此简单的入侵结束~~ 希望你能看明白 over











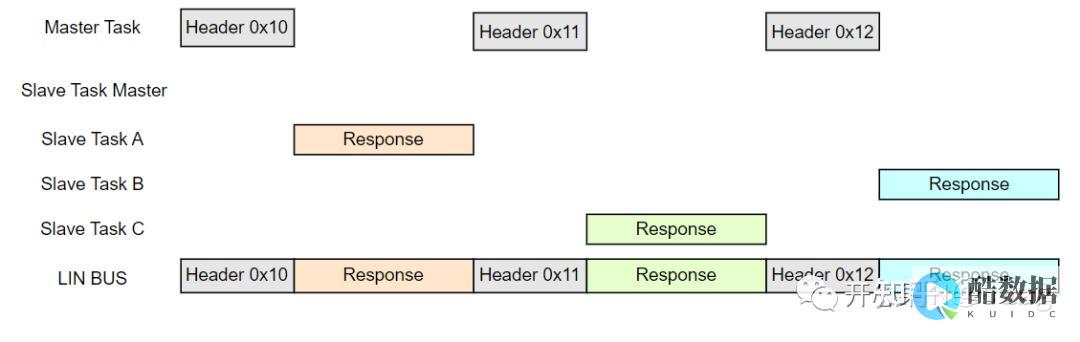

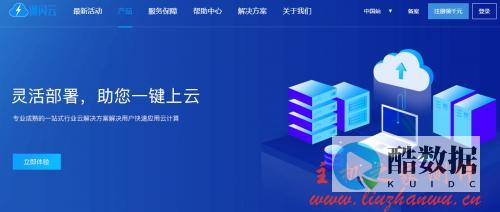

发表评论