服务器磁盘分区 是一个关键步骤,它不仅有助于提高数据管理效率,还能增强系统的稳定性和安全性,以下是关于 服务器 磁盘分区的详细教程:
一、准备工作
1、 备份重要数据 :在进行任何分区操作之前,务必备份服务器上的所有重要数据,以防数据丢失或损坏。
2、 了解磁盘结构 :使用磁盘管理工具(如Windows的“磁盘管理”或Linux的fdisk、gdisk等)查看当前磁盘的结构,包括已存在的分区及其大小。
3、 规划分区方案 :根据实际需求,规划好分区的数量、大小及用途,可以创建系统分区、数据分区、交换分区(Linux下)等。
二、分区步骤
Windows服务器分区(以Windows Server 2012为例)
1、 打开磁盘管理 :点击“开始”图标,找到并打开“服务器管理器”,然后点击“所有服务器”,在需要管理的服务器上右键选择“计算机管理”,再点击“存储”下的“磁盘管理”。
2、 删除现有分区 (如果需要):如果磁盘上已有分区且需要重新分配,可以右键点击要删除的分区,选择“删除卷”,注意,此操作将删除该分区上的所有数据!
3、
 新建简单卷
:在未分配的空间上右键点击,选择“新建简单卷”,按照向导提示进行操作,设置卷大小、分配驱动器号(如D盘、E盘等)、格式化分区(通常选择NTFS文件系统),然后完成创建。
新建简单卷
:在未分配的空间上右键点击,选择“新建简单卷”,按照向导提示进行操作,设置卷大小、分配驱动器号(如D盘、E盘等)、格式化分区(通常选择NTFS文件系统),然后完成创建。
4、 扩展已有分区 :如果需要扩展某个已有分区,可以右键点击该分区,选择“扩展卷”,然后按照向导提示输入要添加的空间量。
Linux服务器分区(以Ubuntu为例)
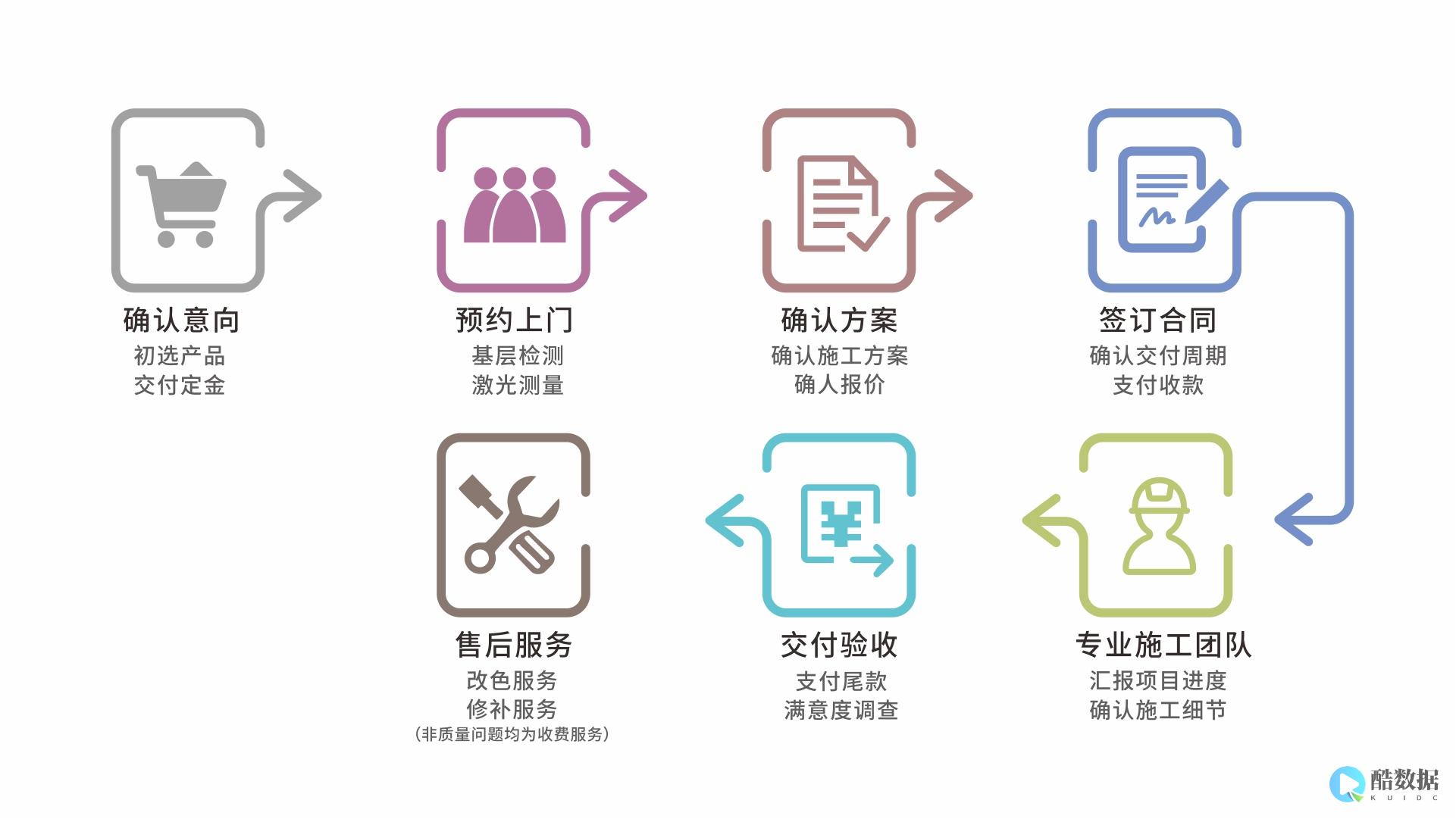
1、
使用fdisk或gdisk
:打开终端,输入
sudo fdisk /dev/sdX
(dev/sdX为要分区的磁盘设备名)启动fdisk工具,或者使用
sudo gdisk /dev/sdX
启动更现代的gdisk工具。
2、 创建新分区 :在fdisk中,输入创建新分区,按照提示选择分区类型(主分区或逻辑分区)、分区号和结束扇区,对于gdisk,操作类似但界面更为友好。
3、 设置分区类型 :为新分区设置类型(如Linux文件系统、交换分区等)。
4、 写入分区表并退出 :在fdisk中,输入保存更改并退出,在gdisk中,也是类似的操作。
5、
格式化分区
:使用命令格式化新分区,如
sudo mkfs.ext4 /dev/sdX1
将第一个分区格式化为ext4文件系统。
三、注意事项
1、 谨慎操作 :分区操作涉及磁盘数据的修改,务必谨慎进行,避免误操作导致数据丢失。
2、 合理规划 :根据服务器的实际需求和未来发展趋势,合理规划分区数量和大小。
3、 定期备份 :即使分区操作完成后,也应定期备份服务器数据,以防不测。
四、相关问题与解答
1、 如何调整已有分区的大小?
答:在Windows中,可以使用磁盘管理中的“扩展卷”功能来增加分区大小;在Linux中,可能需要使用resize2fs等工具来调整文件系统大小。
2、 分区时应该选择哪种文件系统?
答:这取决于操作系统和个人偏好,Windows常用NTFS,而Linux则支持多种文件系统如ext4、xfs等,选择时考虑性能、兼容性和易用性。
3、 如何删除或合并分区?
答:在Windows中,可以通过磁盘管理中的“删除卷”来删除分区,并通过“扩展卷”来合并未分配空间到相邻分区,在Linux中,使用相应的分区工具(如fdisk、gdisk)进行删除和合并操作。
通过以上步骤和注意事项,您可以顺利完成服务器磁盘的分区工作,记得在操作过程中保持耐心和细心,以确保数据的安全和系统的稳定运行。
到此,以上就是小编对于“ 服务器磁盘分区教程 ”的问题就介绍到这了,希望介绍的几点解答对大家有用,有任何问题和不懂的,欢迎各位朋友在评论区讨论,给我留言。
电脑如何分盘?
呵呵先把你C盘和D盘的重要资料保存处理然后用PQ(分区魔术师)分区先将C盘和D盘删除掉在重新分区教程如下:DOS版PQ在很多GHOST系统盘上都有,启动界面如下:下面进行分区,分区思路:80G硬盘,分三个区,c盘10G,D盘30G,E盘为余下部分。 单击作业--建立设置主要分区(即C盘)设置分区格式设置分区大小设置完成后点确定,完成C盘分区接着同样步骤,划分逻辑分区(即D盘和E盘)分好所有分区后,一定要激活主分区。 很多人忘了这步,结果造成无法启动。 激活主分区:选定C盘,然后作业--进阶--设定为作用确定后,点击执行,使刚才所有设置生效这样就完成分区工作了,装系统吧,
linux怎么安装
可使用光盘引导进去安装,具体操作及事项如下:Linux安装前的准备工作 1.用Windows系统收集硬件信息 在安装Linux之前,您需要借助Windows系统了解计算机硬件的基本信息,如内存大小、声卡、显示器、鼠标和显卡型号等。 2.设置从光盘引导系统 Linux支持几种安装方式,但直接以光盘开机启动进行安装最方便和快速。 若要机器以光盘启动,需要修改BIOS的设置,将CD-ROM变更至开机顺序的第一位。 3.Linux分区 Linux分区的表示方法 分区就是将磁盘驱动器分隔成独立的区域,每个区域都如同一个单独的磁盘驱动器,在DOS/Windows系统下磁盘分区可分为C、 D和E盘等。 但Linux则将磁盘视为块设备文件来管理使用,它以 /dev(device的缩写)开头表示。 例: 在Linux用 “/dev/hda1”表示Windows下的C盘 其中:hd 表示IDE硬盘(SCSI硬盘用sd);hda 为 第一个IDE 硬盘(第二为 hdb);/dev/hda1 为主分区,逻辑分区 从5 开始,如: /dev/hda5、/dev/hda6、/dev/hda7等。 为Linux准备分区 Linux分区和Windows分区不同,不能共用。 所以需要为Linux单独开辟一个空闲的分区,最好是最后一个分区。 如图1中利用Windows下的Partition Magic(分区魔法)软件,在D盘上腾出空间创建新分区E盘(或利用已有的空闲E盘),文件类型暂设为FAT32,作为稍后创建Linux分区使用,Redhat 9.0 大约需4 ~ 5GB的空间。 4.Linux 的文件系统 对于不同的操作系统,文件系统也不同。 Windows文件系统为FAT16、FAT32和NTFS。 而Linux的文件系统可分为ext2、ext3、swap和vfat。 ext2支持最多为255 个字符的文件名;ext3 是基于 ext2之上,主要优点是减少系统崩溃后恢复文件系统所花费的时间,RedHat 9.0 默认文件系统为ext3;交换区swap是被用于支持虚拟内存;Windows的FAT分区在Linux下显示为vfat文件类型。
如何启用dm快速给磁盘分区?
对于一个新硬盘来说,首先必须进行的工作就是进行分区,只有这样才能正常使用,同时分区也是为方便我们进行资料的管理。 DOS中的Fdisk是一个很小巧的工具,但是在使用上有些麻烦,特别是在进行大硬盘分区的工作时,速度很慢难以忍受。 虽然还有一些分区软件,但其分区的速度都不尽人意。 DM的出现改变了这一现状,它是一个很小巧的DOS工具,众多的功能完全可以应付硬盘的管理工作,同时它最显著的特点就是分区的速度快。 这个工具出来很久了,也有很多人使用,但对于新手来说,分区毕竟是存在一定危险的工作,再加上满屏幕的英文还是感觉有点无从下手。 因此小滔特别整理了这篇图解DM的文章,用详尽的图片逐步说明DM的操作。 下载DM的压缩包,解压到一个目录,接下来进入DOS环境。 你可以将解压的目录拷贝到DOS的启动盘中,然后用这张盘启动使用DM。 现在很多GHOST版的光盘都带有这个程序,可以设置BIOS光盘启动,运行。 启动DM,进入DM的目录直接输入“dm”即可进入DM,开始一个说明窗口,按任意键进入主画面。 DM提供了一个自动分区的功能,完全不用人工干预全部由软件自行完成,选择主菜单中的“(E)asy Disk Instalation”即可完成分区工作。 虽然方便,但是这样就不能按照你的意愿进行分区,因此一般情况下不推荐你使用。 此时你可以选择“(A)dvanced Options”进入二级菜单,然后选择“(A)dvanced Disk Installation”进行分区的工作。 接着会显示硬盘的列表,直接回车即可。 如果你有多个硬盘,回车后会让你选择需要对哪个硬盘进行分区的工作。 然后是分区格式的选择,一般来说我们选择FAT32的分区格式。 接下来是一个确认是否使用FAT32的窗口,这要说明的是FAT32跟DOS存在兼容性,也就是说在DOS下无法使用FAT32。 这是一个进行分区大小的选择,DM提供了一些自动的分区方式让你选择,如果你需要按照自己的意愿进行分区,请选择“OPTION (C) DeFine your own”。 接着就会让你输入分区的大小:首先输入的主分区的大小,然后输入其它分区的大小。 这个工作是不断进行的,直到你硬盘所有的容量都被划分。 完成分区数值的设定,会显示最后分区详细的结果。 此时你如果对分区不满意,还可以通过下面一些提示的按键进行调整。 例如“DEL”键删除分区,“N”键建立新的分区。 设定完成后要选择“Save and Continue”保存设置的结果,此时会出现提示窗口,再次确认你的设置,如果确定按“Alt+C”继续,否则按任意键回到主菜单。 接下来是提示窗口,询问你是否进行快速格式化,除非你的硬盘有问题,建议选择“(Y)ES”。 接着还是一个询问的窗口,询问你分区是否按照默认的簇进行,选择“(Y)ES”。 最后出现是最终确认的窗口,选择确认即可开始分区的工作。 此时DM就开始分区的工作,速度很快,一会儿就可以完成,当然在这个过程中你要保证系统不要断电。 完成分区工作会出现一个提示窗口,不同理会按任意键继续。 下面就会出现让你重新启动的提示,虽然DM提示你可以使用热启动的方式重新启动,但是小滔建议还是采用冷启动,也就是按“主机”上的“RESET”重新启动。 这样你就完成了硬盘分区工作,步骤好像有点多,其实你熟悉之后就不觉得了。 当然DM的功能还不仅仅如此,我们开始进入的是其基本的菜单,DM还有高级菜单,你只需要在主窗口中按“Alt+M”进入其高级菜单。 你会发现里面多出了一些选项,如果有兴趣你可以慢慢研究。







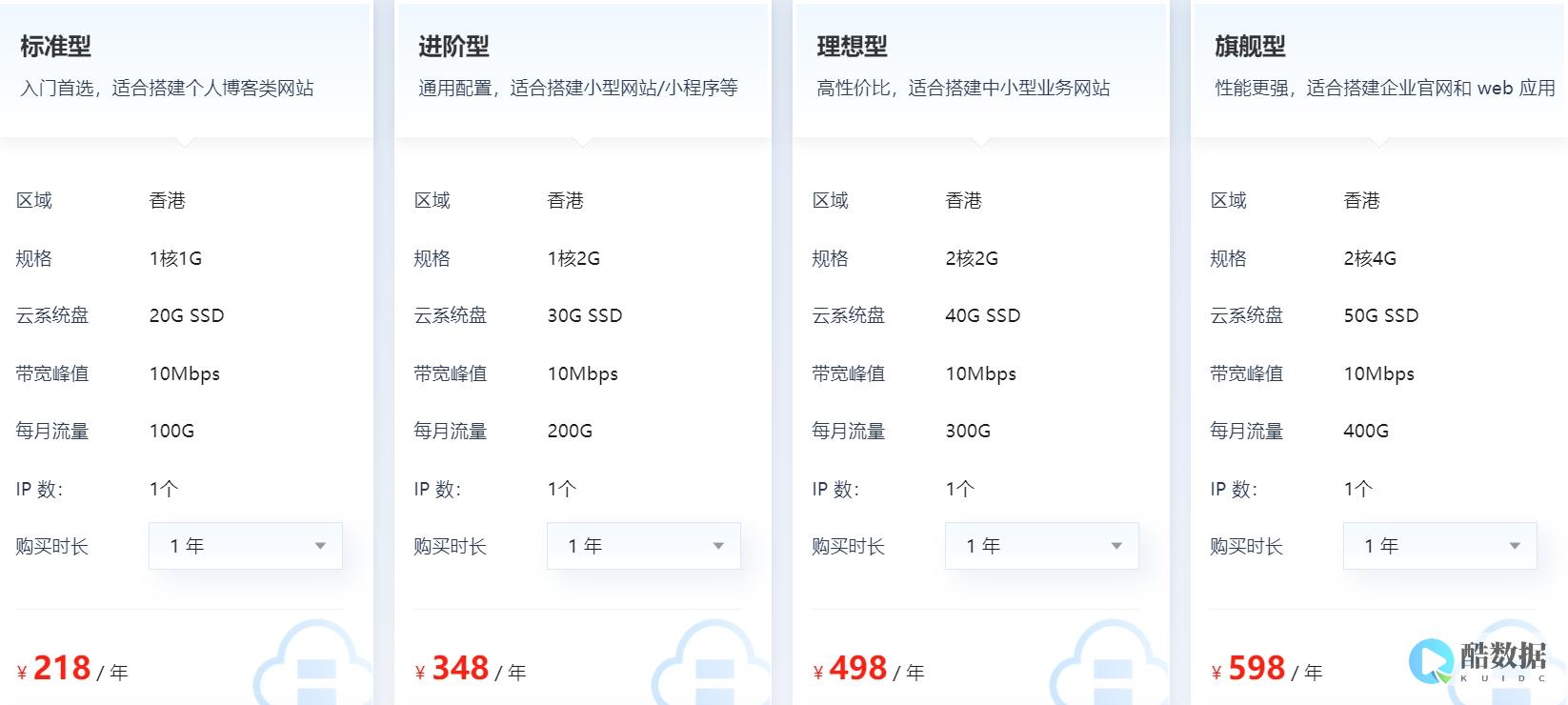



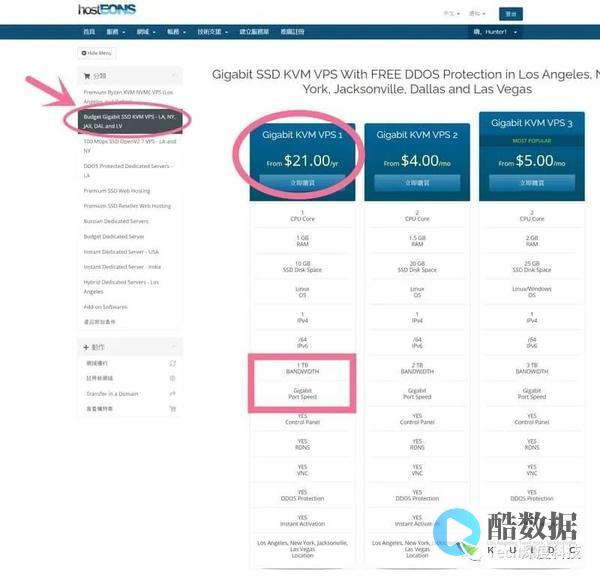
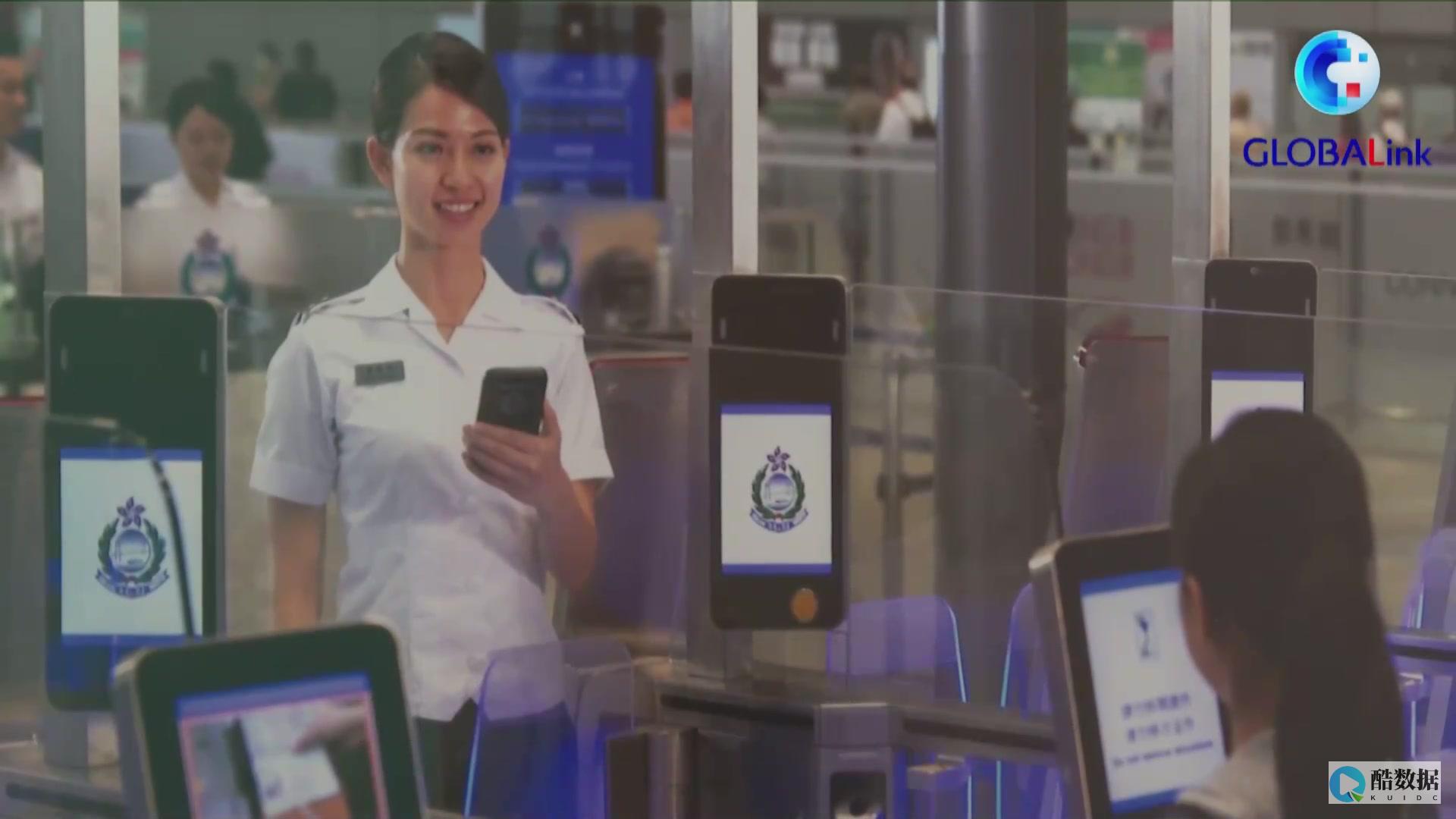

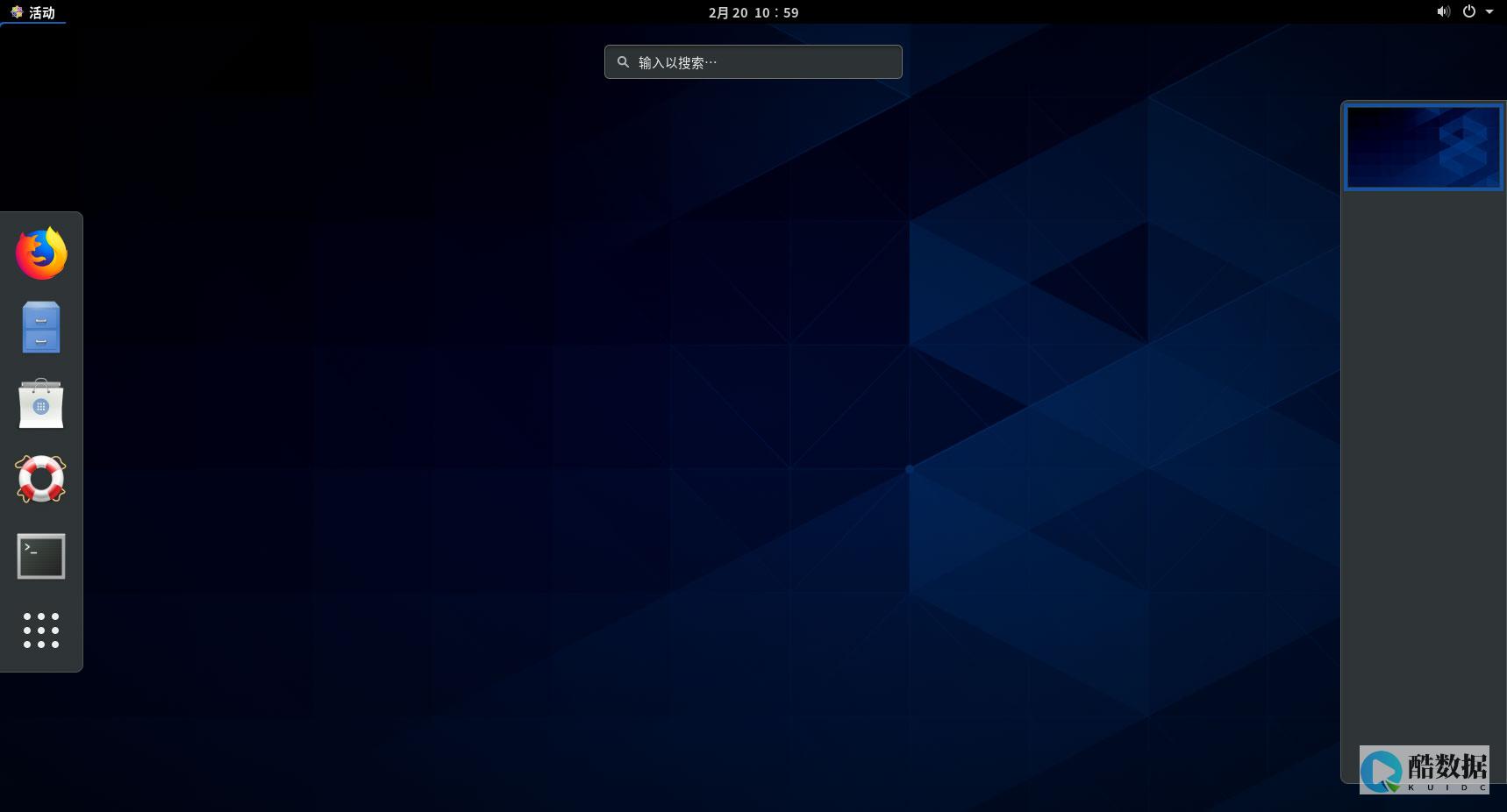
发表评论