

UEFI(Unified Extensible Firmware Interface)是一个新的工业标准,规定了一个预启动环境中的系统接口。UEFI会在电源加电之后以及操作系统完全加载之后控制系统。而且,UEFI也负责在系统提供的资源和运转中的系统之前提供接口。
我将强调一些重要点,而不是一步一步地指导你来如何配置你的系统以实现双重启动。作为一个示例,我将提到我在几个月之前新买的笔记本计算机。我先是安装 Ubuntu linux 到整个硬盘中,这就摧毁了预装的 Windows 10 环境。几个月后,我决定安装一个不同的 Linux 发行版 Fedora Linux,也决定在双重启动配置中与它一起再次安装 Windows 10 。我将强调一些极其重要的实际情况。让我们开始吧!
双重启动不仅仅是软件问题。或者说它算是软件的问题,因为它需要更改你的固件,以告诉你的机器如何开始启动程序。这里有一些和固件相关的重要事项要铭记于心。

UEFI vs BIOS
在尝试安装前,确保你的固件配置是最佳的。现在出售的大多数计算机有一个名为 统一可扩展固件接口Unified Extensible Firmware Interface (UEFI)的新类型固件,UEFI 差不多取代了另一个名为 基本输入输出系统Basic Input Output System(BIOS)的固件类型,(包括很多固件供应商在内的很多人)通常称 BIOS 为传统启动模式Legacy Boot。
我不需要 BIOS,所以我选择了 UEFI 模式。
另一个重要的设置是安全启动Secure Boot。这个功能将检测启动路径是否被篡改,并阻止未经批准的操作系统的启动。现在,我禁用这个选项来确保我能够安装 Fedora Linux 。依据 Fedora 项目维基“功能/安全启动”部分的介绍可知:Fedora Linux 在安全启动选项启用的时候也可以工作。这对其它的 Linux 发行版来说可能有所不同 — 我打算今后重新研究这项设置。
简而言之,如果你发现在这项设置启用时你不能安装你的 Linux 操作系统,那么禁用安全启动并再次重新尝试安装。
对启动驱动器进行分区
如果你选择双重启动并且两个操作系统都在同一个驱动器上,那么你必须将它分成多个分区。即使你使用两个不同的驱动器进行双重启动,出于各种各样的原因,大多数 Linux 环境也最好分成几个基本的分区。这里有一些选项值得考虑。
如果你决定手动分区你的启动驱动器,在动手前,我建议使用GUID 分区表GUID Partition Table(GPT),而不是使用旧的主启动记录Master Boot Record(MBR) 。这种更改的原因之一是:MBR 有两个特定的限制,而 GPT 却没有:
MBR 可以最多拥有 15 个分区,而 GPT 可以最多拥有 128 个分区。MBR 最多仅支持 2 TB 磁盘,而 GPT 使用 64 位地址,这使得它最多支持 800 万 TB 的磁盘。如果你最近购买过硬盘,那么你可能会知道现代的很多硬盘都超过了 2 TB 的限制。
如果你正在进行一次全新的安装或使用一块新的驱动器,那么这里可能没有可以开始的分区。在这种情况下,操作系统安装程序将先创建一个分区,即EFI 系统分区EFI System Partition(ESP)。如果你选择使用一个诸如 GDIsk 之类的工具来手动分区你的驱动器,你将需要使用一些参数来创建这个分区。基于现有的 ESP ,我设置它为约 500 MB 的大小,并分配它为 ef00( EFI 系统 )分区类型。UEFI 规范要求格式化为 FAT32/msdos ,很可能是因为这种格式被大量的操作系统所支持。
UEFI双启动Windows和LinuxUEFI双启动Windows和Linux
在你完成先前的两个任务后,你就可以安装你的操作系统了。虽然我在这里关注的是 Windows 10 和 Fedora Linux ,当安装其它组合时的过程也是非常相似。
我开始 Windows 10 的安装,并创建了一个 20 GB 的 Windows 分区。因为我先前在我的笔记本计算机上安装了 Linux ,所以驱动器已经有了一个 ESP ,我选择保留它。我删除所有的现有 Linux 和交换分区来开始一次全新安装,然后开始我的 Windows 安装。Windows 安装程序自动创建另一个 16 MB 的小分区,称为 微软保留分区Microsoft Reserved Partition(MSR)。在这完成后,在 512 GB 启动驱动器上仍然有大约 400 GB 的未分配空间。
接下来,我继续完成了 Windows 10 安装过程。随后我重新启动到 Windows 来确保它是工作的,在操作系统第一次启动时,创建我的用户账号,设置 Wi-Fi ,并完成其它必须的任务。
Fedora Linux
接下来,我将心思转移到安装 Linux 。我开始了安装过程,当安装进行到磁盘配置的步骤时,我确保不会更改 Windows NTFS 和 MSR 分区。我也不会更改 ESP ,但是我设置它的挂载点为 /boot/efi。然后我创建常用的 ext4 格式分区, /(根分区)、/boot 和 /home。我创建的最后一个分区是 Linux 的交换分区(swap)。
像安装 Windows 一样,我继续完成了 Linux 安装,随后重新启动。令我高兴的是,在启动时大一统启动加载程序GRand Unified Boot Loader(GRUB)菜单提供选择 Windows 或 Linux 的选项,这意味着我不需要再做任何额外的配置。我选择 Linux 并完成了诸如创建我的用户账号等常规步骤。
总体而言,这个过程是不难的,在过去的几年里,从 BIOS 过渡到 UEFI 有一些困难需要解决,加上诸如安全启动等功能的引入。我相信我们现在已经克服了这些障碍,可以可靠地设置多重启动系统。
硬盘安装windows7与linuxdeepin双系统
硬盘安装windows7与linuxdeepin双系统需要分步安装。 首先安装windows7系统:1、在安装系统前,要注意先将电脑桌面上的一些文件放置到除C盘以外的其它盘符。 2、既然安装win7系统,需准备一个的系统文件和一个硬盘安装器。 如图。 3、打开硬盘安装器,选择还原系统,并选择映像文件,安装盘符选择C盘(一般C盘是系统盘),点击确定。 4、这时电脑会自动重启,然后进入系统还原界面,也就是把系统写入到C盘。 5、当还原系统进度条走完后,电脑再次重启,进入安装系统,驱动,应用程序界面号,如图。 6、最后我们就可以看到系统安装成功,进入电脑桌面了。 然后安装linuxdeepin系统:1、首先选择安装镜像(即从deepin 官网下载的iso镜像)。 然后选择“下一步”。 2、然后选择要制作的U盘。 3、接下来等待制作完成即可。 4、接下来进BIOS设置U盘启动,重启电脑按Del键进入BIOS(一般是这样的),具体进入bios的方式。 5、设置启动项中,选择刚才制作的U盘,一般bios中设置按enter键,切换按tab键,方向箭头可以来回选择选项。 6、设置完成后,一定要保存设置。 选择“是”后,会再次重启电脑。 7、linuxdeepin系统就安装好了
如何在支持UEFI启动的笔记本安装LINUX和WIN7双系统
先装64位win7,用支持uefi的pe启动电脑,启动后把win7 64位的iso挂载,用nt setup部署系统到C盘。 注意有个弹出窗口 “使用更新引导” 选uefi。 安装完成后重启,然后就是设置win7的一些操作。 win7 安装完成后,把Ubuntu的镜像解压,然后把解压的所有文件拷贝到fat32格式的U盘根目录里,重启,选择U盘启动,然后就是Ubuntu的安装界面了
怎样能windows与linux双系统?
终极教程:
做好心理准备 先把自己放X片的那个盘保护好 或者转移
留出来两个硬盘分区 因为linux要格式化硬盘的 因为它跟XP的硬盘格式不一样地.....
这样就可以开始安装linux了 准备工作完毕...................
安装完两个linux光盘后 自然就有两个引导启动项。 。 。
别听楼上瞎扯淡.....实践派才是王道 理论派终究是太监........
切记,在网上搜索linux安装教程 用笔记下安装过程中 需要的配置 安装光盘时按部就班即可
打完收功..............................













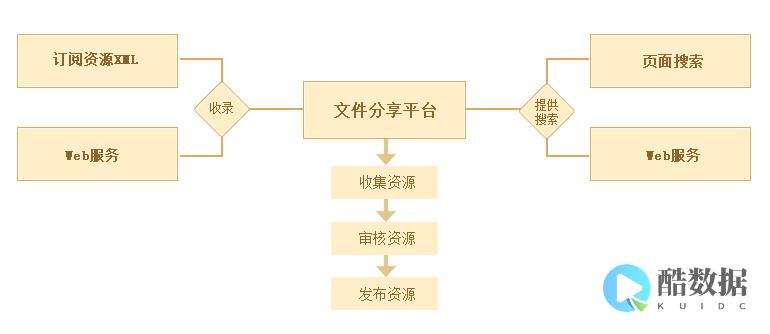

发表评论