
CentOS 7桌面安装:详细步骤和注意事项
系统要求
在开始安装CentOS 7桌面版之前,请确保您的计算机满足以下最低配置要求:
下载CentOS 7镜像
访问CentOS官方网站(www.centos.org),选择”Download”选项。在下载页面中,选择”CentOS 7″版本,并下载ISO镜像文件。推荐选择”Everything ISO”或”DVD ISO”,以确保包含桌面环境。
创建启动盘
使用USB启动盘制作工具(如Rufus或Etcher)将ISO镜像写入USB驱动器。如果使用DVD,请将ISO镜像刻录到空白DVD上。
开始安装
插入USB启动盘或DVD,重启计算机并进入BiOS设置,将启动顺序调整为从USB或DVD启动。保存设置并退出BIOS。
安装过程
安装后配置

登录到新安装的CentOS 7桌面系统后,执行以下操作:
结语
通过以上步骤,您已成功安装CentOS 7桌面版。CentOS 7提供了稳定可靠的Linux桌面环境,适合个人和企业用户使用。随着使用的深入,您将发现CentOS 7强大的功能和广泛的应用场景。
好主机测评广告位招租-300元/3月魅蓝note3刷机教程(图文)专业手动怎么刷机的
魅族手机刷机的步骤:1)魅族固件下载;2)将固件移动到存储卡根目录→关机→同时按电源键和音量加键,进入系统升级模式;3)勾选“系统更新”(如需清除数据,请同时勾选“清除数据”),点击“开始”进行系统升级;4)系统升级时,请勿关机;5)系统升级完成后,手机会自动启动;6)进入系统设置→关于手机,查看系统版本。
centos linux 7怎么到oneinstack 目录
方法/步骤 第一种方法:按“Ctrl+alt+T”即可打开终端窗口。 第二种方法,按“Ctrl+Alt+F1-F6”均可进入终端。 第三种,搜索终端并进入。 END 注意事项 如果采用了F1-F6的方法,返回图形界面只要按“Ctrl+Alt+F7即可”
如何在虚拟机安装centos7
方法/步骤1打开虚拟机软件“VMware”,选择“创建新的虚拟机”;2选择“自定义(高级)”选项,点击“下一步”;3在“硬件兼容性”处选择最高的版本,我这里是“Workstation 10.0”,点击“下一步”;4选择“稍后安装操作系统”,点击“下一步”;5“客户机操作系统”选择“Linux”;“版本”选择“CentOS”;点击“下一步”;6输入你喜欢的“虚拟机名称”;点击“浏览”按钮,选择虚拟机文件保存的位置;点击“下一步”;7“处理器数量”表示虚拟机使用的CPU个数,一般是1个;“每个处理器的核心数量”表示虚拟机使用的CPU是几核的;上面这两个参数请根据你的物理机实际情况进行选择,如果设置不正确会造成虚拟机卡顿、死机,我们可以使用默认参数;点击“下一步”;8接下来给虚拟机分配内存,内存越大,运行越流畅,但不能超出推荐的最大内存;9给虚拟机分配网络;如果你想在虚拟机中上网浏览网页,请选择前两种的任一种;如果你不需要在虚拟机中上网,请选择后两种的任一种;点击“下一步”;10“I/O控制器类型”“虚拟磁盘类型”“磁盘”这三个页面,我们都使用推荐的参数,点击“下一步”;11我们可以修改“磁盘大小”,这个参数在创建好虚拟机后也可以修改;点击“下一步”;12指定虚拟机磁盘文件用什么名称保存;点击“下一步”;13点击“自定义硬件”按钮;在左侧选中“CD/DVD(IDE)”选项;在右侧选中“使用 ISO 映像文件”选项;点击“浏览”按钮,选择我们提前下载好的CentOS7的ISO文件,点击右下角的“关闭”按钮;点击“确定”按钮;14在窗口中检查一遍我们的设置,如果没有问题就点击“完成”按钮;如果想修改设置,可以点击“上一步”或“自定义硬件”进行修改;15开启虚拟机电源有两种方法:1、点击工具栏上的绿色三角按钮,开启虚拟机电源;2、点击“CentOS”页面中的“开启此虚拟机”,也可以开启虚拟机电源;16启动虚拟机后,会显示如下界面;鼠标移动到虚拟机显示的区域,等鼠标变成手形时点击左键,使虚拟机获得焦点;使用键盘的上下箭头按钮,选择“Install CentOS 7”选项;使用键盘的回车键,确定选项;17按下回车键,开始安装CentOS 7;18接下来会显示语言选择界面;19在左下角的输入框里输入“ch”;选择“中文”“简体中文(中国)”;点击“继续”;接下来显示“安装信息摘要”页面;1、点击其中的每一项进行设置,也可以使用默认设置;2、其中的“软件选择”一项很重要,决定了你安装后的系统包括哪些功能,如果你使用默认值,那么系统安装后是没有图形界面的,只能像古老的DOS系统一样在命令行里敲命令;这里我们选择“GNOME 桌面”,其他选项的含义请网络或自己尝试;3、点击“开始安装”;程序会显示如图界面并开始安装;在安装的过程中,我们设置一下“ROOT 密码”,如果你设置的ROOT密码比较简单,需要按左上角的“完成”按钮两次;完成安装后,点击右下角的“重启”按钮,重启虚拟机;重启后,会显示如下启动菜单选择界面,选择第一个选项,按回车键确定。启动后,会显示“初始设置”界面;点击“许可信息”,打勾接受;点击“创建用户”,输入用户名、密码,创建一个管理员用户;点击右下角的“完成配置”按钮;接下来的这个界面,根据安装系统时的选择不同,不一定会出现;如果出现了,请选中“启用 Kdump”,点击“前进”;接下来就到了用户登录的界面了;点击用户名,输入密码,点击“登录”按钮;进入桌面后,会显示如下界面;点击“前进”按钮;选择输入法,点击“前进”;最后显示如图界面;点击“Start Using CentOS Linux”按钮,安装完成了,开始使用CentOS吧!






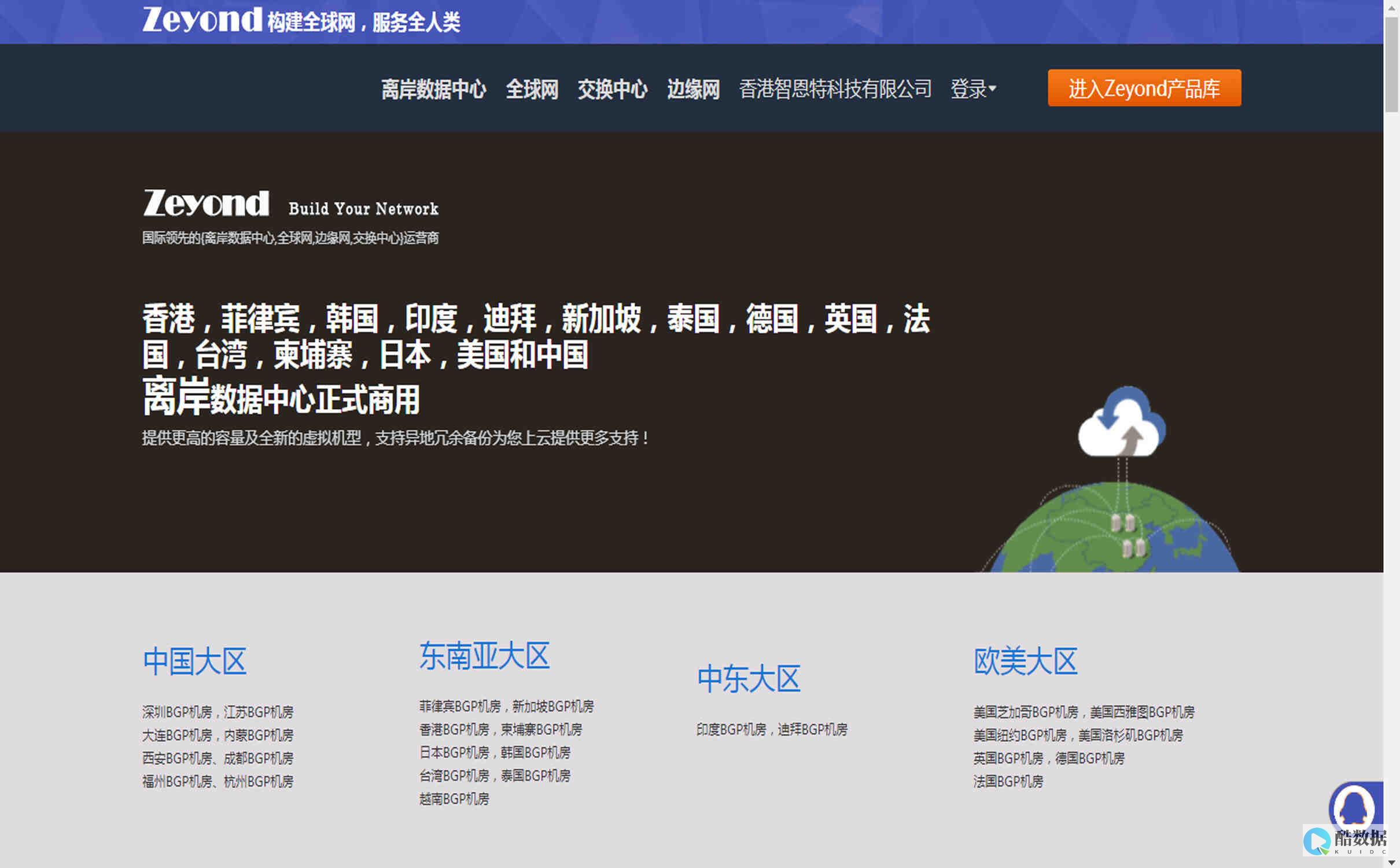




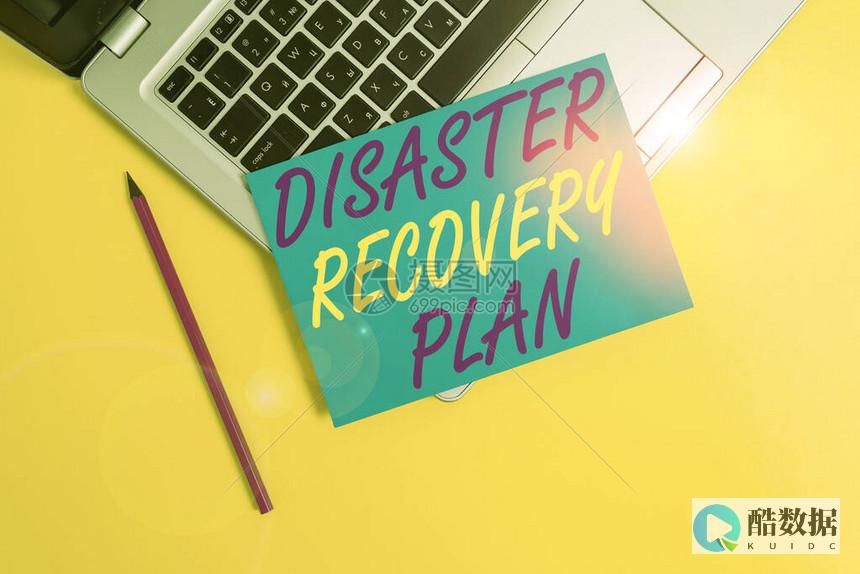


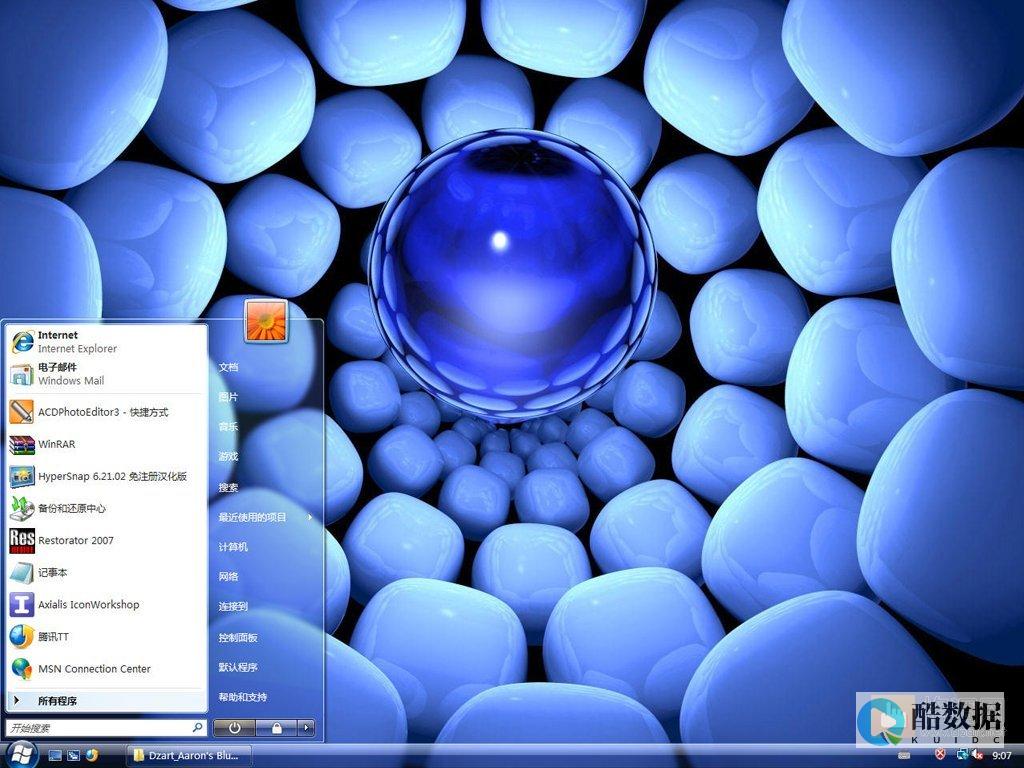
发表评论